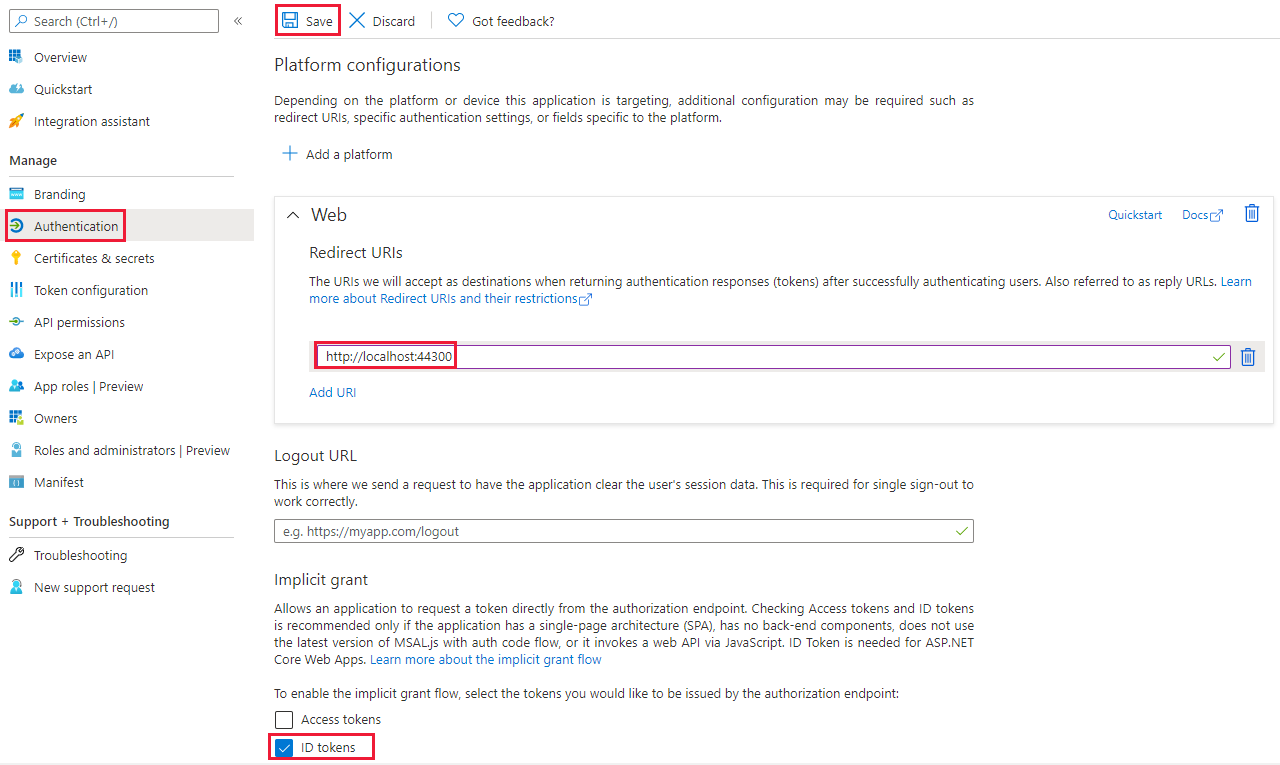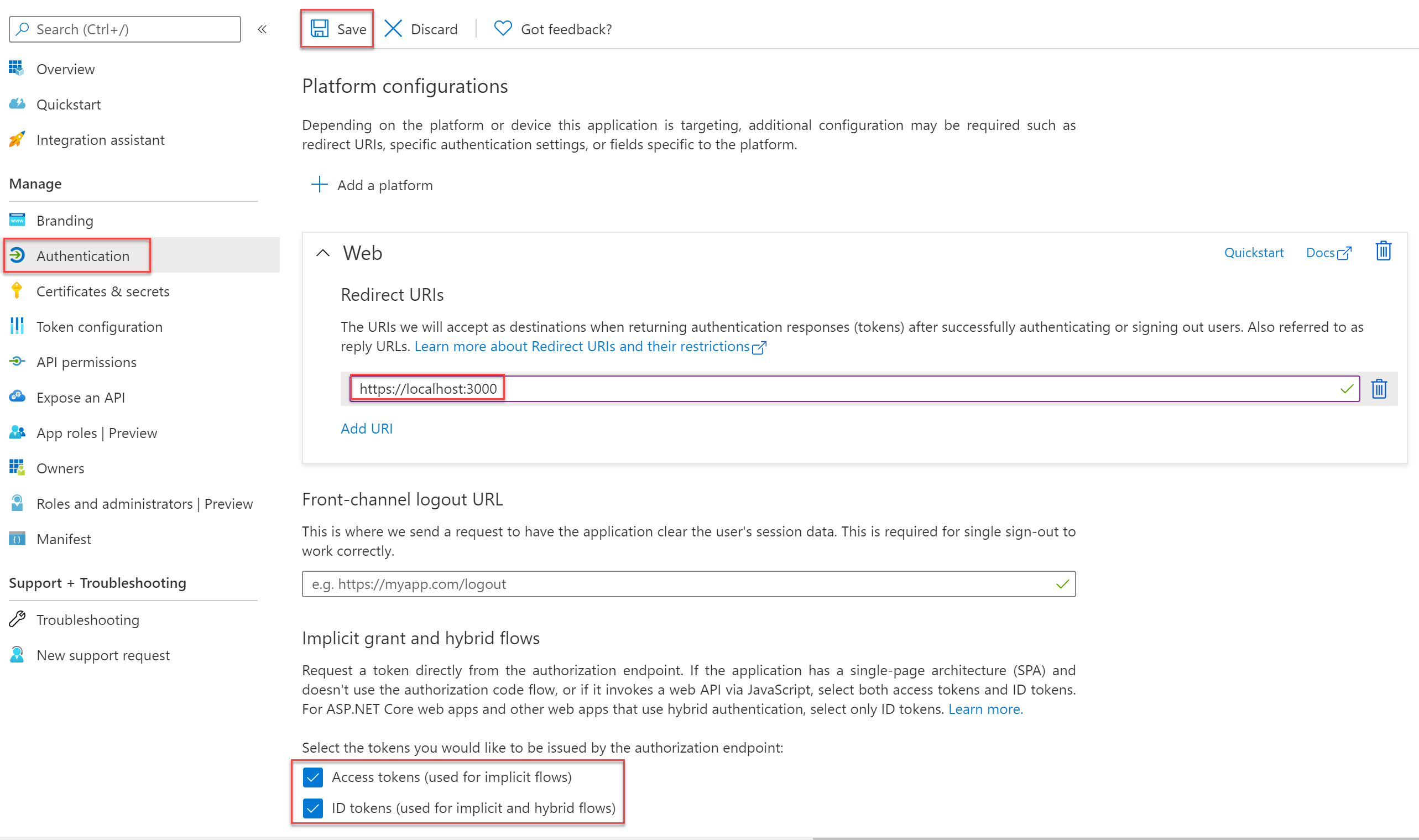Kurz: Vložení obsahu Power BI pomocí ukázkového vložení pro aplikaci vaší organizace
Vložené analytické možnosti Power BI umožňují vkládat do aplikace obsah Power BI, jako jsou sestavy, řídicí panely a dlaždice.
V tomto kurzu se naučíte:
- Nastavte vložené prostředí.
- Nakonfigurujte ukázkovou aplikaci pro vložení pro vaši organizaci (označovanou také jako uživatel vlastní data).
Pokud chcete aplikaci používat, budou se vaši uživatelé muset přihlásit k Power BI.
Vložení pro řešení vaší organizace obvykle používají podniky a velké organizace a jsou určené pro interní uživatele.
Důležité
Pokud vkládáte obsah pro národní nebo regionální cloud, liší se několik prvních kroků tohoto kurzu. Podrobnosti najdete v tématu Vložení obsahu pro národní nebo regionální cloudy .
Specifikace ukázek kódu
Tento kurz obsahuje pokyny pro konfiguraci vložení ukázkové aplikace vaší organizace v jedné z následujících architektur:
- .NET Framework
- .NET Core
- React TypeScript
Poznámka:
Ukázky .NET Core a rozhraní .NET Framework umožňují koncovému uživateli zobrazit libovolný řídicí panel, sestavu nebo dlaždici Power BI, ke kterým má přístup v služba Power BI. Ukázka React TypeScriptu umožňuje vložit do služba Power BI jenom jednu sestavu, ke které už má koncový uživatel přístup.
Ukázky kódu podporují následující prohlížeče:
- Microsoft Edge
- Google Chrome
- Mozilla Firefox
Požadavky
Než začnete s tímto kurzem, ověřte, že máte následující závislosti Power BI i kódu:
Závislosti Power BI
Vlastního tenanta Microsoft Entra.
Jedna z následujících licencí:
Poznámka:
K přechodu do produkčního prostředí budete potřebovat jednu z následujících konfigurací:
Závislosti kódu
.NET Core 3.1 SDK (nebo novější)
Integrované vývojové prostředí (IDE). Doporučujeme použít jednu z následujících prostředí IDE:
metoda
Pokud chcete vytvořit vložení pro ukázkovou aplikaci vaší organizace , postupujte takto:
Zaregistrujte aplikaci Microsoft Entra.
Vytvořte pracovní prostor Power BI.
Vytvoření a publikování sestavy Power BI
Získejte hodnoty parametrů pro vložení.
Krok 1 – registrace aplikace Microsoft Entra
Registrace aplikace pomocí Microsoft Entra ID umožňuje vytvořit identitu pro vaši aplikaci.
Pokud chcete aplikaci zaregistrovat v Microsoft Entra ID, postupujte podle pokynů v části Registrace aplikace.
Krok 2 : Vytvoření pracovního prostoru Power BI
Microsoft Fabric uchovává sestavy, řídicí panely a dlaždice v pracovním prostoru. Pokud chcete tyto položky vložit, musíte je vytvořit a nahrát do pracovního prostoru.
Tip
Pokud už pracovní prostor máte, můžete tento krok přeskočit.
Pokud chcete vytvořit pracovní prostor, postupujte takto:
- Přihlaste se k Fabric.
- Vyberte položku Pracovní prostory.
- Vyberte + Nový pracovní prostor.
- Pojmenujte pracovní prostor a vyberte Uložit.
Krok 3 : Vytvoření a publikování sestavy Power BI
Dalším krokem je vytvoření sestavy a nahrání sestavy do pracovního prostoru. Vlastní sestavu můžete vytvořit pomocí Power BI Desktopu a pak ji publikovat do svého pracovního prostoru. Nebo můžete nahrát ukázkovou sestavu do pracovního prostoru.
Tip
Pokud už máte pracovní prostor se sestavou, můžete tento krok přeskočit.
Pokud chcete stáhnout ukázkovou sestavu (bez podpory Direct Lake) a publikovat ji do svého pracovního prostoru, postupujte takto:
Otevřete složku ukázek GitHub Power BI Desktopu.
Vyberte Kód a pak vyberte Stáhnout zip.
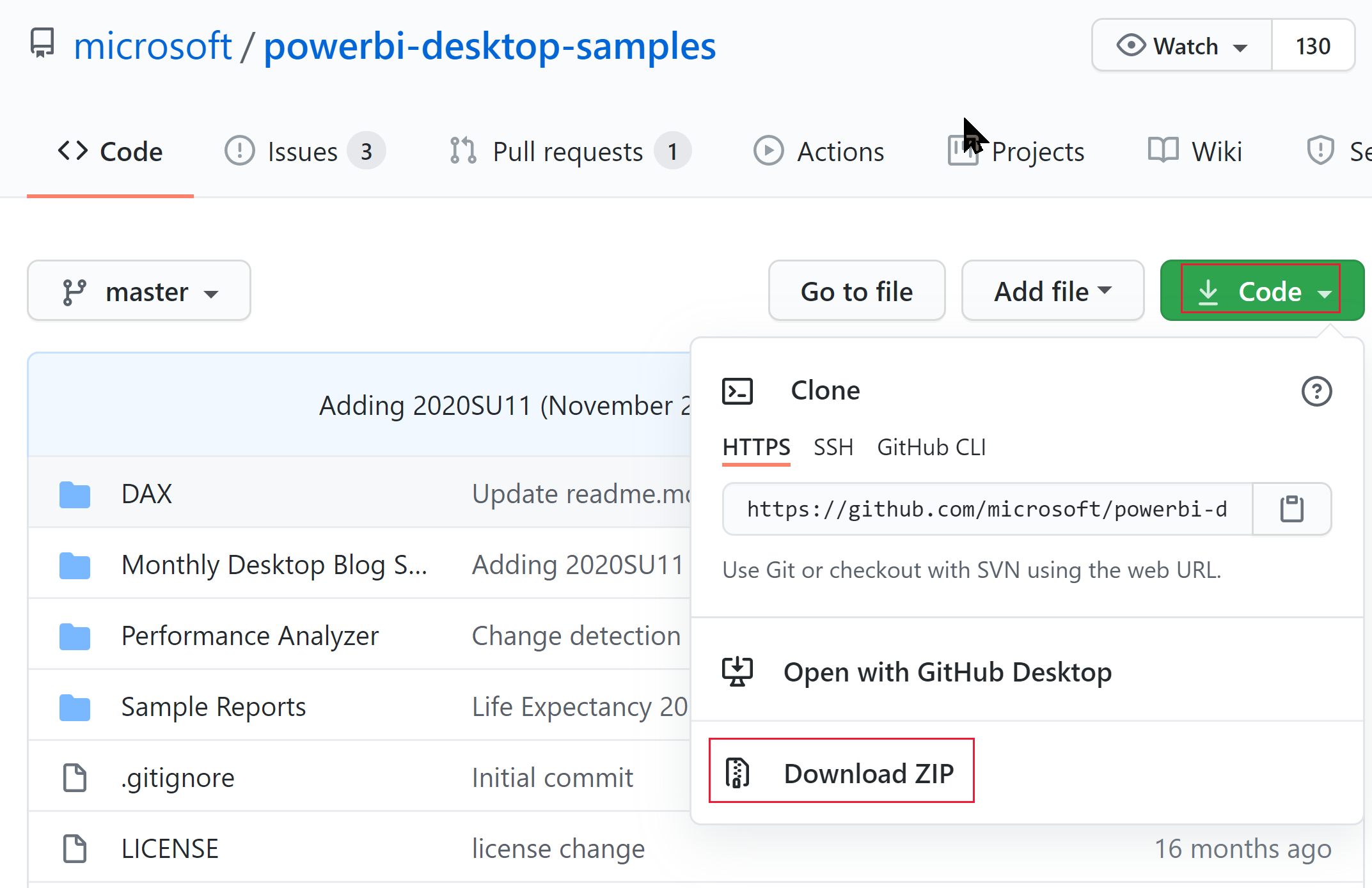
Extrahujte stažený soubor ZIP a přejděte do složky Ukázkové sestavy .
Vyberte sestavu, kterou chcete vložit, a publikujte ji do pracovního prostoru.
Krok 4 : Získání hodnot parametrů vložení
Pokud chcete vložit obsah, budete muset získat několik hodnot parametrů. Hodnoty parametrů závisí na jazyce ukázkové aplikace, kterou chcete použít. Následující tabulka uvádí, které hodnoty parametrů jsou požadovány pro každý vzorek.
| Parametr | .NET Core | .NET Framework | React TypeScript |
|---|---|---|---|
| ID klienta | 
|

|

|
| Tajný klíč klienta | 
|

|

|
| ID pracovního prostoru | 
|

|

|
| ID sestavy | 
|

|

|
Client ID
Tip
Platí pro: .NET Core
.NET Core  .NET Framework
.NET Framework  React TypeScript
React TypeScript
Pokud chcete získat identifikátor GUID ID klienta (označovaný také jako ID aplikace), postupujte takto:
Přihlaste se k Microsoft Azure.
Vyhledejte Registrace aplikací a vyberte odkaz Registrace aplikací.
Vyberte aplikaci Microsoft Entra, kterou používáte pro vložení obsahu Power BI.
V části Přehled zkopírujte identifikátor GUID ID aplikace (klienta).
Tajný klíč klienta
Tip
Platí pro: .NET Core
.NET Core  .NET Framework
.NET Framework  React TypeScript
React TypeScript
Tajný klíč klienta získáte takto:
Přihlaste se k Microsoft Azure.
Vyhledejte Registrace aplikací a vyberte odkaz Registrace aplikací.
Vyberte aplikaci Microsoft Entra, kterou používáte pro vložení obsahu Power BI.
V části Spravovat vyberte Certifikáty a tajné kódy.
V části Tajné kódy klienta vyberte Nový tajný klíč klienta.
V automaticky otevírané okně Přidat tajný klíč klienta zadejte popis tajného kódu aplikace, vyberte, kdy vyprší platnost tajného kódu aplikace, a vyberte Přidat.
V části Tajné kódy klienta zkopírujte řetězec ve sloupci Hodnota nově vytvořeného tajného kódu aplikace. Hodnota tajného klíče klienta je VAŠE ID klienta.
Poznámka:
Ujistěte se, že při prvním zobrazení zkopírujete hodnotu tajného klíče klienta. Po přechodu mimo tuto stránku bude tajný klíč klienta skrytý a nebudete moct načíst jeho hodnotu.
ID pracovního prostoru
Tip
Platí pro: .NET Core
.NET Core  .NET Framework
.NET Framework  React TypeScript
React TypeScript
Pokud chcete získat identifikátor GUID ID pracovního prostoru, postupujte takto:
Přihlaste se ke službě Power BI.
Otevřete sestavu, kterou chcete vložit.
Zkopírujte identifikátor GUID z adresy URL. Identifikátor GUID je číslo mezi /groups/ a /reports/.

ID sestavy
Tip
Platí pro: .NET Core
.NET Core  .NET Framework
.NET Framework  ReactTypeScript
ReactTypeScript
Pokud chcete získat identifikátor GUID ID sestavy, postupujte takto:
Přihlaste se ke službě Power BI.
Otevřete sestavu, kterou chcete vložit.
Zkopírujte identifikátor GUID z adresy URL. Identifikátor GUID je číslo mezi /reports/ a /ReportSection.

Krok 5 : Vložení obsahu
Ukázková aplikace Power BI Embedded umožňuje vytvořit vložení pro aplikaci Power BI vaší organizace .
Pokud chcete vložit sestavu Power BI, postupujte podle těchto kroků a upravte vložení ukázkové aplikace vaší organizace .
Otevřete složku ukázek pro vývojáře Power BI.
Vyberte Kód a pak vyberte Stáhnout zip.
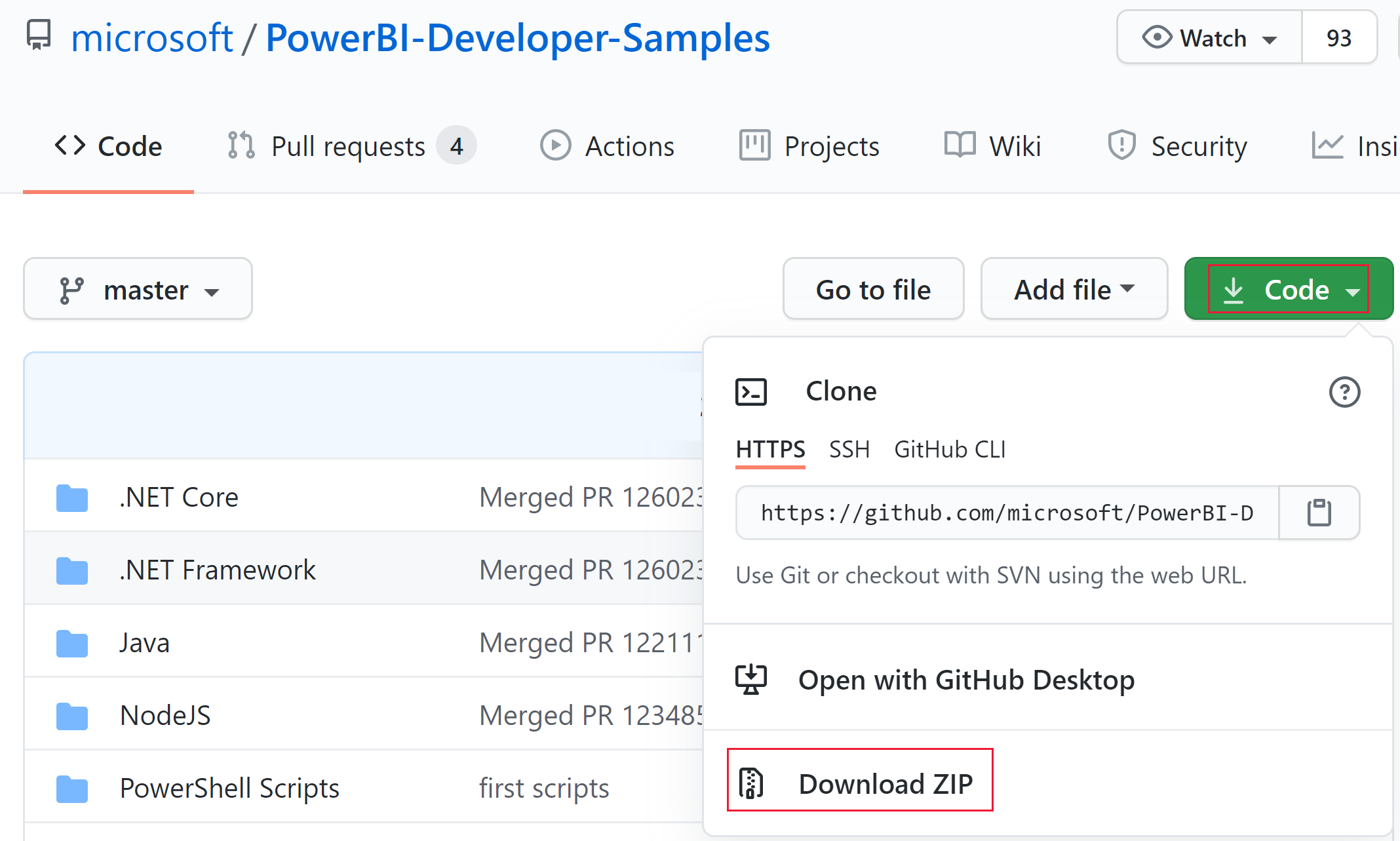
Extrahujte stažený soubor ZIP a přejděte do složky PowerBI-Developer-Samples-master .
V závislosti na jazyce, který má vaše aplikace používat, otevřete jednu z následujících složek:
- .NET Core
- .NET Framework
- React-TS
Poznámka:
Vložení ukázkových aplikací vaší organizace podporuje pouze dříve uvedené architektury. Ukázkové aplikace Java, Node JS a Python podporují pouze vkládání pro vaše zákazníky.
Konfigurace aplikace Microsoft Entra
Přihlaste se k webu Azure Portal.
Vyberte Registrace aplikací. Pokud tuto možnost nevidíte, vyhledejte ji.
Otevřete aplikaci Microsoft Entra, kterou jste vytvořili v kroku 1 – Zaregistrujte aplikaci Microsoft Entra.
V nabídce Spravovat vyberte Ověřování.
V
https://localhost:5000/signin-oidc.Poznámka:
Pokud webovou platformu nemáte, vyberte Přidat platformu a v okně Konfigurovat platformy zvolte Web.
Uložte provedené změny.
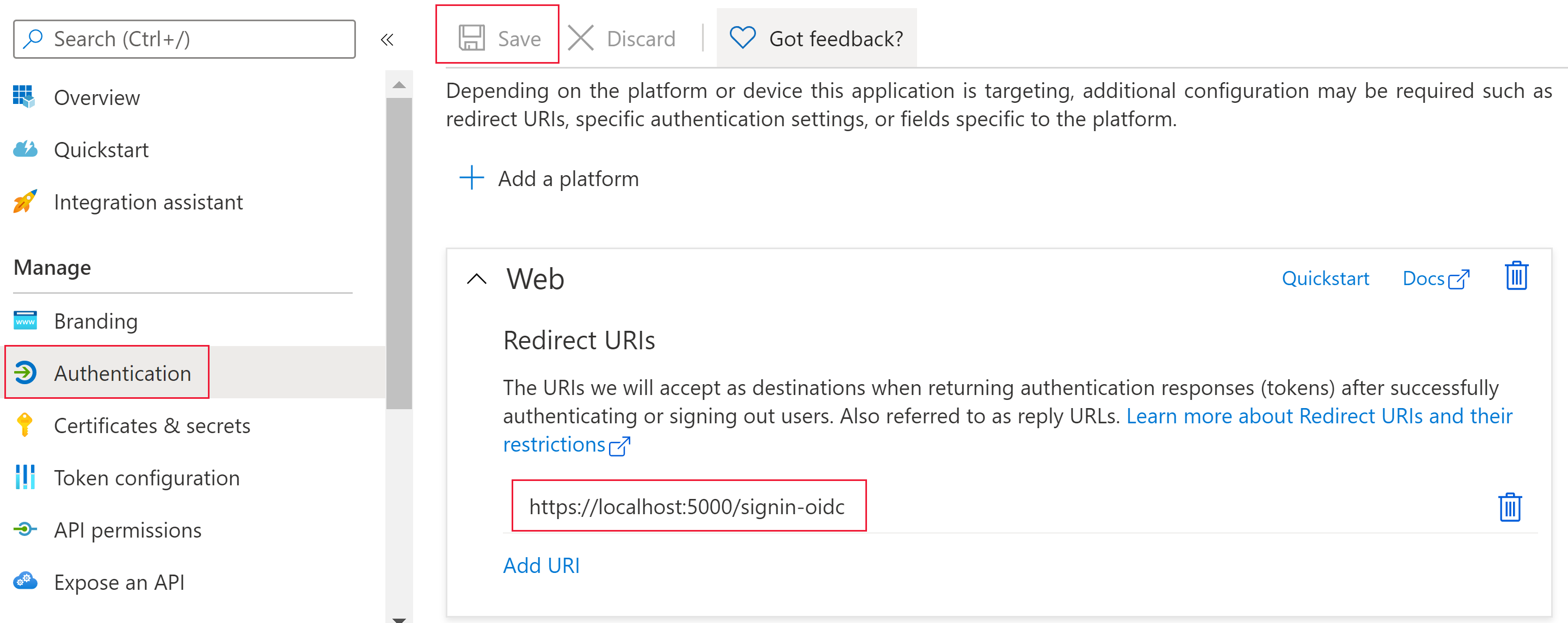
Konfigurace ukázkové vložené aplikace
Otevřete složku Vložit pro vaši organizaci.
Pomocí jedné z těchto metod otevřete ukázkovou aplikaci pro vložení pro vaši organizaci:
Pokud používáte Visual Studio, otevřete soubor UserOwnsData.sln .
Pokud používáte Visual Studio Code, otevřete složku UserOwnsData .
Otevřete appsettings.json a vyplňte následující hodnoty parametrů:
ClientId– Použijte identifikátor GUID ID klienta.ClientSecret– Použití tajného klíče klienta
Spuštění ukázkové aplikace
Spusťte projekt výběrem příslušné možnosti:
Pokud používáte Visual Studio, vyberte IIS Express (přehrát).
Pokud používáte Visual Studio Code, vyberte Spustit spuštění > ladění.
Přihlaste se k ukázkové aplikaci pro vložení.
Poznámka:
Během prvního přihlášení se zobrazí výzva, abyste aplikaci povolili oprávnění Microsoft Entra.
Když se ukázková aplikace pro vložení načte, vyberte obsah Power BI, který chcete vložit, a pak vyberte Vložit.

Vývoj aplikace
Po konfiguraci a spuštění vložení pro ukázkovou aplikaci pro zákazníky můžete začít vyvíjet vlastní aplikaci.
Aktualizace uživatelských oprávnění
Uživatelé potřebují oprávnění pro přístup ke složce Power BI, ve které je sestava. Když uživateli udělíte oprávnění pro přístup ke složce, změna se obvykle projeví až po přihlášení uživatele k portálu Power BI. Aby se nová oprávnění projevila okamžitě, ve scénáři Embedded proveďte explicitní volání rozhraní REST API pro oprávnění refreshuser při spuštění. Toto volání rozhraní API aktualizuje oprávnění a zabrání selhání autorizace pro uživatele s nově udělenými oprávněními.