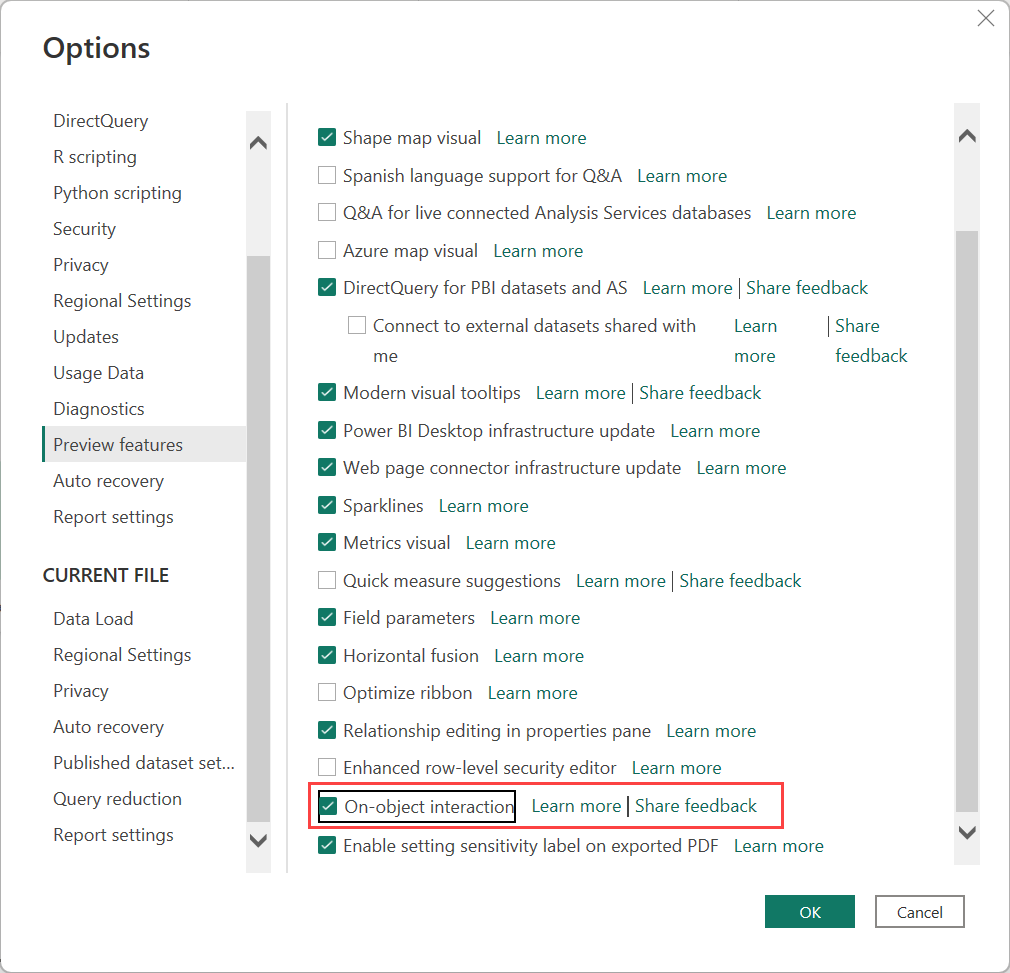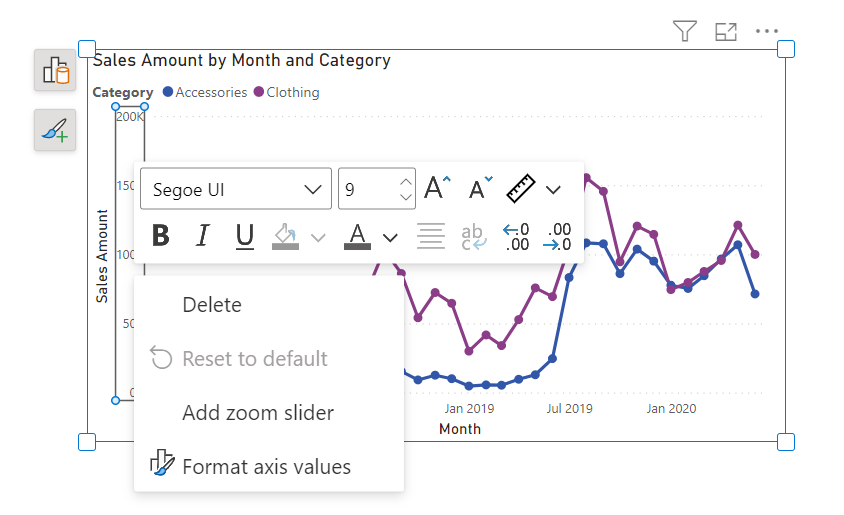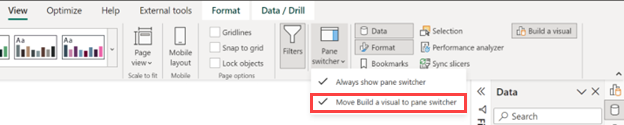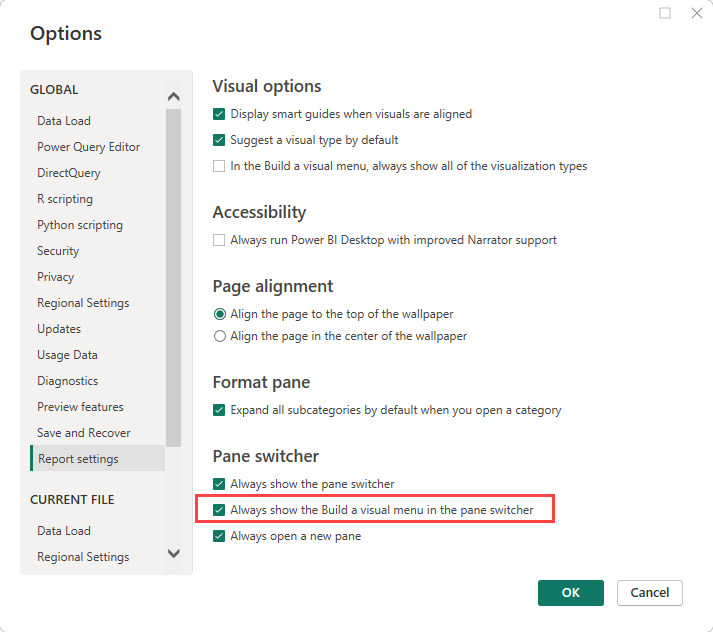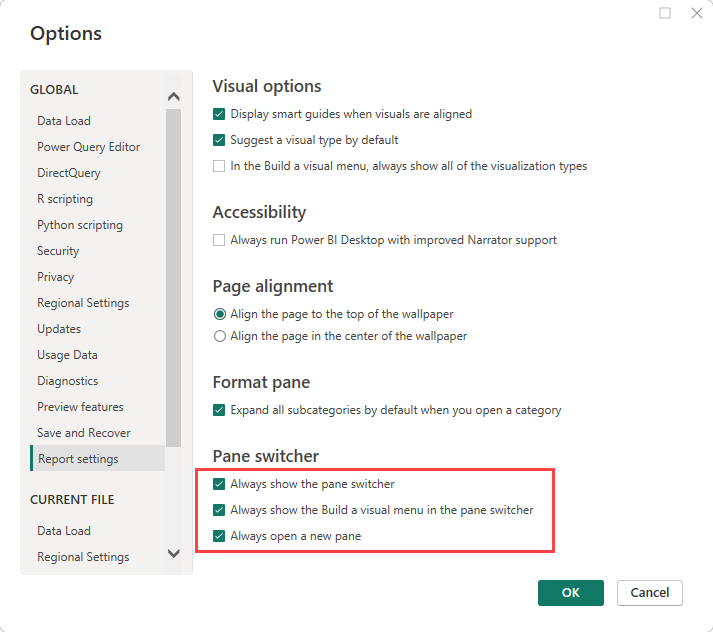Použití interakce s objekty s vizuály v sestavě (Preview)
PLATÍ PRO: Power BI Desktop
služba Power BI
Interakce s objekty představuje nový způsob vytváření a formátování vizuálu přímo na vizuálu v Power BI Desktopu. Obsahuje běžné akce pro vytváření a formátování vizuálů na samotných vizuálech, akce, jako jsou přidání polí, změna typů vizualizací a formátování textu.
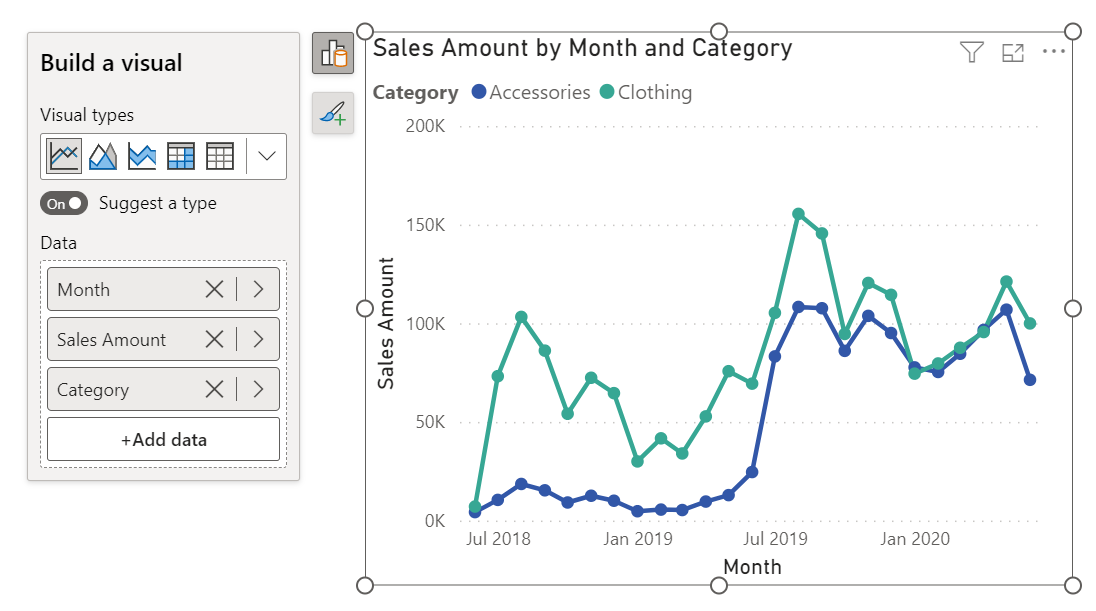
Zapnout verze Preview funkcí
Vzhledem k tomu, že je funkce on-object ve verzi Preview, musíte ji zapnout. Zapnete také nové změny funkcí podokna Vizualizace a Formát. Podrobnosti najdete v aktualizovaném podokně Formát a Vizualizace v článku Power BI .
V Power BI Desktopu vyberte Možnosti souboru>a nastavení>Možnosti>interakce s funkcemi> ve verzi Preview.
Restartujte Power BI Desktop, abyste viděli nové prostředí.
Volba výchozího uspořádání podokna
Od sestavení z prosince 2023, pokud jste dříve použili objekt na objektu, při příštím spuštění Power BI Desktopu se zobrazí toto dialogové okno s dotazem, jaké uspořádání podokna dáváte přednost.
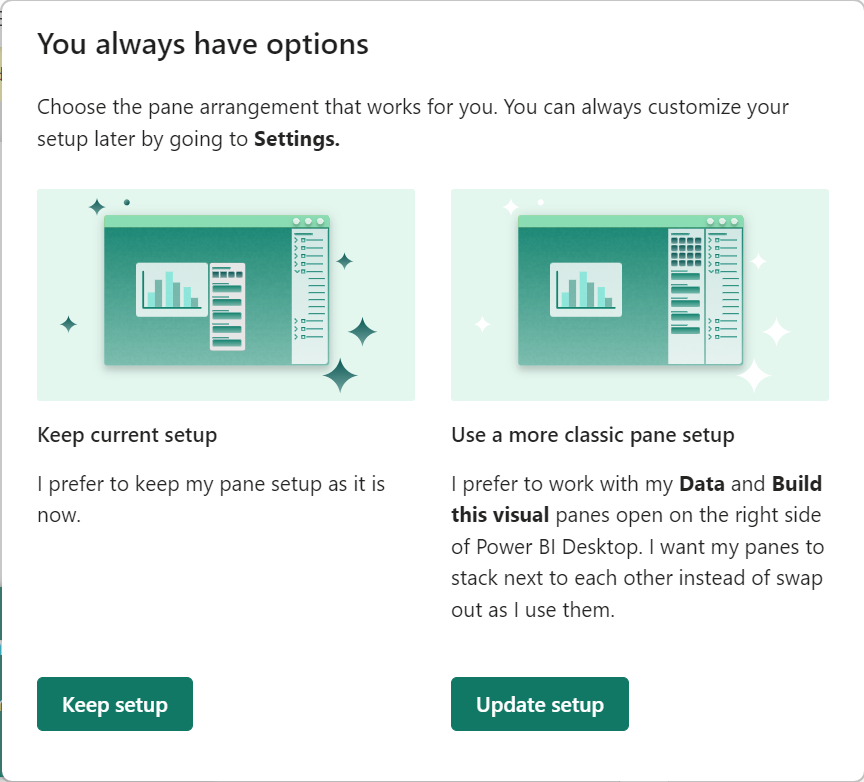
- Zachovat nastavení: Zachová nastavení podokna objektu.
- Nastavení aktualizace: Vrátí podokna napravo od Power BI Desktopu.
Změna nastavení v nabídce Možnosti
Pokud si to rozmyslíte, můžete se vrátit do nabídky Možnosti a přizpůsobit si prostředí tak, aby vyhovovalo vašim potřebám. Abychom to shrnuli, tady je stav těchto nastavení pro nové výchozí nastavení a vysvětlení jednotlivých těchto možností.
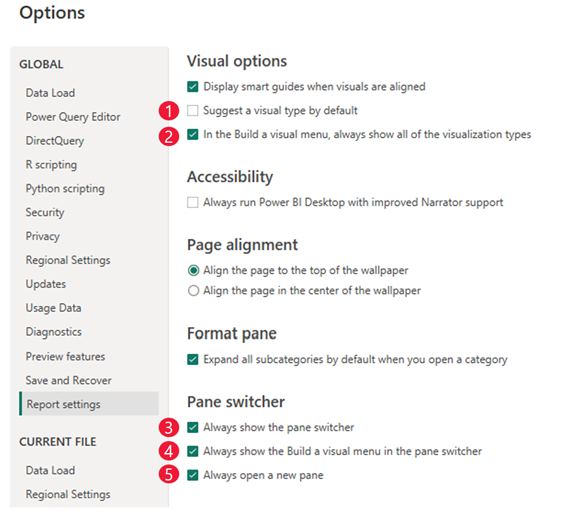
Navrhnout typ ve výchozím nastavení: Pokud nechcete, aby Power BI Desktop navrhl vizuál, zkontrolujte, jestli tato možnost není zaškrtnutá. Všechny studny polí budou vždy rozšířeny.
V nabídce Vytvořit vizuál vždy zobrazte všechny typy vizualizací: Zaškrtnutím této možnosti zobrazíte všechny typy vizualizací zobrazené ve výchozím nastavení v nabídce Sestavení .
Vždy zobrazit přepínač podokna: Když zaškrtnete tuto možnost, zobrazí se přepínač pravého podokna i v případě, že nepracujete s žádnými podokny. Vždy máte přístup k + nabídce a ikoně Nastavení .
Vždy zobrazte nabídku Vytvořit vizuál v přepínači podokna: Nabídka Sestavení se přesune od zobrazení vedle vizuálu do přepínače podokna napravo. Tuto možnost zaškrtněte, pokud chcete pracovat s nabídkou Sestavení jako podoknem.
Vždy otevřete nové podokno: Místo přepínání mezi podokny zaškrtněte tuto možnost, pokud dáváte přednost chování při vytváření zásobníků jako předtím. Když je tato možnost zapnutá, otevře se ve výchozím nastavení nové podokno vedle sebe.
Vícenásobný výběr v informačním rámečku dat
Pokud chcete snížit další kliknutí při přidávání dat pomocí nového tlačítka Přidat data , informační panel dat teď umožňuje vícenásobný výběr polí, která chcete do vizuálu přidat hromadně, stejně jako v podokně dat. Zkontrolujte všechna pole, která chcete přidat do vizuálu najednou.
Tato možnost funguje nejlépe, když je Návrh typu zapnutý, takže můžete přidat tolik polí, kolik chcete, a Power BI umístí pole do příslušných polí.
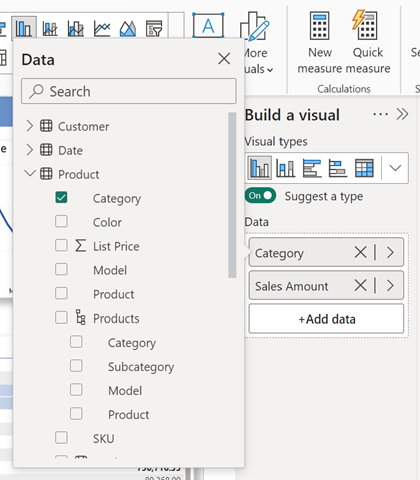
Nápověda k produktu
Díky mnoha změnám interakce na objektu může být obtížné zjistit, kam se určité funkce přesunuly. Tyto čtyři výukové bubliny vám pomůžou.
Kde je nastavená podrobná analýza a popis stránky?
Vyučovací bublina teď odkazuje na nové místo v informacích o formátovací>stránce.
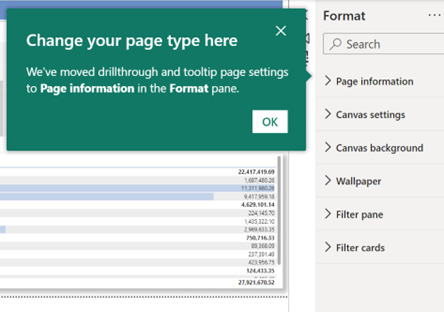
Kam se podokno analýzy dostalo?
Možnosti analýzy, jako jsou chybové úsečky, maximum, minimum nebo percentilové čáry, se konsolidují v podokně Formát v dolní části. Pomocí nové referenční karty v podokně Formát můžete nastavit maximální, minimální nebo jinou referenční čáru.

Co se stalo s možnostmi kliknutí pravým tlačítkem myši pro pole, jako je přejmenování nebo zobrazení hodnoty?
Jsou stále dostupné v nabídce po kliknutí pravým tlačítkem myši. Kliknutím pravým tlačítkem myši na název pole zobrazíte stejné možnosti jako předtím.
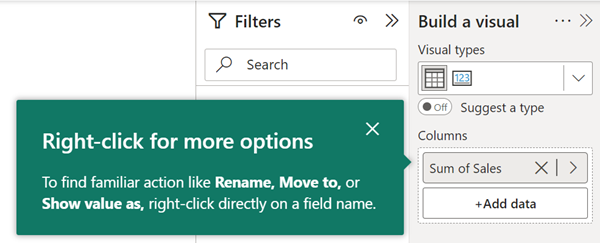
Návody vrátit zpět podokno dat, pokud je přepínač podokna pryč?
Podokno můžete znovu otevřít na kartě Zobrazení na pásu karet.
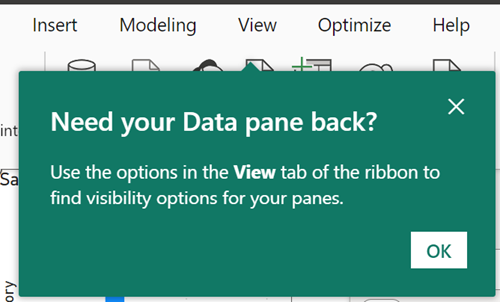
Vytvoření vizuálu s interakcí s objekty
Nový vizuál můžete začít vytvářet jedním ze tří způsobů.
Vyberte nebo přetáhněte pole z podokna Data.
V části Vložit na pásu karet vyberte nový vizuál a pak přidejte pole. Pokud máte pás karet sbalený, vyberte galerii> vizuálů.
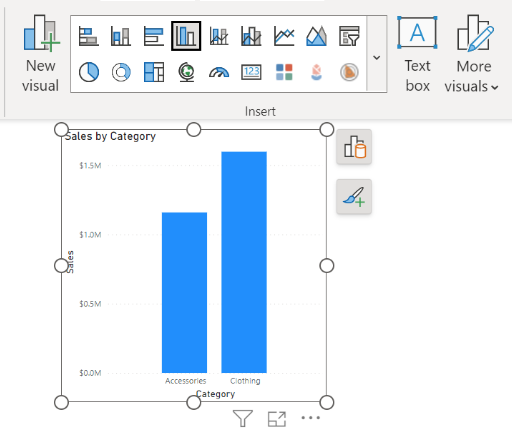
Klikněte pravým tlačítkem myši na plátno >Přidat vizuál nebo Vložit.
Všimněte si, že podokno Vizualizace už není podle návrhu k dispozici. Aktualizované podokna Formát a Vizualizace v článku Power BI obsahuje podrobnosti.
Poznámka:
Vlastní vizuály se zobrazují v galerii vizualizací pásu karet spolu s ostatními vizuály.
Při přidávání polí se typ vizuálu dynamicky aktualizuje na základě toho, o čem se Power BI domnívá, že je pro vaše data nejlepším vizuálním typem. Pokud chcete typ vizuálu změnit ručně, vyberte tlačítko Vytvořit vizuál a vyberte vizuál na hlavním panelu typů vizuálů. Když vyberete typ vizuálu, vypnete automatický přepínač Navrhnout typ .
V této kontextové nabídce můžete pokračovat v přidávání dat. Vyberte tlačítko Přidat data a v podokně Vybrat data vyberte pole.
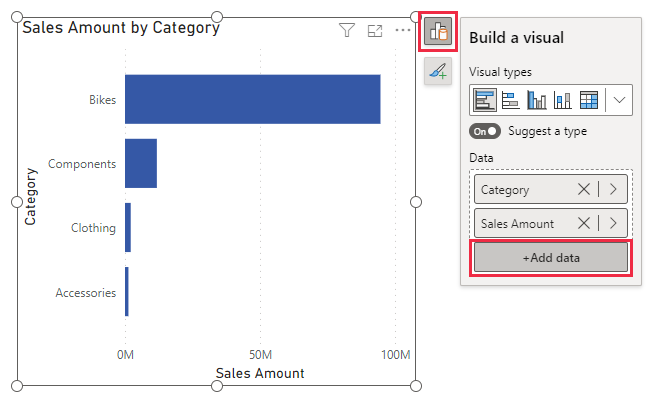
Pokud chcete zobrazit všechna pole stejně jako předtím, vypněte přepínač Navrhnout typ a rozbalte celou nabídku Vytvořit vizuál .
Tip
Tento přepínač můžete také ve výchozím nastavení vypnout a také připnout otevřený zásobník galerie vizualizací. Vyberte Možnosti souboru>a nastavení>>Možnosti sestavy a zrušte zaškrtnutí políčka Navrhnout typ vizuálu ve výchozím nastavení.
Přidání agregací
Po přidání datového pole do vizuálu vyberte požadovanou agregaci z rozevíracího seznamu Agregace.
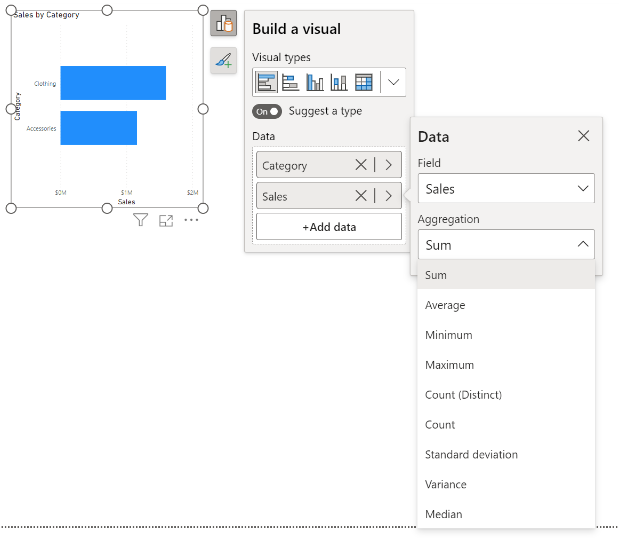
Změna typu vizuálu
Můžete také změnit typ vizuálu. Vyberte vizuál a v galerii vizualizací pásu karet vyberte jiný vizuál.
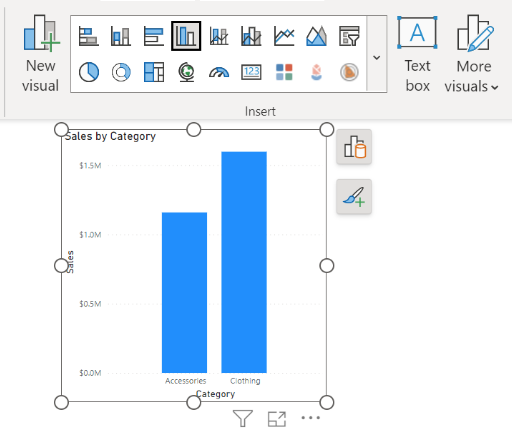
Formátování vizuálu na objektu
Výchozím chováním při najetí myší na vizuál je zobrazení popisů a kliknutí na vizuál zobrazíte křížové zvýraznění a efekt křížového filtru. Abychom se vyhnuli konfliktu s tímto stávajícím chováním, zavedli jsme nový režim formátování . Když jste v režimu formátování, změní se chování při najetí myší a zobrazí se oblasti dílčího výběru.
Režim formátování přejdete jedním ze dvou způsobů:
- Poklikejte na vizuál.
- Klikněte pravým tlačítkem myši na vizuál > a vyberte Formát.
Víte, že jste v tomto novém režimu, když ohraničující rámeček změní modrou barvu, obrazce úchytů se změní na čtverce a při najetí myší a kliknutí se změní, aby se zobrazily oblasti dílčího výběru.
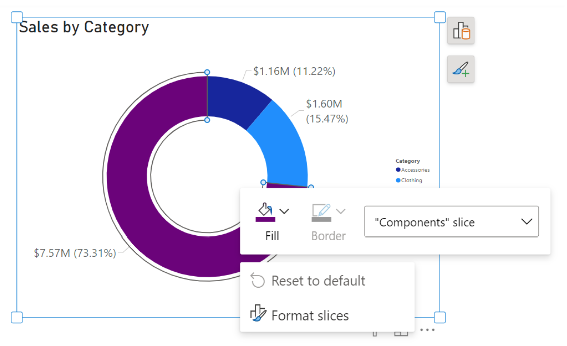
Pokud chcete formátovat konkrétní dílčí výběry, můžete najet myší na vizuál a kliknout na ho. Klikněte pravým tlačítkem myši na vybraný prvek a použijte minipanel nástrojů a místní nabídku.
Úprava popisků a názvů
Popisky a názvy můžete upravovat přímo u vizuálů. Poklikejte na popisek, který chcete upravit, a začněte psát. Kliknutím mimo popisek nebo stisknutím klávesy Enter uložte provedené změny.
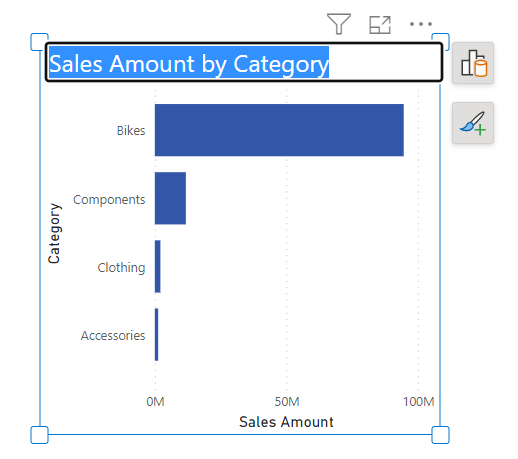
Poznámka:
Pokud nastavíte název nebo popisek pomocí podmíněného formátování, můžete text přepsat touto novou funkcí. Jedná se o známý problém, který pracujeme na blokování, a upozorňuje uživatele, že dynamický text má přednost.
Formátování barev
V podokně >Formát vyberte barvu, kterou chcete použít. Můžete také zvolit použití podmíněného formátování k barevným vizuálním prvkům.
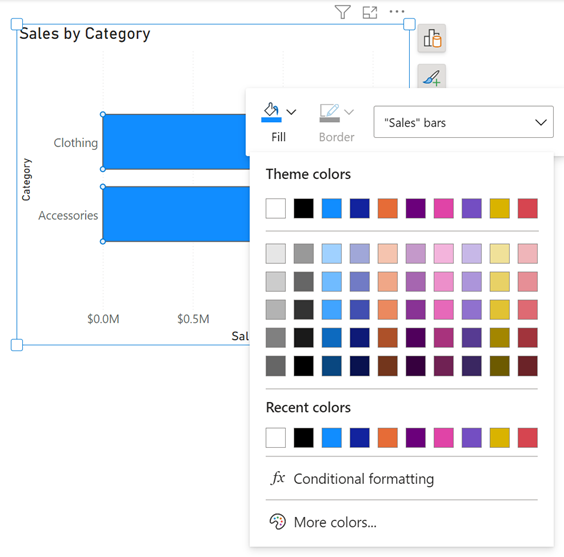
Výběr překrývajících se prvků
Při výběru prvku, který je velmi blízko nebo překrývající se jiný, power BI vezme nejlepší odhad na váš výběr. Pokud je výběr nesprávný, klikněte pravým tlačítkem myši a pomocí rozevírací nabídky změňte výběr na prvek, který chcete formátovat.
Formátování více vizuálů najednou
Kontejnery teď můžete formátovat pro více než jeden vizuál najednou. Když vyberete různé vizuály, Power BI přidal podporu formátování pro formátování kontejnerů, jako je změna velikosti, barvy pozadí, přidání stínu nebo hromadné zapnutí nebo vypnutí názvů.
Když vyberete různé typy vizuálů, jako je spojnicový a pruhový graf, zobrazí se v části Vizuál podokna Formát velikost a styl a název.
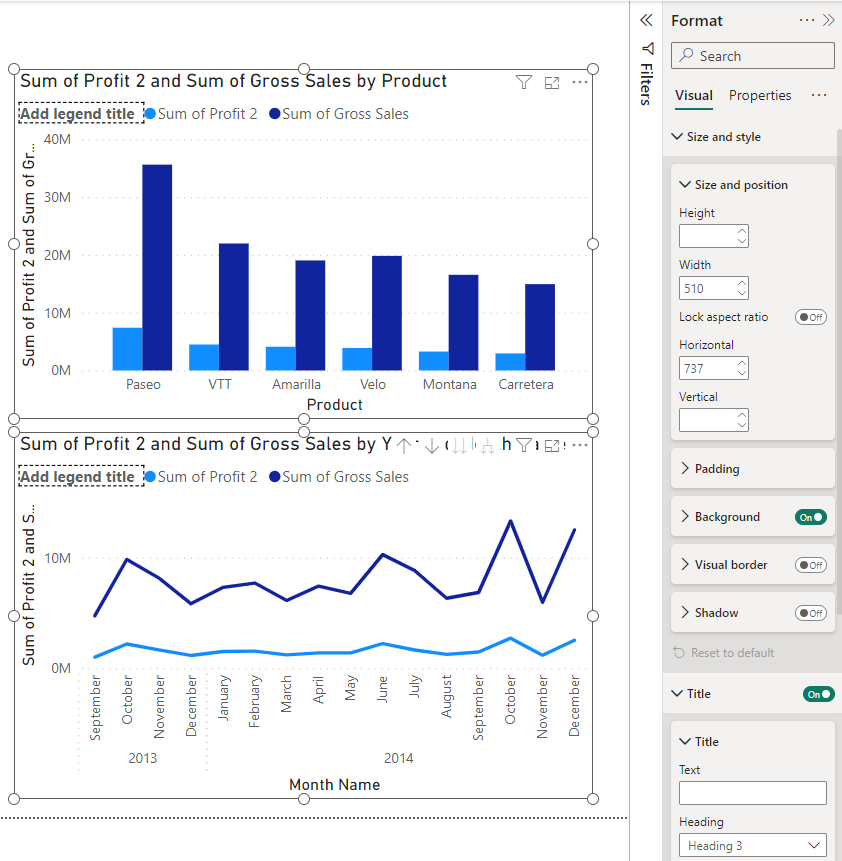
Formátování prázdného vizuálu
Velikost a umístění vizuálu můžete také naformátovat před přidáním jakýchkoli dat do vizuálu.
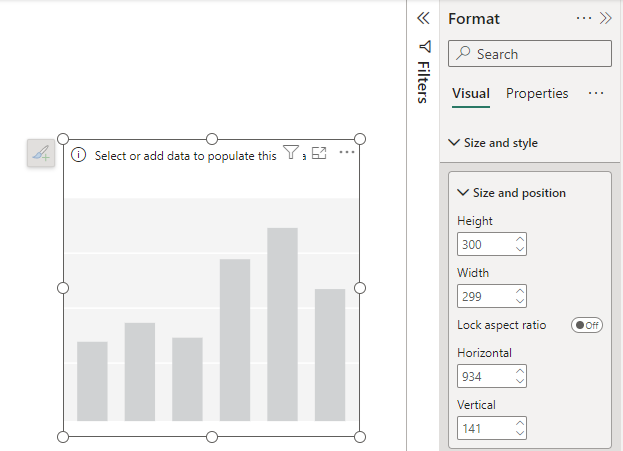
Připojení nabídky sestavení k přepínači podokna
Pokud chcete, můžete k přepínači podokna připojit nabídku sestavení. Vyberte jeden z těchto tří různých způsobů, jak ho připojit:
Vyberte šipku rozevíracího seznamu v podokně Vytvořit podokno Přesunout do podokna>.
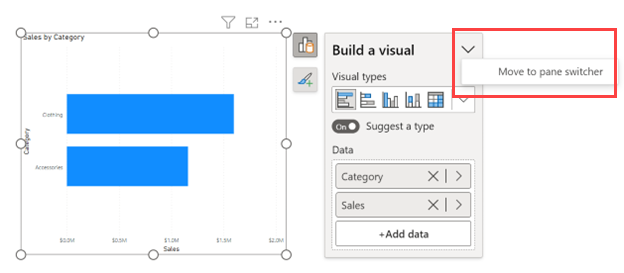
Na pásu karet Zobrazení vyberte přepínač Přesunout vizuál sestavení do podokna.
V nabídce Soubor vyberte Možnosti a nastavení>Možnosti> sestavy. V přepínači podokna vyberte Vždy zobrazit nabídku Vytvořit vizuál.
Pomocí pásu karet Zobrazení a dialogového okna Možnosti můžete zvolit, jestli chcete přepínač podokna vždy zobrazit.
Přizpůsobení přepínače podokna
Pomocí nového tlačítka plus (+) v přepínači podokna můžete rychle přidávat nová podokna přímo z přepínače podokna, aniž byste museli přejít na pás karet Zobrazení . Tato nabídka obsahuje také stručný popis dostupných podoken a jejich funkcí. Přidání podoken do přepínače je uloží do sestav.
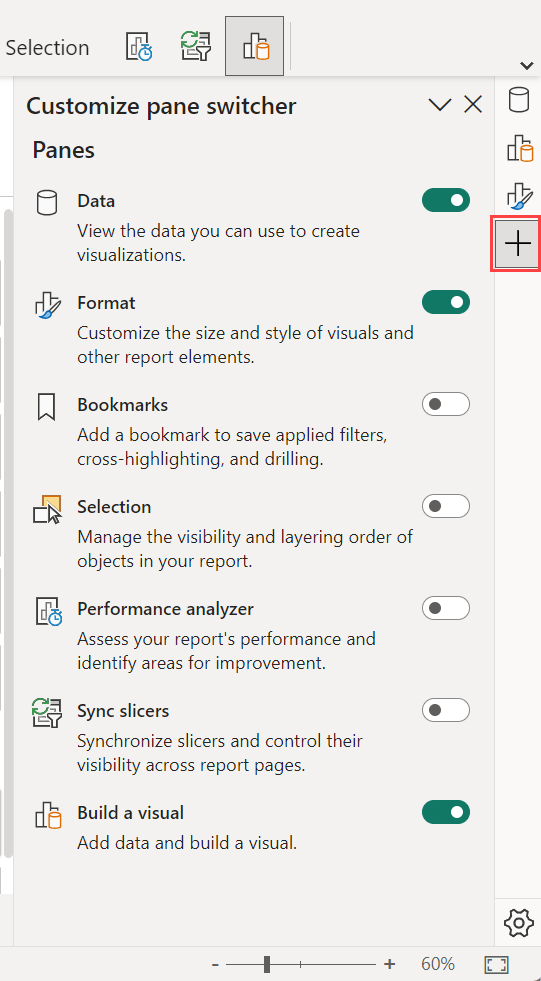
Vyberte ikonu ozubeného kola a vyberte tři nastavení předvoleb:
- Vždy zobrazit přepínač podokna
- Vždy zobrazit nabídku Sestavení vizuálu v přepínači podokna
- Vždy otevřít v novém podokně
Zobrazení více než jednoho podokna najednou
Existuje několik způsobů, jak najednou otevřít několik podoken:
- Vyberte klávesu CTRL a v přepínači podokna vyberte jiné podokno.
- Klikněte pravým tlačítkem myši na nevybrané podokno a vyberte Otevřít v novém podokně.
- Můžete také přizpůsobit nastavení přepínače podokna tak, abyste vždy otevřeli nové podokno.
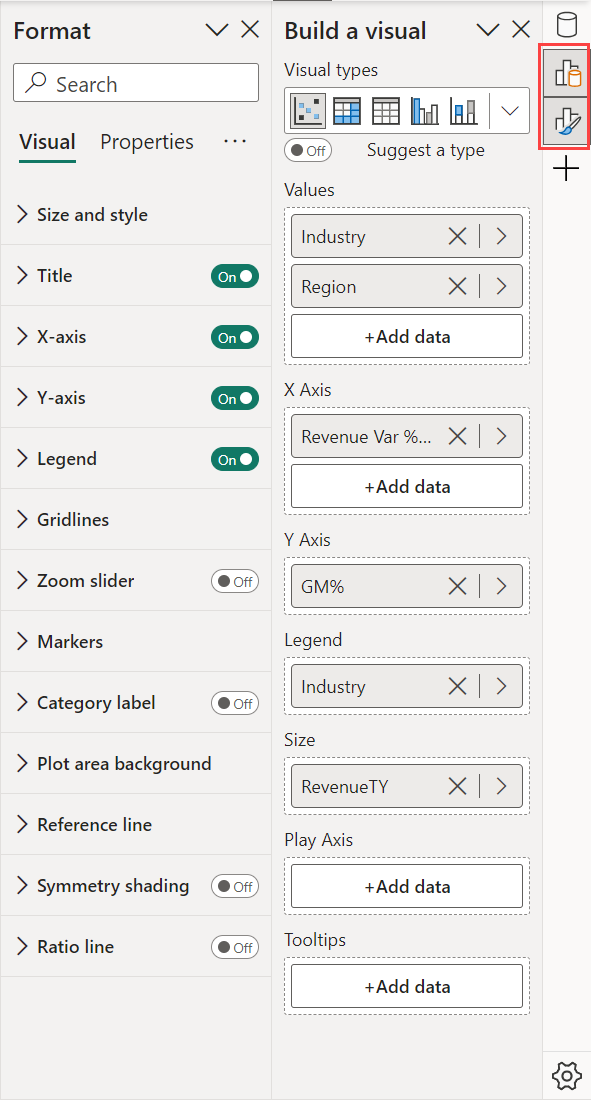
Omezení a známé problémy
Podporované vizuály pro formátování objektů
- Formátování na objektu je v současné době podporováno pro pruh, sloupec, čáru, oblast, kombinovaný seznam, bodový graf, kartu, výsečový, prstencový, stromový map a vizuály tabulky. Malé násobky se v současné době nepodporují.
- Režim formátu se v současné době nepodporuje v mobilním rozložení.
- Režim formátování se v současné době nepodporuje v detailním režimu.
Dílčí výběry
- Malé násobky a položky podokna analýzy se momentálně nedají vybrat v režimu formátu.
- Oblasti dílčího výběru se v režimu spotlightu a po použití posuvníků lupy nesunou podle očekávání.
- Obnovení výchozího nastavení nemusí obnovit přímé úpravy textu a barvy pozadí pro data a popisky kategorií.
Tlačítka na objektu
- Tlačítka na objektu se můžou zobrazit nad řádkem vzorců, pokud jsou otevřená ve stejnou dobu.
Upozornění
- Pokud nadpis nebo popisek nastavíte pomocí podmíněného formátování, je možné přepsat text novou funkcí pro přímé úpravy textu. Jedná se o známý problém, který pracujeme na blokování, a upozorňuje uživatele, že dynamický text má přednost.
- Během odezvy se minipanel nástrojů zvýší na responzivní horní mez a zastaví se. Může se zobrazit jako chyba, že je poškozená. Plánujeme, že k tomu přidáme stav chyby.
Vlastní vizuály
Plánujeme vydat rozhraní API pro vývojáře vlastních vizuálů, aby mohli definovat oblasti dílčího výběru v rámci svých vizuálů.
Usnadnění
- V současné době není podporována úplná přístupnost.
Související obsah
Máte ještě další otázky? Vyzkoušejte komunitu Power BI