Zobrazení položek bez dat v Power BI
PLATÍ PRO: Power BI Desktop
služba Power BI
Power BI umožňuje vizualizovat data z různých zdrojů. Když vytváříte vizuál, Power BI zobrazí jenom relevantní data pro správnou správu způsobu zobrazení a zobrazení dat. Power BI určuje, která data jsou relevantní, na základě konfigurace vizuálu a podkladového datového modelu. Tento článek popisuje, jak se Power BI chová při určování relevantních dat. Přidali jsme také příklady, které ukazují, jak se dělají rozhodnutí.
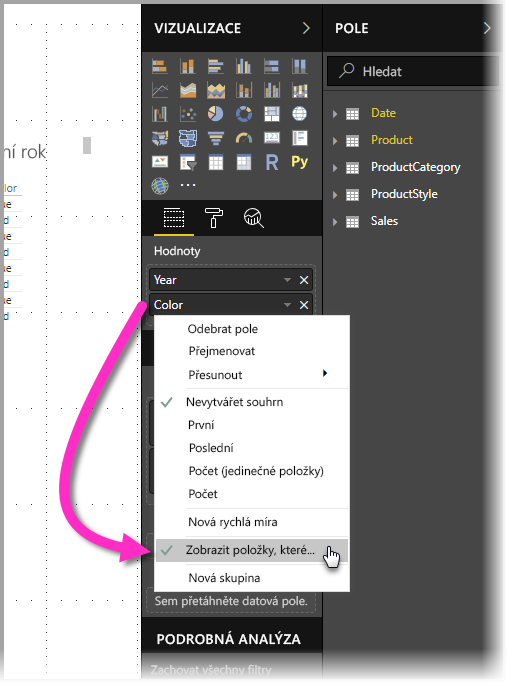
Určení relevantních dat
Abychom si ukázali, jak Power BI určuje, která data se mají zobrazit, podívejme se na tabulku jako jednoduchý příklad. Použití modelu reprezentované v ukázkové části datového modelu , které najdete na konci tohoto článku, zvažte tabulku vytvořenou s následujícími nastaveními:
1. Skupiny ze stejné tabulky: Product[Color] - Product[Size]
| Product[Color] | Product[Size] |
|---|---|
| Modrý | Velká |
| Modrý | Střední |
| Modrý | Malá |
| Červená | Velká |
V tomto příkladu Power BI zobrazí kombinace [ Color-Size], které existují v tabulce [Product].
Teď se podíváme na jinou kombinaci:
2. Seskupuje z různých tabulek, ale přímo souvisejících tabulek a míry: ProductStyle[Finish] - Product[Color] - Sum(Sales[Quantity])
| ProductStyle[Finish] | Product[Color] | Sum(Sales[Quantity]) |
|---|---|---|
| Lesk | Modrý | 10 |
| Matný | Modrý | 15 |
V tomto příkladu Power BI zobrazí jenom kombinace, které existují. Kombinace, které v modelu neexistují, například (None( + "Blue") nebo ("Matte" + "Red") se nezobrazí. Podmínka, která určuje, které kombinace existují, je hodnota pro Sum(Sales[Quantity]) není prázdná.
Podívejme se na jiný případ:
3. Seskupuje z různých tabulek, ale souvisejících tabulek a bez míry: ProductStyle[Finish] - Product[Color]
| ProductStyle[Finish] | Product[Color] |
|---|---|
| Lesk | Modrý |
| Lesk | Červený |
| Matný | Modrý |
Vzhledem k tomu, že neexistuje žádná explicitní míra a obě tabulky přímo souvisejí, Power BI se pokusí vložit míru, která omezí výsledné kombinace. V tomto případě Power BI vloží CALCULATE(COUNTROWS('Product')) míru, která by neměla být prázdná, protože produkt je společný pro obě tabulky.
V tomto případě Power BI zobrazí kombinace s položkami v tabulce Product(Produkt), které vyloučí kombinace ("None" + "Blue") a ("Matte" + "Red").
4. Skupiny z různých a nesouvisejících tabulek
Ukázkový model tuto kombinaci nezahrnuje, ale pokud existují skupiny z různých a nesouvisejících tabulek, Power BI nemůže spojit dva sloupce. Výsledkem by bylo křížové spojení všech hodnot každého sloupce. V takové situaci Power BI vydá chybu typu nekontrénovaného spojení , protože takové křížové spojení jsou nákladné pro výpočet v databázi a neposkytují uživateli mnoho informací.
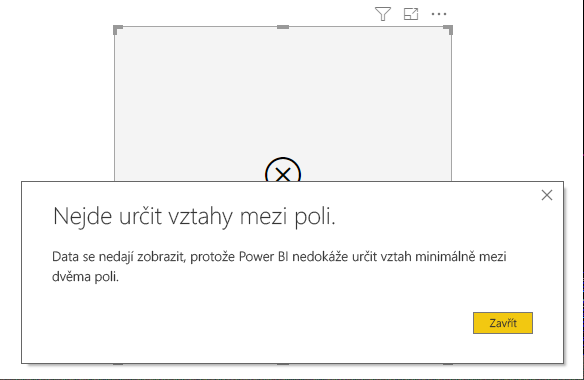
Zobrazení položek bez dat
Předchozí část popisuje, jak Power BI určuje, která data se mají zobrazit. Někdy ale může docházet k tomu, že chcete zobrazit položky bez dat.
Funkce Zobrazit položky bez dat umožňuje zahrnout řádky dat a sloupce, které neobsahují data míry (prázdné hodnoty měr).
Pokud chcete povolit funkci Zobrazit položky bez dat , postupujte takto:
- Vyberte vizuál.
- V kontejneru Pole Hodnot klikněte pravým tlačítkem myši na pole a v zobrazené nabídce vyberte Zobrazit položky bez dat , jak je znázorněno na následujícím obrázku:
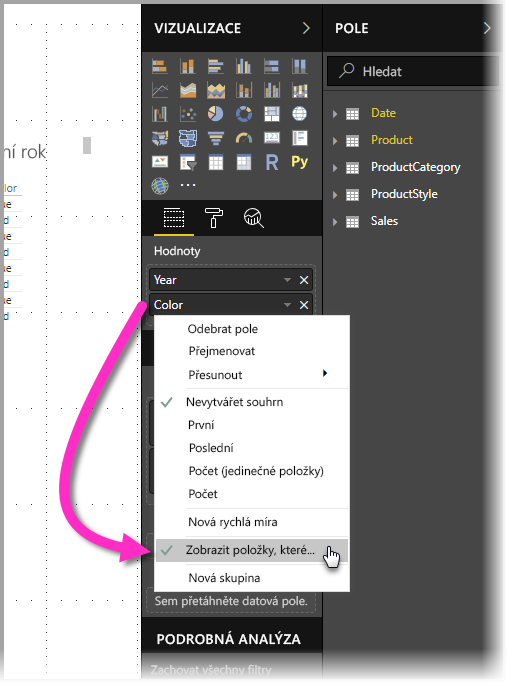
Funkce Zobrazit položky bez datové funkce nemá žádný vliv na následující okolnosti:
- Do vizuálu se nepřidá žádná míra a sloupce seskupení pocházejí ze stejné tabulky.
- Skupiny nesouvisejí. Power BI nespouští dotazy na vizuály, které nemají nesouvisející skupiny.
- Míra nesouvisí s žádnou ze skupin. V takovém případě nebude míra nikdy prázdná pouze pro některé kombinace skupin.
- Existuje filtr míry definovaný uživatelem, který vylučuje prázdné míry. Příklad: SalesAmount > 0
Upozornění
Povolení možnosti zobrazit položky bez dat může negativně ovlivnit výkon a může způsobit pomalé vykreslování vizuálů nebo vypršení časového limitu exportu dat.
Jak funguje zobrazení položek bez dat
Nejzajímavější způsoby použití zobrazit položky bez dat jsou, když jsou k dispozici míry. Vezměte v úvahu situaci, kdy jsou skupiny ze stejné tabulky nebo můžou souviset s cestou v modelu. Například ProductStyle přímo souvisí s produktem a nepřímo souvisí s prodejem. ProductStyle a ProductCategory můžou souviset prostřednictvím tabulky Product .
Pojďme se podívat na několik zajímavých případů a porovnat, když je možnost Zobrazit položky bez dat vypnutá a pak zapnutá.
1. Seskupení sloupců ze stejné tabulky: Product[Color] - Product[Size] - Sum(Sales[Quantity])
Jak se zobrazí, když je vypnutá funkce Zobrazit položky bez dat :
| Product[Color] | Product[Size] | Sum(Sales[Quantity]) |
|---|---|---|
| Modrý | Střední | 15 |
| Modrý | Malá | 10 |
Jak se zobrazí, když je zapnutá funkce Zobrazit položky bez dat :
| Product[Color] | Product[Size] | Sum(Sales[Quantity]) |
|---|---|---|
| Modrý | Velká | |
| Modrý | Střední | 15 |
| Modrý | Malá | 10 |
| Červená | Velká |
Všimněte si, jak se dvě nové kombinace zobrazují se zapnutou funkcí: modrá – velká a červená – velká. Obě tyto položky nemají v tabulce Sales (Prodej) odpovídající množství. Zobrazí se ale v tabulce Product (Produkt ).
2. Seskupení sloupců ze souvisejících tabulek: ProductStyle[Finish] - Product[Color] - Sum(Sales[Quantity])
Jak se zobrazí, když je vypnutá funkce Zobrazit položky bez dat :
| ProductStyle[Finish] | Product[Color] | Sum(Sales[Quantity]) |
|---|---|---|
| Lesk | Modrý | 10 |
| Matný | Modrý | 15 |
Jak se zobrazí, když je zapnutá funkce Zobrazit položky bez dat :
| ProductStyle[Finish] | Product[Color] | Sum(Sales[Quantity]) |
|---|---|---|
| Lesk | Modrý | 10 |
| Lesk | Červený | |
| Matný | Modrý | 15 |
| Nic |
Všimněte si, že se jako kombinace zobrazují lesklé a žádné, prázdné . Tady je důvod, proč se objevili:
- Power BI nejprve považuje ProductStyle[Finish] a vybere všechny hodnoty, které se mají zobrazit, což má za následek lesk, matný, žádný.
- Pomocí každé z těchto hodnot Vybere Power BI všechny odpovídající položky Product[Color].
- Žádný neodpovídá žádnému produktu[Barva], takže se pro danou hodnotu zobrazí prázdná hodnota.
Je důležité si uvědomit, že mechanismus výběru hodnot pro sloupce je závislý na pořadí a lze si ho představit jako operaci levého vnějšího spojení mezi tabulkami. Pokud se změní pořadí sloupců, výsledky se také změní.
Teď se podívejte na příklad změny pořadí a na to, jak ovlivňuje výsledky. Tento příklad je stejný jako druhá položka v tomto oddílu se změněným řazením.
Product[Color] - ProductStyle[Finish] - Sum(Sales[Quantity])
Takto se zobrazuje s funkcí Zobrazit položky, u které nejsou k dispozici žádná data :
| Product[Color] | ProductStyle[Finish] | Sum(Sales[Quantity]) |
|---|---|---|
| Modrý | Lesk | 10 |
| Modrý | Matný | 15 |
| Červený | Lesk |
Všimněte si, že ProductStyle[Finish]=None se v tabulce nezobrazuje. V tomto případě Power BI nejprve vybere všechny hodnoty Color (Barva) v tabulce Product (Produkt). Power BI pak pro každou barvu vybere odpovídající hodnoty dokončení , které obsahují data. Vzhledem k tomu, že žádná kombinace barev se nezobrazuje, není vybraná.
Chování vizuálů Power BI
Pokud je u jednoho pole ve vizuálu povolená možnost Zobrazit položky bez dat , funkce se automaticky povolí pro všechna ostatní pole, která jsou ve stejném kontejneru nebo hierarchii vizuálu. Kontejner vizuálu nebo hierarchie může být její osa nebo legenda, kategorie, řádky nebo sloupce.
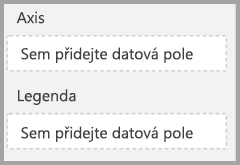
Například v maticovém vizuálu se čtyřmi poli v kontejneru Řádky platí, že pokud jedno pole obsahuje položky, které neobsahují data , jsou povolené všechny položky v matici. Na následujícím obrázku je pole Zobrazit položky bez dat povolené u prvního pole v kontejneru Řádky, pole ID dodavatele. Ostatní pole v kontejneru Řádky mají také automaticky povolená.
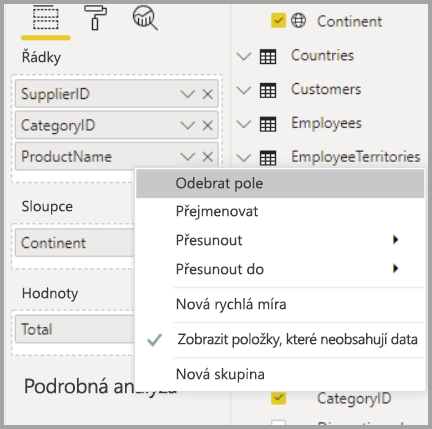
Naproti tomu pole kontinentu zobrazené v kontejneru Sloupce nemá automaticky povolené položky Zobrazit položky bez dat.
Toto chování vizuálu se často projevuje v případě, že je vizuál převeden na jiný typ, například převod maticového vizuálu na vizuál tabulky. V takových převodech se položky zobrazit bez dat automaticky povolí pro jakékoli pole přesunuté do kontejneru, ve kterém má pole v daném kontejneru povolenou funkci. Pokud v předchozím příkladu obsahuje Id dodavatele položky bez povolené datové funkce a vizuál se převede na tabulku, pole Kontinent z kontejneru Sloupce se přesune (spolu s poli v kontejneru Řádky) do jediného kontejneru použitého ve vizuálu tabulky, kontejneru Hodnoty. V důsledku toho mají všechna pole v kontejneru Hodnoty položky , které nemají povolená žádná data .
Export dat
Když použijete funkci Exportovat souhrnná data , chování funkce Zobrazit položky bez datové funkce je stejné jako při převodu exportu na vizuál tabulky. Při exportu vizuálu, jako je například maticový vizuál grafu, se exportovaná data můžou zobrazovat jinak než zobrazený vizuál. Výsledkem tohoto chování je to, že převod na vizuál tabulky v rámci procesu exportu umožňuje zobrazit položky bez dat pro všechna exportovaná pole.
Příklad datového modelu
Tato část ukazuje ukázkový datový model použitý v příkladech v tomto článku.
Model: 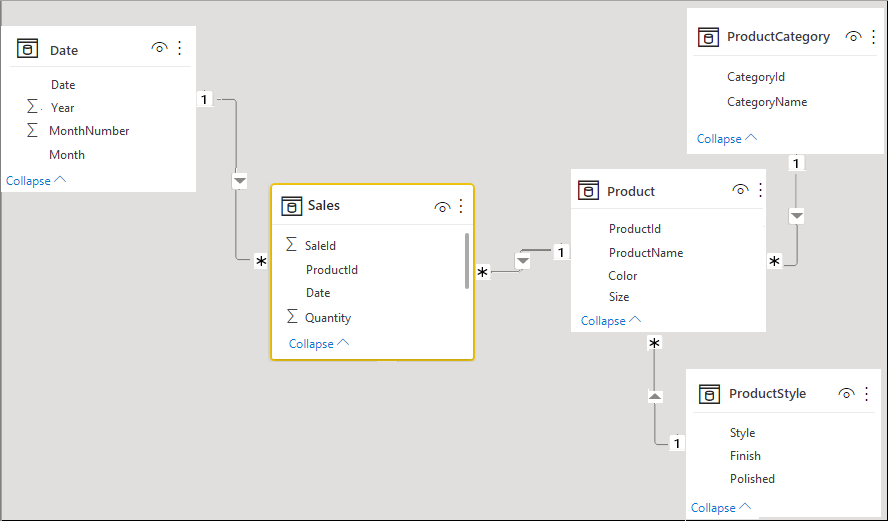
Data:
| Product[ProductId] | Product[ProductName] | Product[Color] | Product[Size] | Product[CategoryId] | Product[StyleId] |
|---|---|---|---|---|---|
| 0 | Prod1 | Modrý | Malá | 1 | 0 |
| 2 | Prod2 | Modrý | Střední | 2 | 2 |
| 3 | Prod3 | Červená | Velká | 1 | 1 |
| 4 | Prod4 | Modrý | Velká | 2 | 2 |
| ProductCategory[CategoryId] | ProductCategory[CategoryName] |
|---|---|
| 0 | Telefon |
| 2 | Kamera |
| 3 | TV |
| ProductStyle[StyleId] | ProductStyle[Finish] | ProductStyle[Leštěno] |
|---|---|---|
| 0 | Lesk | Ano |
| 2 | Matný | No |
| 3 | Nic | No |
| Sales[SaleId] | Sales[ProductId] | Sales[Date] | Sales[Quantity] |
|---|---|---|---|
| 1 | 1 | 1/1/2012 0:00 | 10 |
| 2 | 2 | 1/1/2013 0:00 | 15 |
Související obsah
Tento článek popisuje, jak v Power BI povolit funkci Zobrazit položky bez datové funkce. Může vás zajímat také následující články: