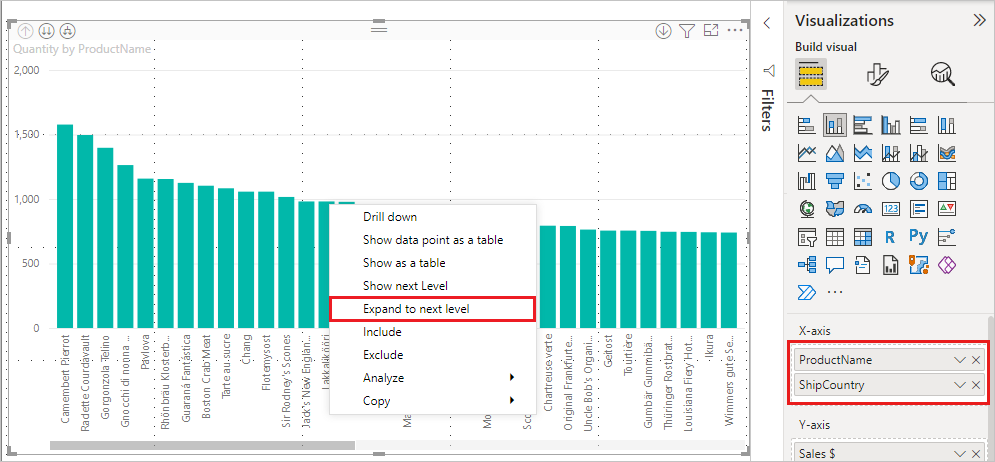Použití popisků vložené hierarchie v Power BI
PLATÍ PRO: Power BI Desktop
služba Power BI
Power BI podporuje použití popisků vložené hierarchie, což je první ze dvou funkcí určených k vylepšení hierarchického procházení. Druhá funkce, která je ve vývoji, je schopnost používat vnořené popisky hierarchie. Mějte přehled o tom – naše aktualizace probíhají často.
Jak fungují popisky vložené hierarchie
Pomocí popisků vložené hierarchie můžete při rozbalení vizuálů zobrazit popisky hierarchie pomocí funkce Rozbalit vše . Jednou z výhod zobrazení těchto popisků hierarchie je, že při rozbalení hierarchických dat můžete také zvolit řazení podle těchto různých popisků hierarchie.
Použití integrované funkce Rozbalit (bez řazení podle popisků hierarchie)
Než v akci uvidíme popisky vložené hierarchie, pojďme se podívat na výchozí chování funkce Rozbalit na další úroveň . To nám pomůže pochopit a ocenit, jak užitečné popisky vložené hierarchie mohou být.
Následující obrázek znázorňuje vizuál pruhového grafu pro roční prodej. Když kliknete pravým tlačítkem myši na pruh, můžete zvolit Rozbalit na další úroveň.
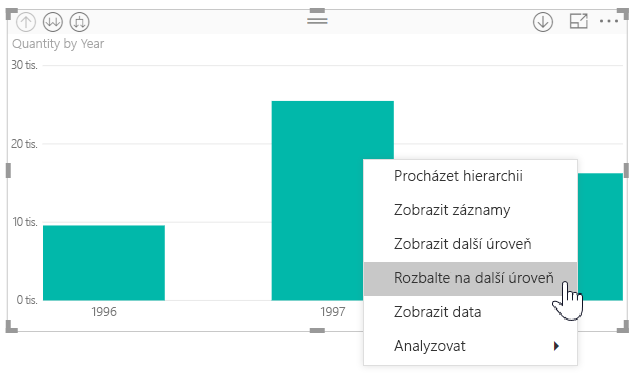
Poznámka:
Jako alternativu k kliknutí pravým tlačítkem myši na pruh můžete vybrat tlačítko Rozbalit v levém horním rohu vizualizace.
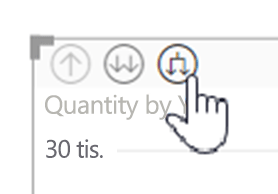
Po výběru možnosti Rozbalit na další úroveň vizuál rozbalí hierarchii kalendářních dat z roku na čtvrtletí, jak je znázorněno na následujícím obrázku.
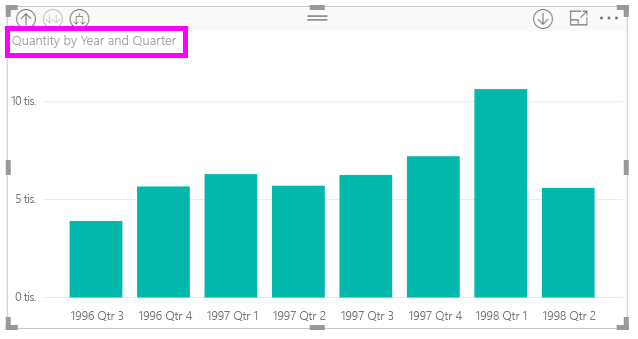
Všimněte si, že popisky Year a Quarter se zobrazují společně – toto schéma popisků pokračuje, jakmile rozbalíte vše dolů do dolní části hierarchie.
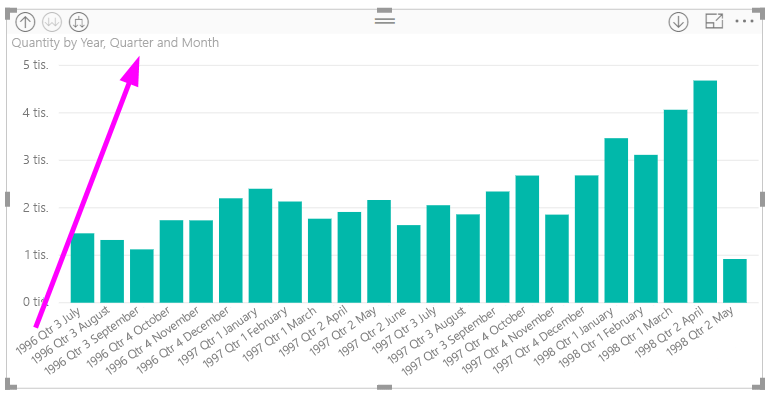
Takto se chová předdefinovaná hierarchie kalendářních dat přidružená k polím s datovým typem datum a čas . Přejděme k další části a podívejme se, jak se funkce popisků vložené hierarchie liší.
Použití popisků vložené hierarchie
Teď se podíváme na jiný graf pomocí dat, která mají neformální hierarchie. V následujícím vizuálu máme pruhový graf s množstvím, který jako osu používá ProductName . V těchto datech tvoří ProductName a ShipCountry neformální hierarchii. Odsud můžete znovu vybrat Rozbalit na další úroveň a přejít k podrobnostem v hierarchii.
Výběrem možnosti Rozbalit na další úroveň se zobrazí další úroveň s vloženým zobrazením popisků hierarchie. Ve výchozím nastavení jsou vložené hierarchie seřazené podle hodnoty míry – v tomto případě Množství. S povolenými popisky vložené hierarchie můžete tato data seřadit také podle hierarchie. V pravém horním rohu vyberte Další možnosti (...) a pak vyberte Seřadit podle ProductName ShipCountry , jak je znázorněno na následujícím obrázku:
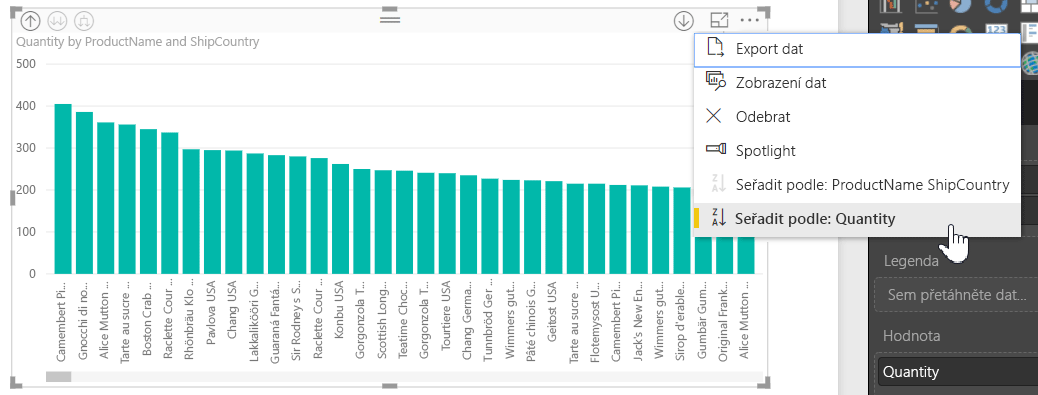
Jakmile vyberete ShipCountry, data se seřadí na základě výběru neformální hierarchie, jak je znázorněno na následujícím obrázku.
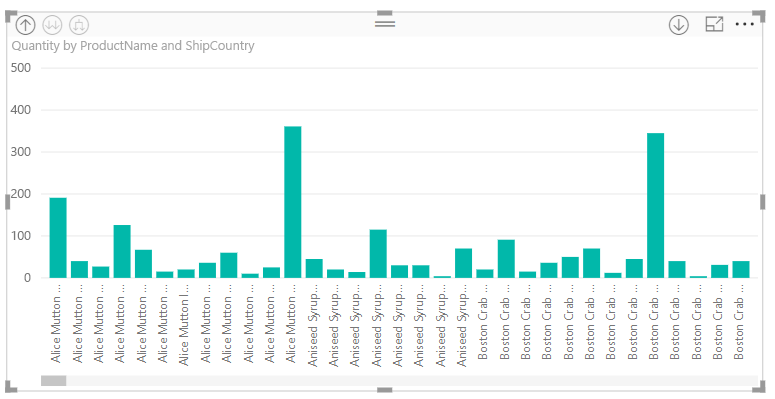
Poznámka:
Funkce popisku vložené hierarchie zatím neumožňuje řazení předdefinované časové hierarchie podle hodnoty; seřadí se jenom podle pořadí hierarchie.
Řešení problému
Vizuály se můžou zaseknout v rozšířeném stavu na úrovni vložené hierarchie. V některých případech můžete zjistit, že některé vizuály jsou zablokované v režimu, kde byly rozbalené a procházení nefunguje. K tomu může dojít v následujících případech:
- Povolíte funkci popisku vložené hierarchie.
- Vytvoříte vizuály s hierarchiemi.
- Potom soubor rozbalíte a uložíte.
- Potom zakážete funkci popisku vložené hierarchie a restartujete Power BI Desktop.
- Potom soubor znovu otevřete.
Pokud tyto kroky uděláte a vizuály se zablokují v rozšířeném režimu, můžete při řešení potíží provést následující kroky:
- Znovu povolte funkci popisku vložené hierarchie a restartujte Power BI Desktop.
- Znovu otevřete soubor a přejděte zpět na začátek ovlivněných vizuálů.
- Uložte soubor.
- Zakažte funkci popisku vložené hierarchie a restartujte Power BI Desktop.
- Znovu otevřete soubor.
Případně můžete vizuál jednoduše odstranit a vytvořit ho znovu.