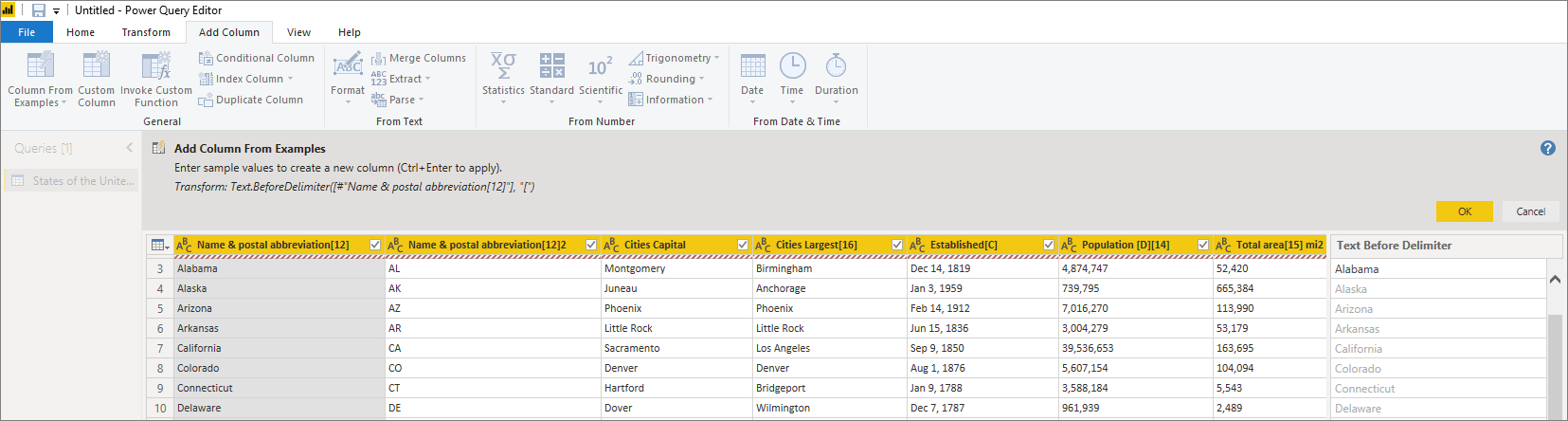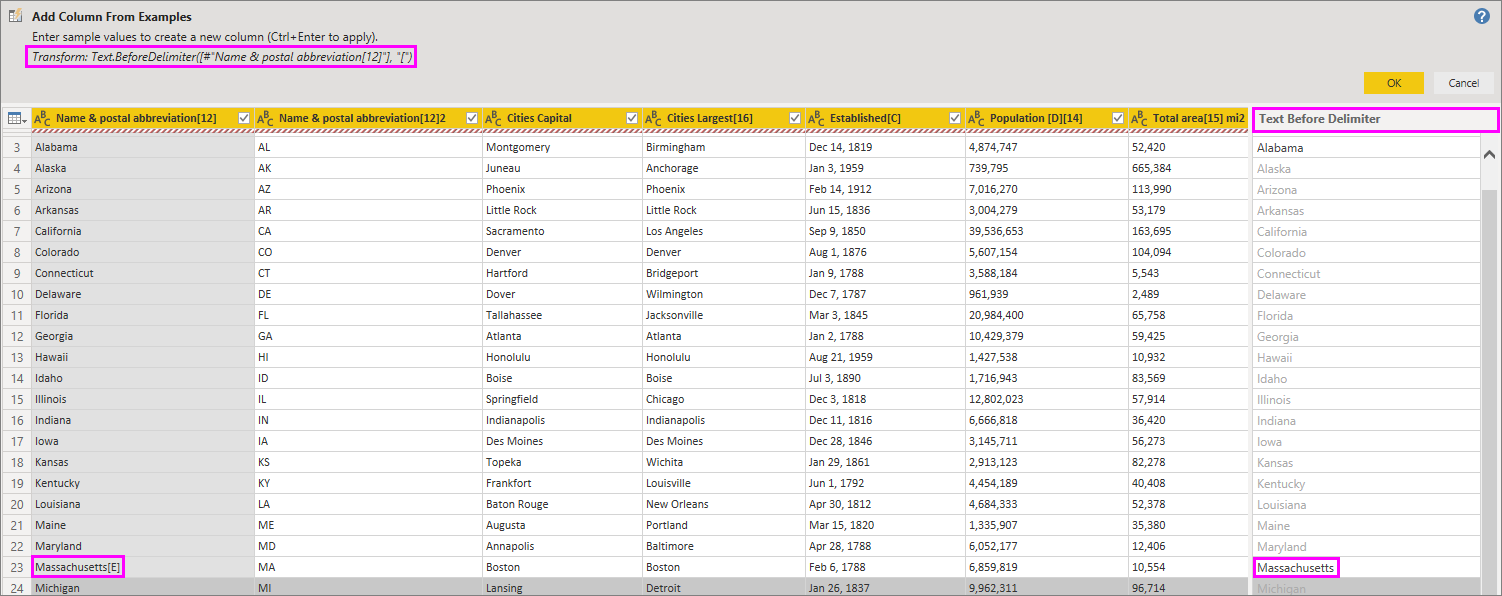Přidání sloupce z příkladů v Power BI Desktopu
PLATÍ PRO: Power BI Desktop
služba Power BI
Pomocí možnosti Přidat sloupec z příkladů v Editor Power Query můžete do datového modelu přidat nové sloupce zadáním jedné nebo více ukázkových hodnot pro nové sloupce. Nové příklady sloupců můžete vytvořit z výběru nebo zadat vstup na základě všech existujících sloupců v tabulce.
Pomocí možnosti Přidat sloupec z příkladů můžete rychle a snadno vytvářet nové sloupce v následujících situacích:
- Znáte data, která chcete mít v novém sloupci, ale nevíte, jakou transformaci nebo kolekci transformací potřebujete.
- Už víte, které transformace potřebujete, ale nejste si jistí, co vybrat v uživatelském rozhraní, abyste je udělali.
- Víte, jaké transformace potřebujete pomocí výrazu Vlastní sloupec v jazyce M , ale jeden nebo více těchto výrazů není v uživatelském rozhraní k dispozici.
Přidání sloupce z příkladu je jednoduché a jednoduché. Následující části ukazují, jak snadné je.
Přidání nového sloupce z příkladů
Pokud chcete získat ukázková data z Wikipedie, vyberte Získat data>z karty Domů na pásu karet Power BI Desktopu.
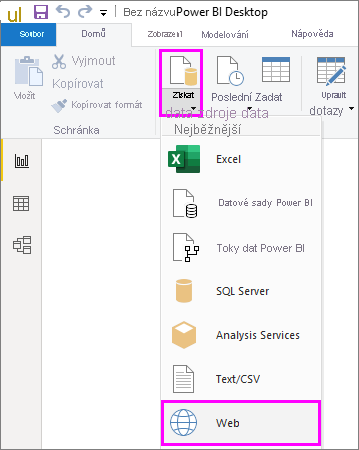
- Do dialogového okna, které se zobrazí, vložte následující adresu URL a vyberte OK:
https://wikipedia.org/wiki/List_of_states_and_territories_of_the_United_States
V dialogovém okně Navigátor vyberte státy tabulky USA Ameriky a pak vyberte Transformovat data. Tabulka se otevře v Editor Power Query.
Na kartě Domů na pásu karet vyberte Transformovat data. Data se otevřou v Editor Power Query.
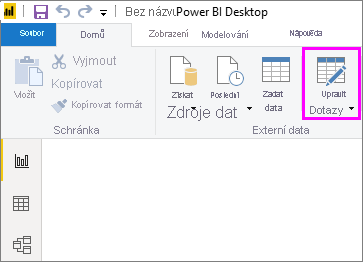
- Jakmile se ukázková data otevřou v Editor Power Query, vyberte na pásu karet kartu Přidat sloupec a pak vyberte Sloupec z příkladů. Výběrem ikony Sloupec z příkladů vytvořte sloupec ze všech existujících sloupců, nebo vyberte šipku rozevíracího seznamu a vyberte mezi možnostmi Ze všech sloupců nebo Ze výběru. Pro účely tohoto názorného postupu použijte příkaz Ze všech sloupců.
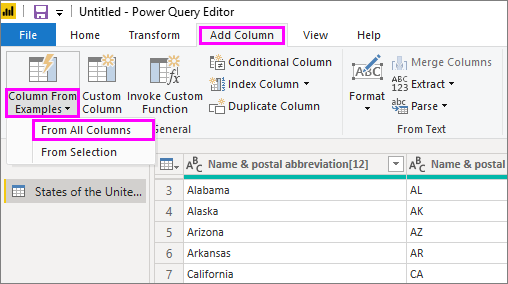
Podokno Přidat sloupec z příkladů
Když vyberete Přidat sloupec>z příkladů, otevře se v horní části tabulky podokno Přidat sloupec z příkladů. Nový sloupec 1 se zobrazí napravo od existujících sloupců. Možná se budete muset posunout, abyste viděli všechny sloupce. Když zadáte ukázkové hodnoty do prázdných buněk sloupce 1, Power BI vytvoří pravidla a transformace, které odpovídají vašim příkladům, a použije je k vyplnění zbytku sloupce.
Všimněte si, že sloupec z příkladů se také zobrazuje jako použitý krok v podokně Nastavení dotazu. Jako vždy Editor Power Query zaznamenává kroky transformace a použije je v dotazu v pořadí.
Při psaní příkladu do nového sloupce zobrazí Power BI náhled zbytku sloupce na základě transformací, které vytvoří. Pokud například zadáte Alabama do prvního řádku, odpovídá hodnotě Alabama v prvním sloupci tabulky. Když stisknete Enter, Power BI vyplní zbytek nového sloupce na základě první hodnoty sloupce a pojmenuje zkratku pro název a poštovní zkratku [ 12] – Kopírovat.
Teď přejděte na řádek Massachusetts[E] nového sloupce a odstraňte část řetězce [E ]. Power BI zjistí změnu a použije příklad k vytvoření transformace. Power BI popisuje transformace v podokně Přidat sloupec z příkladů a přejmenuje sloupec na Text před oddělovačem.
S tím, jak budete dál poskytovat příklady, Editor Power Query přidá do transformací. Až budete spokojeni, potvrďte provedené změny kliknutím na OK .
Nový sloupec můžete přejmenovat tak, že dvakrát kliknete na záhlaví sloupce nebo na něj kliknete pravým tlačítkem myši a vyberete Přejmenovat.
Podívejte se na toto video a podívejte se, jak v akci přidat sloupec z příkladů pomocí ukázkového zdroje dat:
Power BI Desktop: Přidání sloupce z příkladů
Seznam podporovaných transformací
Při použití funkce Přidat sloupec z příkladů je k dispozici mnoho transformací. Následující seznam ukazuje podporované transformace:
Obecné
- Podmíněný sloupec
Odkaz
- Odkaz na konkrétní sloupec, včetně transformací oříznutí, čištění a velkých a malých písmen
Transformace textu
- Kombinování (podporuje kombinaci literálových řetězců a celých hodnot sloupců)
- Nahradit
- Délka
- Extrahovat
- První znaky
- Poslední znaky
- Rozsah
- Text před oddělovačem
- Text za oddělovačem
- Text mezi oddělovači
- Délka
- Odebrat znaky
- Zachovat znaky
Poznámka:
Všechny transformace textu berou v úvahu potenciální potřebu oříznout, vyčistit nebo použít transformaci písmen u hodnoty sloupce.
Transformace kalendářních dat
- Den
- Den v týdnu
- Název dne v týdnu
- Den roku
- Month
- Month Name
- Čtvrtletí roku
- Týden v měsíci
- Week of Year
- Year (Rok)
- Věk
- Začátek roku
- Konec roku
- Začátek měsíce
- Konec měsíce
- Začátek čtvrtletí
- Dny v měsíci
- Konec čtvrtletí
- Začátek týdne
- Konec týdne
- Den v měsíci
- Začátek dne
- Konec dne
Časové transformace
- Hodina
- Minuta
- Second
- Do místního času
Poznámka:
Všechny transformace data a času berou v úvahu potenciální potřebu převést hodnotu sloupce na datum nebo čas nebo datum a čas.
Transformace čísel
- Absolutní hodnota
- Arkuskosinus
- Arkussinus
- Arkustangens
- Převést na číslo
- Kosinus
- Krychle
- Vydělit
- Mocnina
- Faktoriál
- Celočíselné dělení
- Je dokonce i
- Je lichá
- Ln
- Logaritmus base-10
- Zbytek po dělení
- Krát
- Zaokrouhlit dolů
- Provést zátah
- Podepsat
- Sin
- Druhá odmocnina
- Square
- Subtract
- Sum
- Tangenta
- Kontejnery a rozsahy