Rychlý start: Prozkoumání řídicích panelů a sestav v mobilních aplikacích Power BI
V tomto rychlém startu si rychle prohlédnete aplikaci Power BI Mobile a prozkoumáte ukázkový řídicí panel a sestavu. Zobrazí se aplikace Power BI pro iOS, ale můžete ji snadno sledovat na jiných zařízeních.
Platí pro:

|

|

|
|---|---|---|
| iPhone | iPad | Android |
Poznámka
Podpora mobilních aplikací Power BI pro telefony s Windows 10 Mobile byla ukončena od 16. března 2021. Další informace
Řídicí panel je portál pro životní cyklus a procesy vaší společnosti. Je to přehled, jediné místo pro monitorování aktuálního stavu firmy. Sestavy jsou interaktivní zobrazení vašich dat s vizualizacemi představujícími různá zjištění a přehledy z těchto dat.
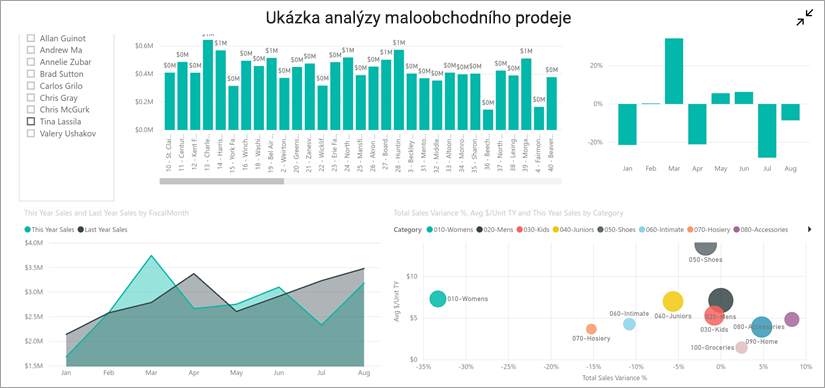
Požadavky
- registracePower BI: Pokud nejste zaregistrovaní k Power BI, si před zahájením registrace zaregistrujte bezplatnou zkušební verzi.
Instalace aplikace Power BI pro vaše zařízení : Stáhněte si mobilní aplikaci Power BI** z app storu(iOS) nebo Google Play (Android).- Stáhnout ukázku analýzy maloobchodního prodeje: Prvním krokem v tomto rychlém startu je stažení ukázky analýzy maloobchodního prodeje ve službě Power BI. Naučte se stáhnout ukázkový soubor do svého účtu Power BI, abyste mohli začít pracovat. Nezapomeňte zvolit ukázku analýzy maloobchodního prodeje.
Jakmile dokončíte požadavky a stáhnete si ukázku analýzy maloobchodního prodeje do účtu Power BI, budete připraveni zahájit tuto rychlou prohlídku.
Zobrazení řídicího panelu na mobilním zařízení
Na zařízení otevřete aplikaci Power BI a přihlaste se pomocí přihlašovacích údajů účtu Power BI, stejně jako jste použili ve službě Power BI v prohlížeči.
Klepněte na ikonu Pracovní prostory
 , zvolte Moje pracovní prostory, a potom klepnutím otevřete ukázku analýzy maloobchodního prodeje.
, zvolte Moje pracovní prostory, a potom klepnutím otevřete ukázku analýzy maloobchodního prodeje.řídicí panely
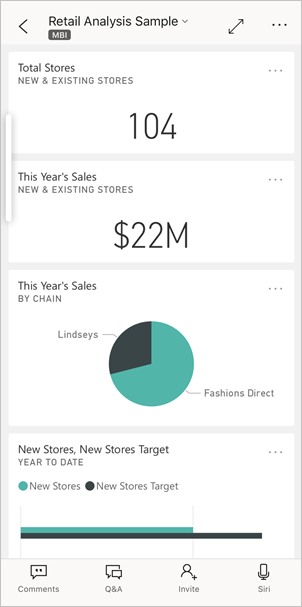
Řídicí panely Power BI vypadají na mobilním zařízení trochu jinak než ve službě Power BI. Všechny dlaždice mají stejnou šířku a jsou uspořádané po druhé shora dolů.
Poznámka
Vizuály na dlaždicích na řídicím panelu jsou interaktivní pouze v detailním režimu. Viz kroky 3 a 4.
Sjeďte dolů a klepněte na vyplněný spojnicový graf "Prodeje tohoto roku, Prodeje loňského roku".
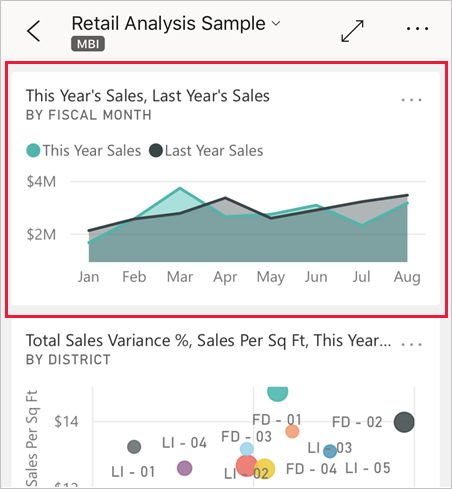
Otevře se v režimu soustředění.
V detailním režimu klepněte v grafu na Apr. Hodnoty pro duben se zobrazí v horní části grafu.
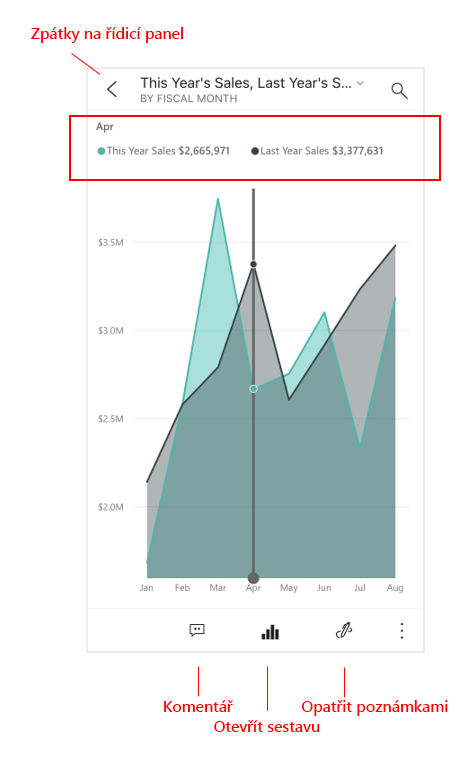
Klepněte na ikonu Zpráva
 v dolní části obrazovky (na zařízeních s Androidem to může být v horní části obrazovky). Sestava související s touto dlaždicí se otevře v režimu na šířku.
v dolní části obrazovky (na zařízeních s Androidem to může být v horní části obrazovky). Sestava související s touto dlaždicí se otevře v režimu na šířku.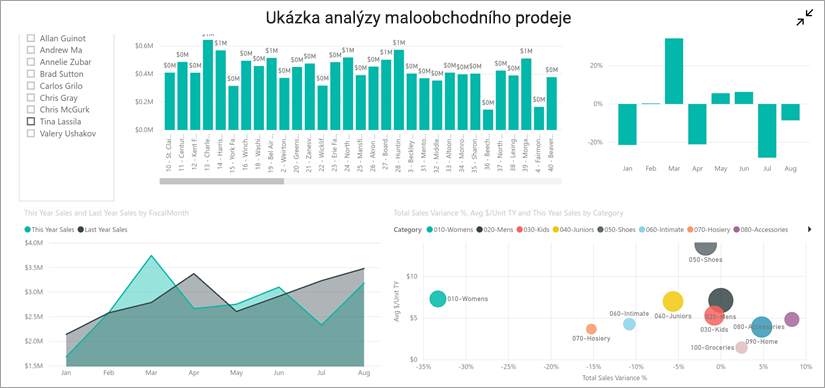
Klepněte na žlutou bublinu "040 - Juniors" v bublinovém grafu. Všimněte si, jak zvýrazní související hodnoty v ostatních grafech.
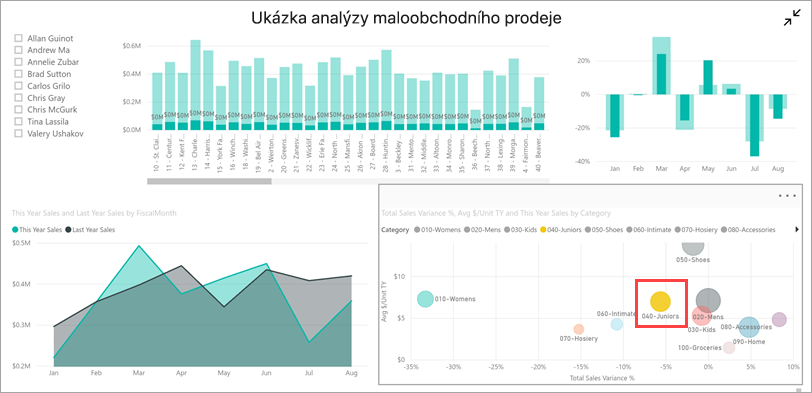
Potáhnutím prstem nahoru zobrazíte panel nástrojů v dolní části a klepněte na Další možnosti (...).
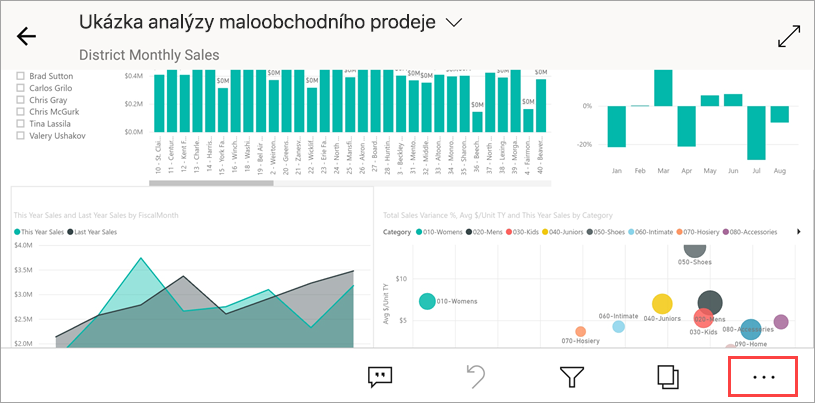
Posuňte se v seznamu dolů a vyberte Anotovat.
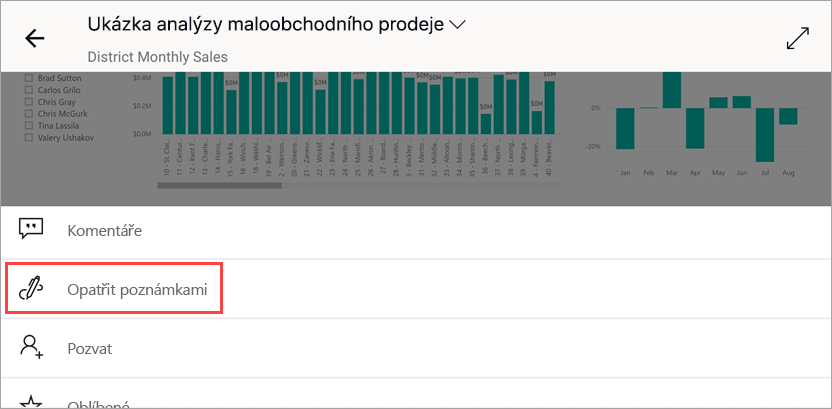
Na panelu nástrojů s poznámkami klepněte na ikonu smajlíka a potom klepněte na vybranou stránku, na které chcete přidat smajlíky.
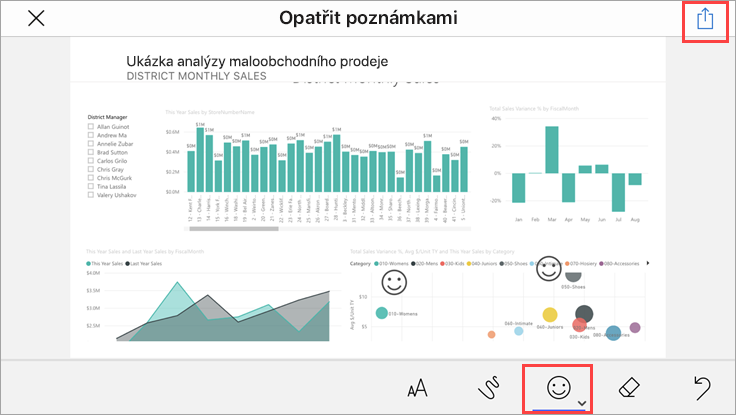
Teď klepněte na Sdílet v pravém horním rohu.
Zvolte způsob, jakým chcete sestavu sdílet.
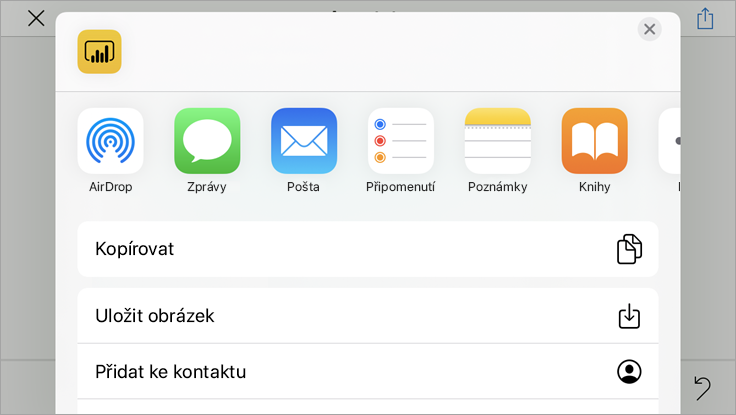
Tento snímek můžete sdílet s kýmkoli, v organizaci nebo mimo ni. Pokud jsou ve vaší organizaci a mají vlastní účet Power BI, budou moct otevřít také sestavu Ukázka analýzy maloobchodního prodeje.
Uvolnění zdrojů
Po dokončení tohoto rychlého startu můžete v případě potřeby odstranit řídicí panel, sestavu a sémantický model ukázky analýzy maloobchodního prodeje.
V navigačním podokně vyberte Můj pracovní prostor.
Vyberte kartu řídicích panelů a potom klikněte na koš.
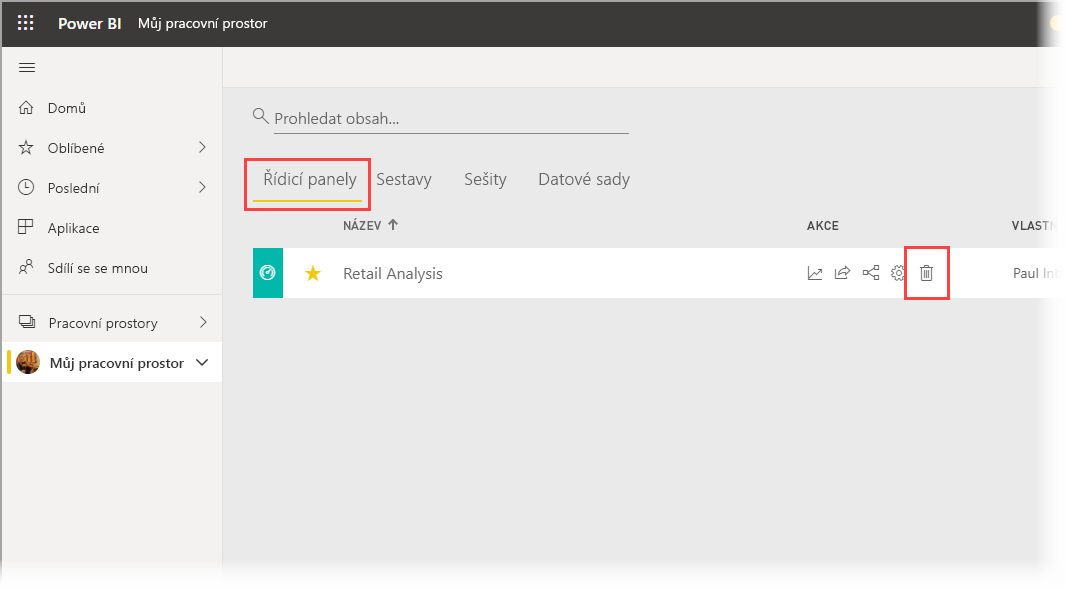
Teď klikněte na kartu sestav a udělejte to samé.
Teď vyberte kartu sémantických modelů, klikněte na Další možnosti (...) a zvolte Odstranit.
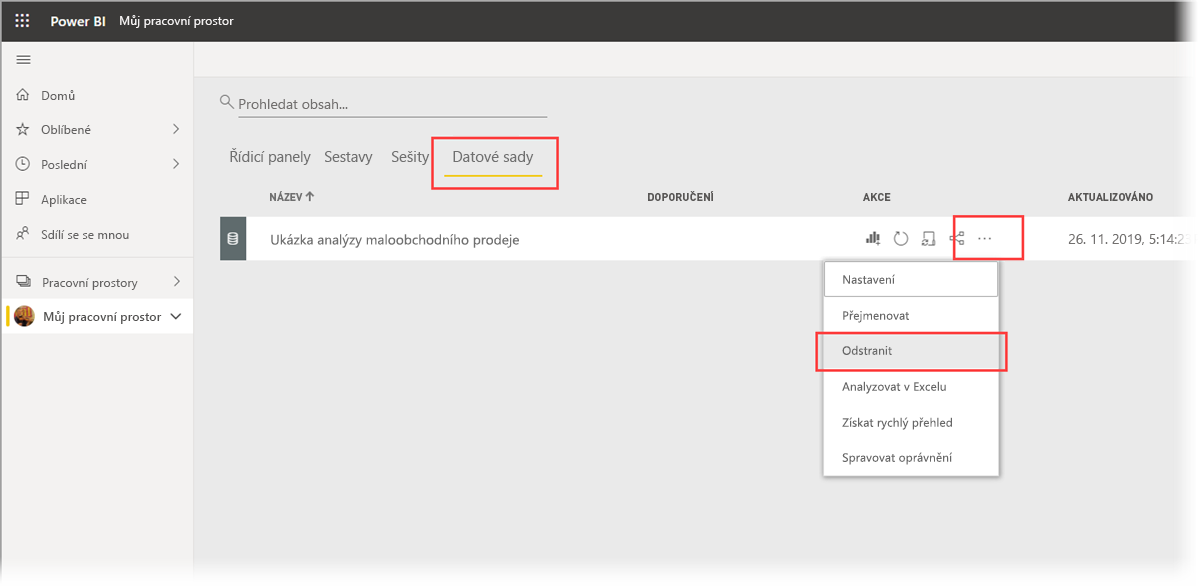
Související obsah
V tomto rychlém průvodci jste prozkoumali ukázkový řídicí panel a sestavu na mobilním zařízení. Přečtěte si další informace o práci ve službě Power BI.