Kurz: Připojení do úložiště GitHub pomocí Power BI
V tomto kurzu se připojíte ke skutečným datům: veřejné úložiště obsahu Power BI (označované také jako úložiště) ve službě GitHub. Power BI automaticky vytvoří řídicí panel a sestavu s daty. Vidíte odpovědi na otázky, například: Kolik lidí přispívá do veřejného úložiště Power BI? Kdo přispívá nejvíce? Který den v týdnu má nejvíce příspěvků? A další otázky.
Můžete se také připojit k vlastním privátním nebo veřejným úložištům GitHubu. Pokud chcete pro připojení k úložišti použít aplikaci šablony Power BI, přečtěte si Připojení na GitHub s Power BI.
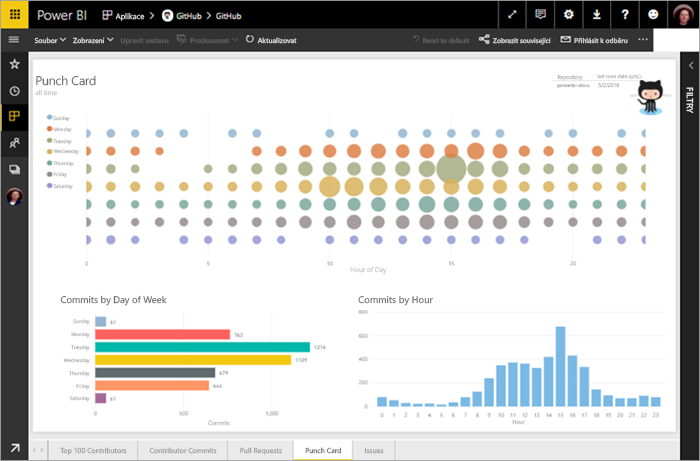
V tomto kurzu provedete následující kroky:
- Pokud ho ještě nemáte, zaregistrujte si účet GitHub.
- Pokud ho ještě nemáte, přihlaste se ke svému účtu Power BI nebo se zaregistrujte.
- Otevřete služba Power BI.
- Najděte aplikaci GitHub.
- Zadejte informace pro veřejné úložiště GitHubu Power BI.
- Zobrazte řídicí panel a sestavu s daty GitHubu.
- Vyčistěte prostředky odstraněním aplikace.
Pokud nejste zaregistrovaní k Power BI, zaregistrujte si bezplatnou zkušební verzi , než začnete.
Požadavky
K dokončení tohoto kurzu potřebujete účet GitHub, pokud ho ještě nemáte.
- Zaregistrujte si účet GitHubu.
Jak se připojit
Přihlaste se k služba Power BI (app.powerbi.com).
V navigačním podokně vyberte Aplikace a pak Získejte aplikace.
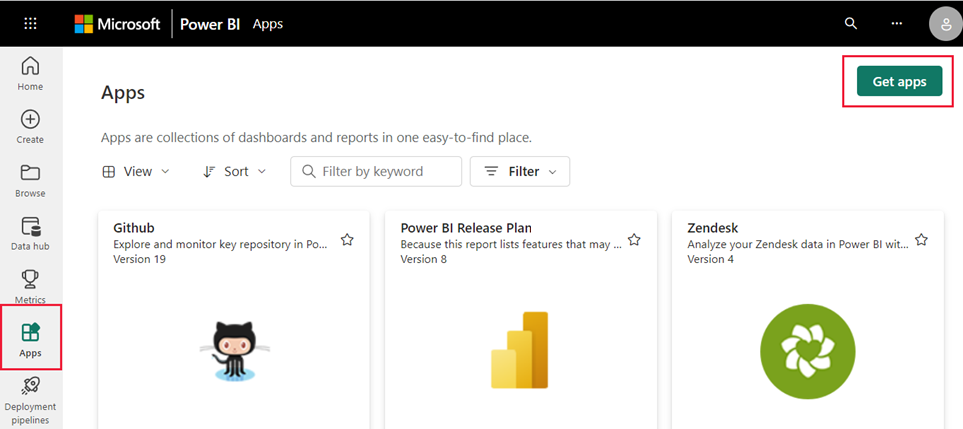
Do vyhledávacího pole zadejte GitHub . Vyberte aplikaci a pak zvolte Získat.
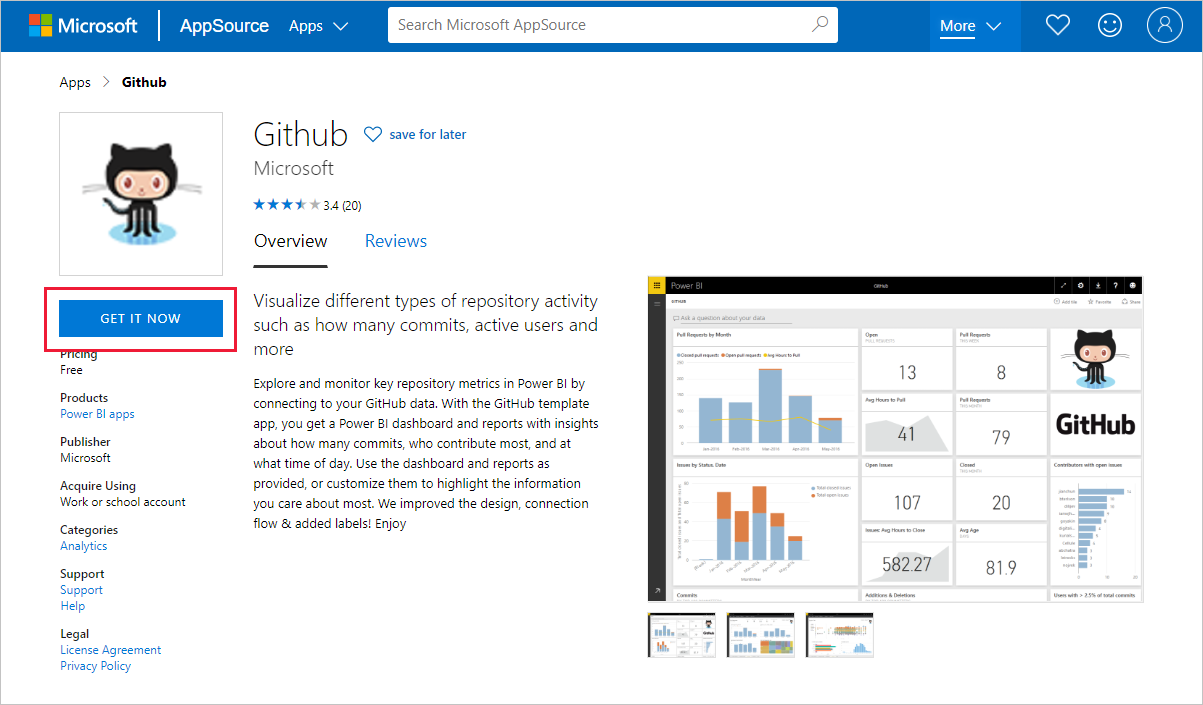
Vyberte volbu Instalovat.
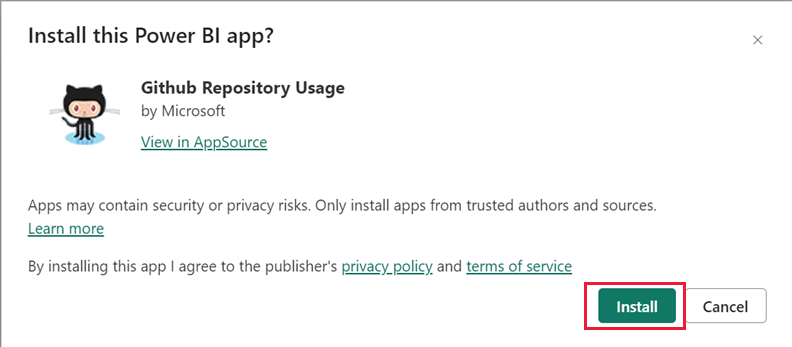
Až se zobrazí oznámení, vaše nová aplikace je připravená!, vyberte Přejít do aplikace.
Na cílové stránce aplikace vyberte Připojení vašich dat.
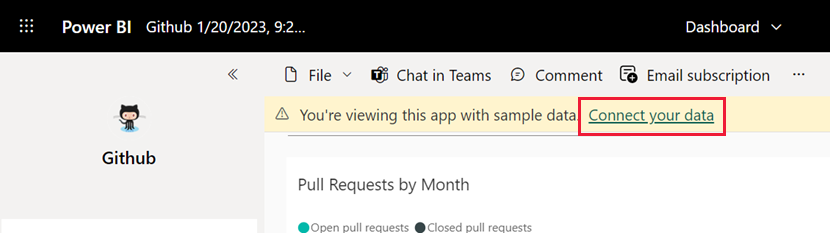
V dialogovém okně pro připojení zadejte název úložiště a vlastníka úložiště. Adresa URL tohoto úložiště je
https://github.com/MicrosoftDocs/powerbi-docs. ZadejteMicrosoftDocsjako vlastníka úložiště apowerbi-docsjako název úložiště. Vyberte Další.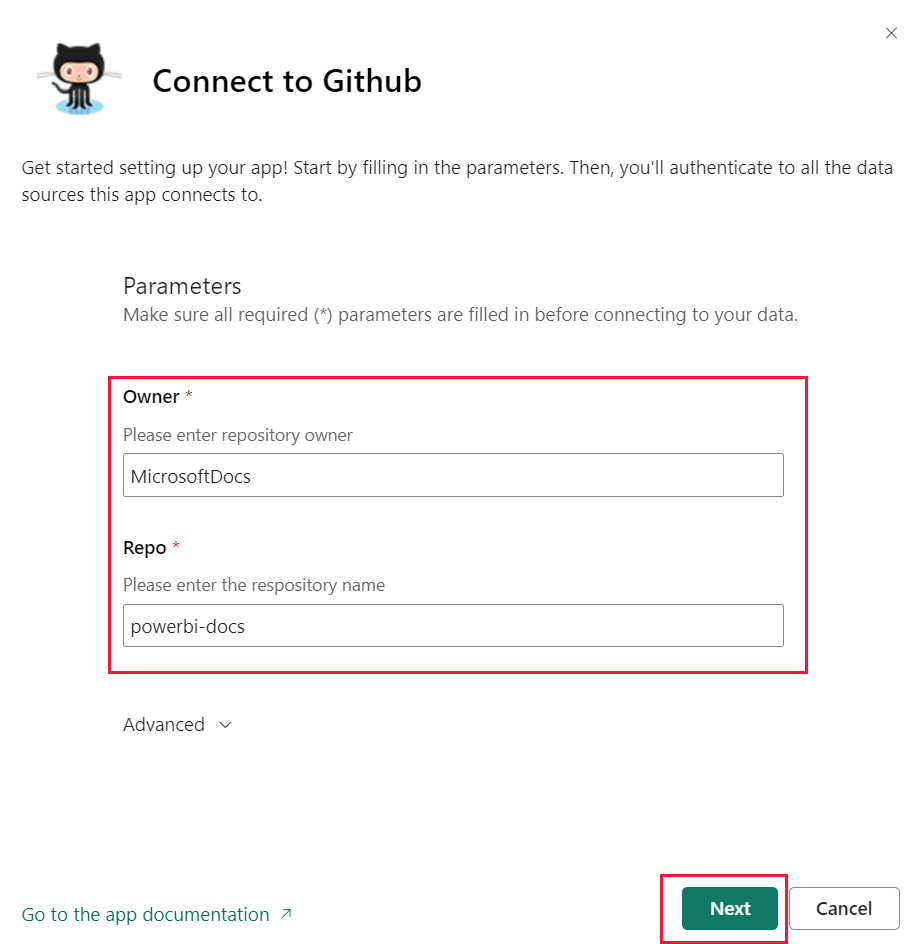
Ujistěte se, že je metoda ověřování nastavená na
OAuth2a pak vyberte Přihlásit se a připojit.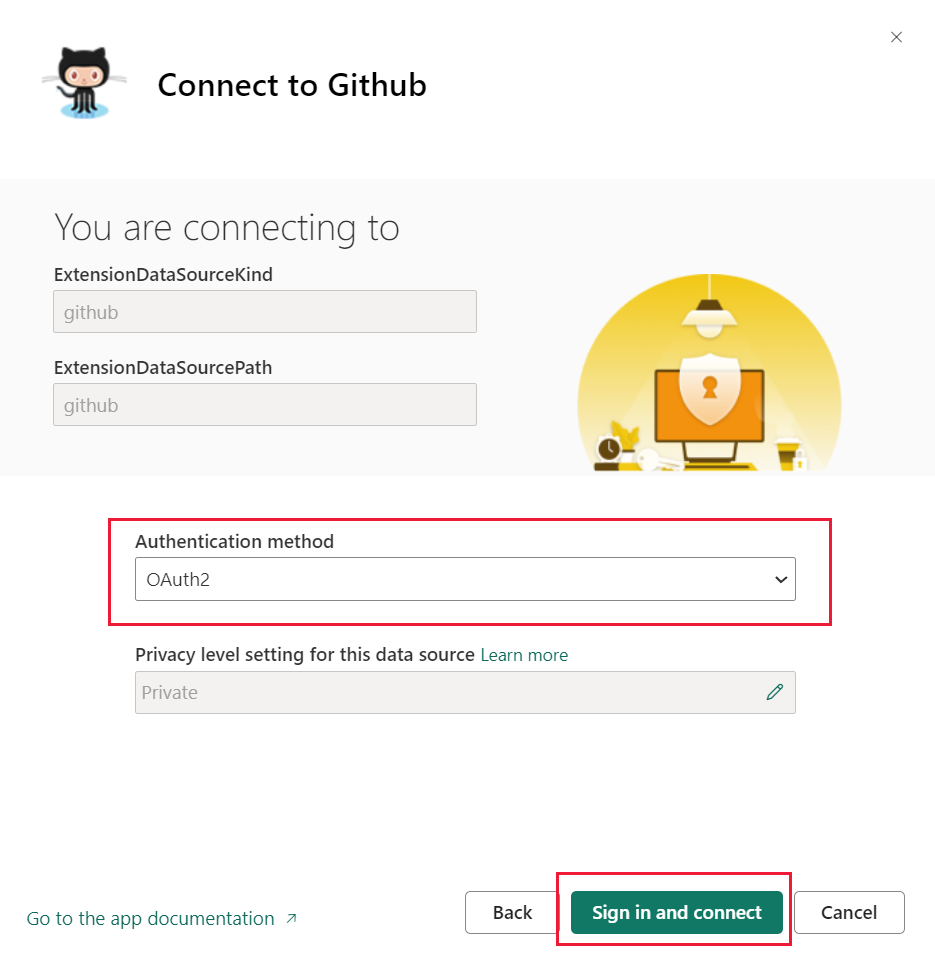
Pokud se zobrazí výzva, postupujte podle pokynů k ověřování GitHubu a udělte Power BI oprávnění pro přístup k vašim datům.
- Po připojení Power BI pomocí GitHubu se data v sémantickém modelu Power BI aktualizují jednou denně.
- Po importu dat Power BI uvidíte obsah v novém pracovním prostoru GitHubu.
Výběrem pracovních prostorů v navigačním podokně zobrazíte řídicí panel, sestavy a sémantické modely. Pokud chcete zobrazit nastavení, můžete vybrat Další možnosti (...).
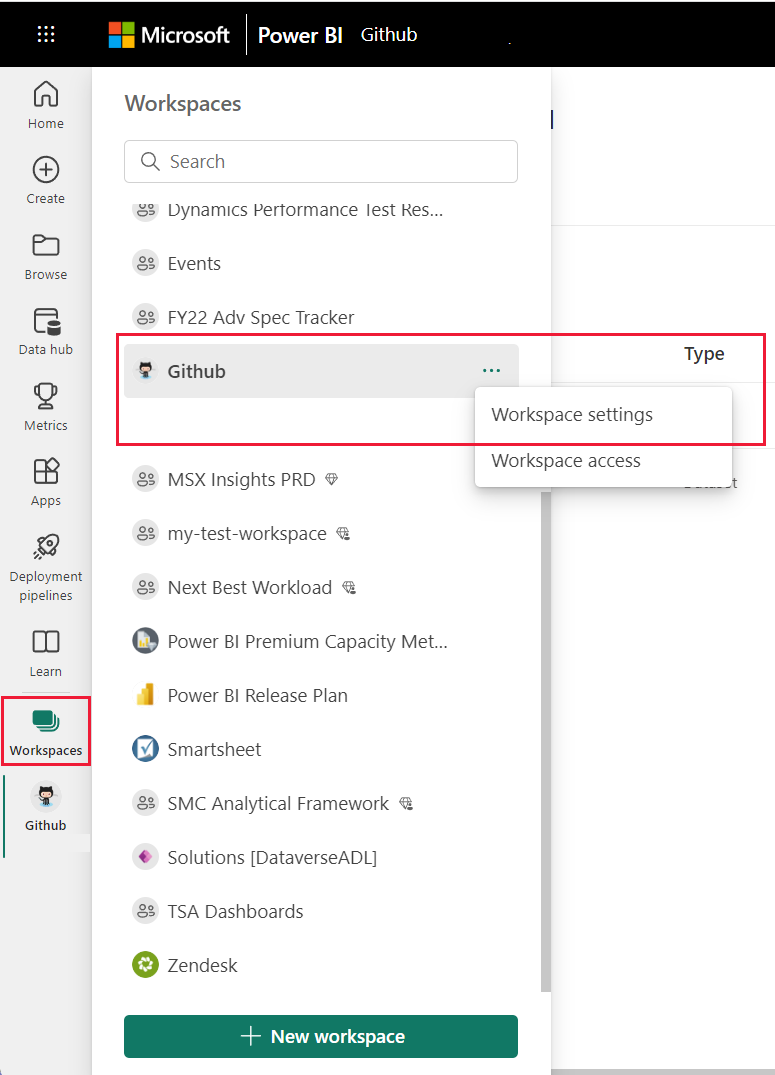
V Nastavení pracovního prostoru můžete pracovní prostor přejmenovat nebo odstranit.
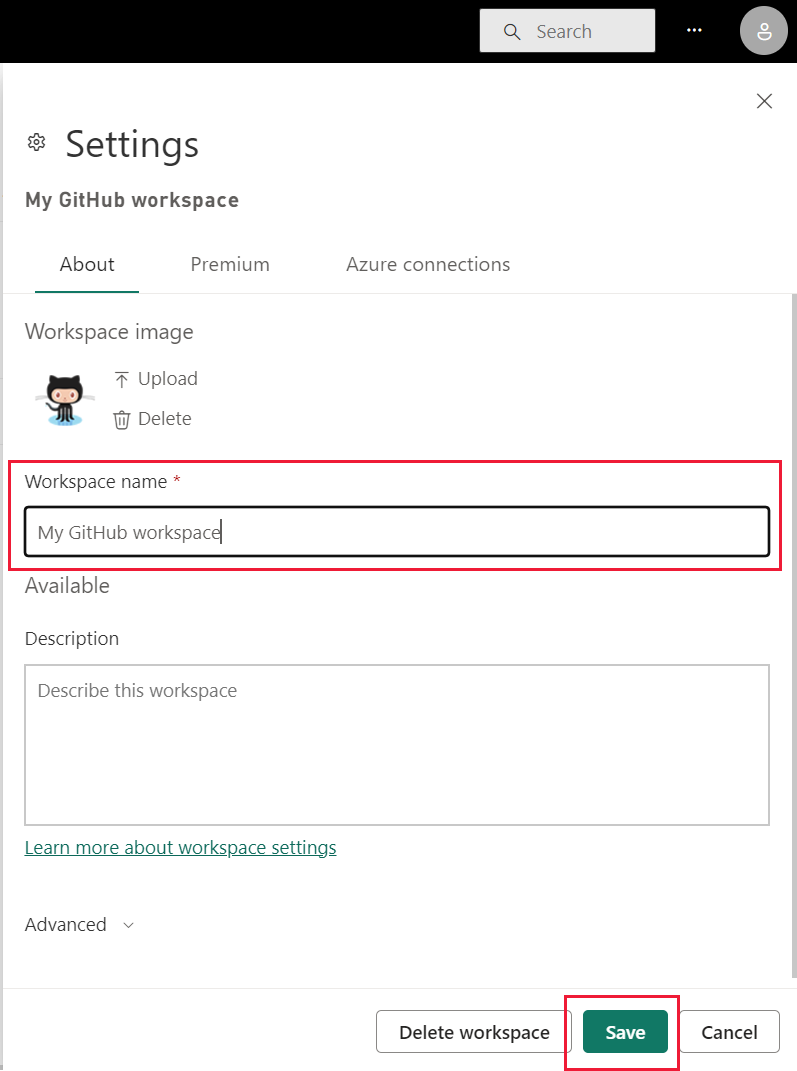
Vyberte řídicí panel GitHubu. Navigační podokno můžete minimalizovat nebo rozbalit, abyste měli více místa pro zobrazení dat.
Řídicí panel GitHubu obsahuje živá data, takže zobrazené hodnoty se můžou lišit.
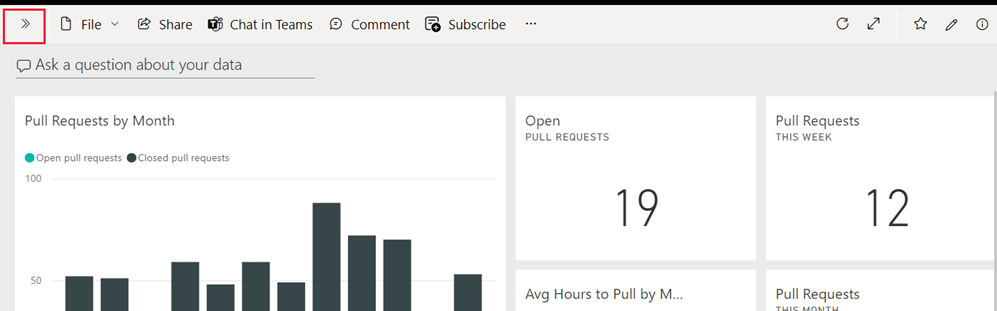
Položení otázky
Vyberte pole Položit otázku týkající se datového textového pole. Power BI otevře okno Q&A a nabídne několik ukázkových otázek.
Zadejte , kolik uživatelů nabízí Power BI seznam otázek.
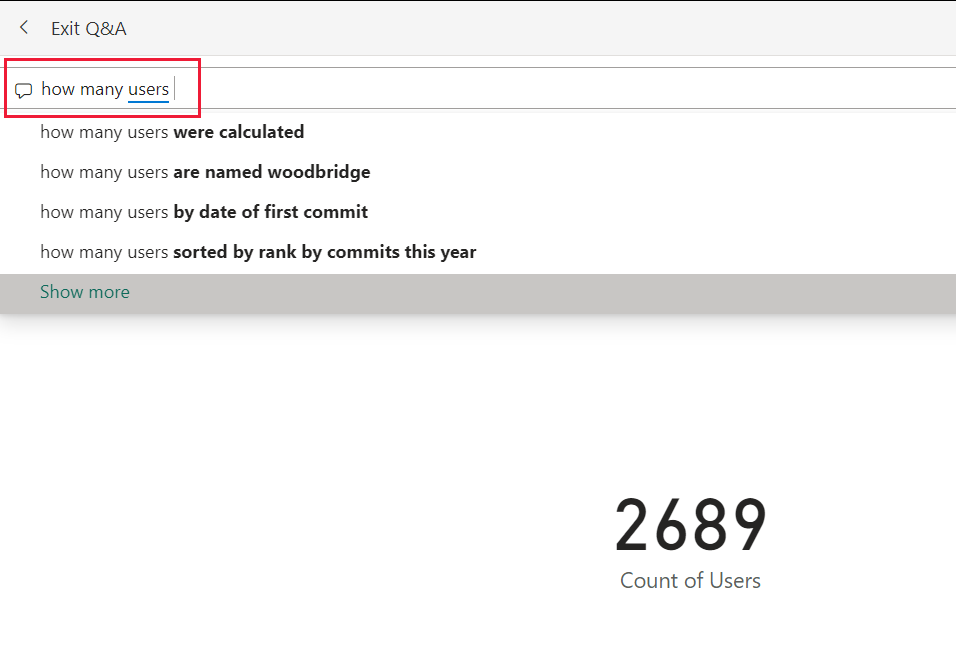
Otázku můžete upravit, například mezi počtem uživatelů a počtem uživatelů, zadat žádosti o přijetí změn.
Power BI vytvoří vizuál pruhového grafu, který zobrazuje počet žádostí o přijetí změn na osobu.
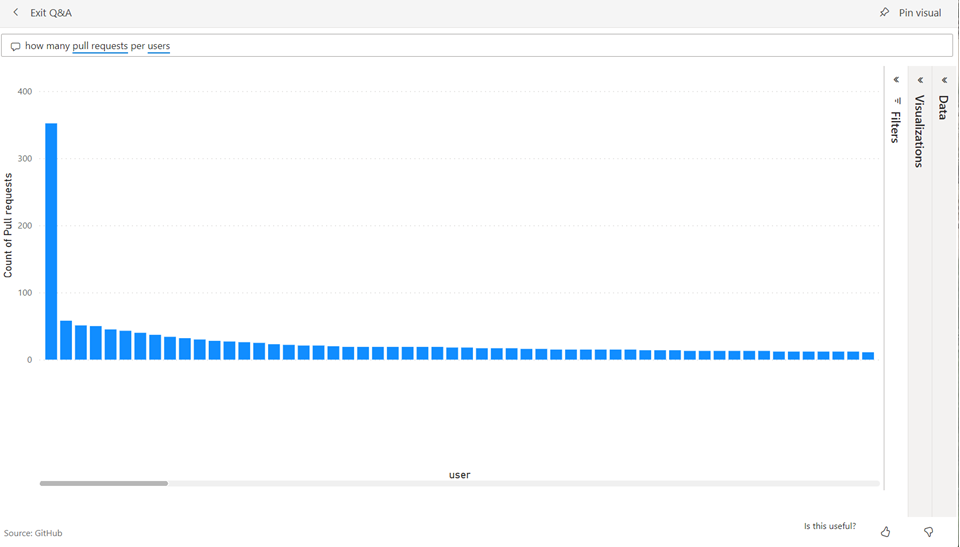
Výběrem ikony připnutí připnutí vizuálu na řídicí panel a pak ukončete Q&A.
Zobrazení sestavy GitHubu
Na řídicím panelu GitHubu vyberte Další možnosti (...) ve sloupcovém grafu Žádosti o přijetí změn podle měsíce. Zvolte Přejít na sestavu.
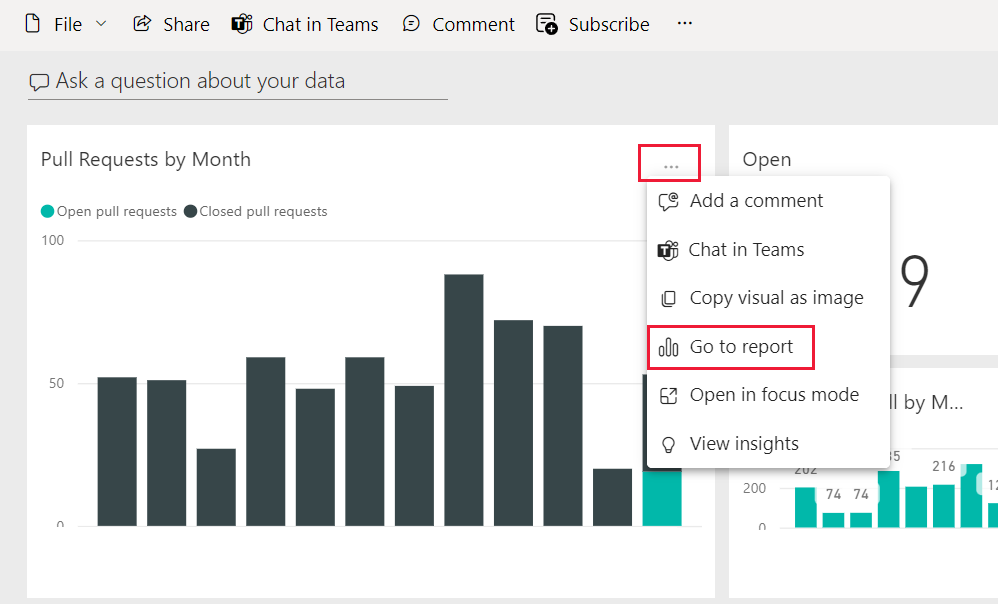
Vyberte uživatelské jméno v grafu celkový počet žádostí o přijetí změn podle uživatele . Zobrazí se nová dlaždice s výsledky pro jednoho uživatele.
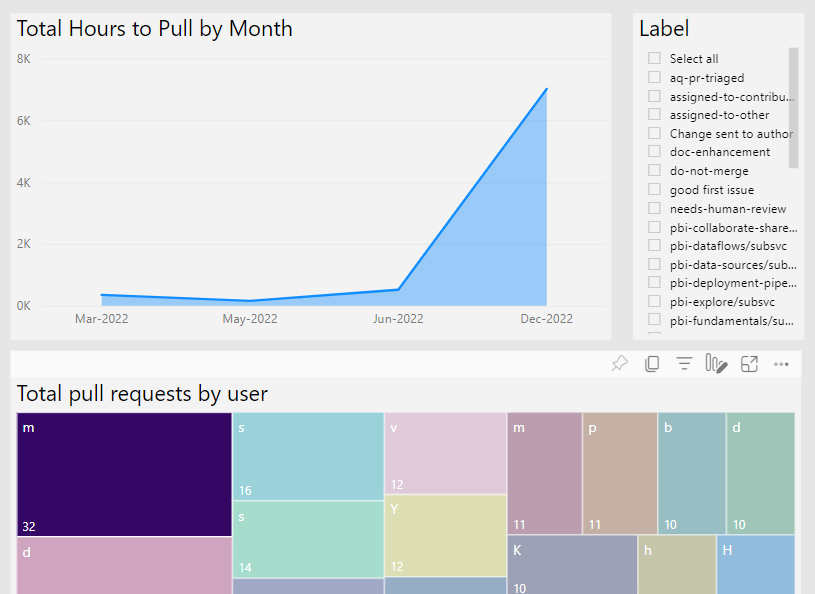
Výběrem karty Děrná karta zobrazíte další stránku sestavy. Teď můžete vidět objemy práce po hodinách dne a dne v týdnu.
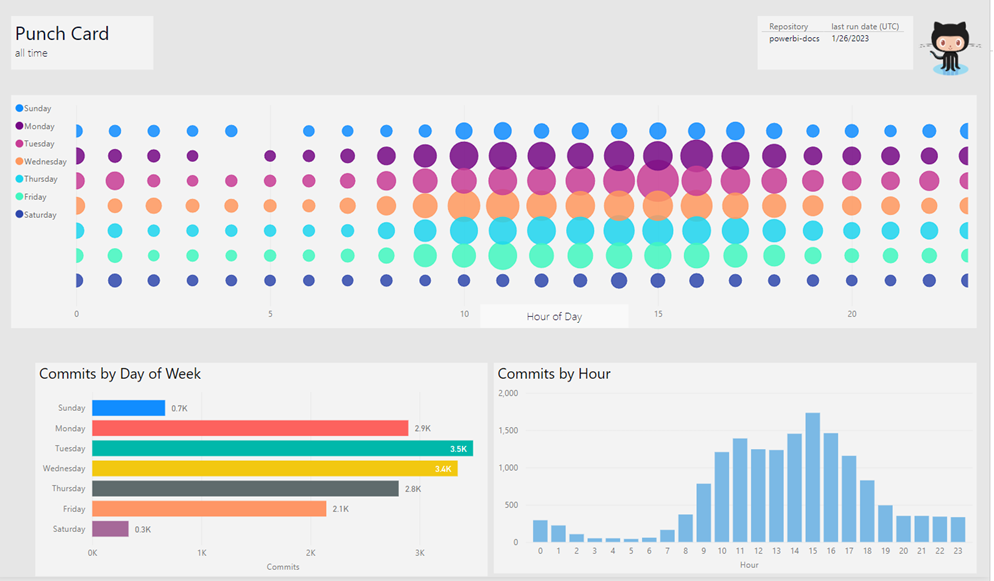
Vyčištění prostředků
Teď, když jste dokončili kurz, můžete aplikaci GitHub odstranit.
V navigačním podokně vyberte Aplikace.
Na dlaždici aplikace vyberte Další možnosti (...) a pak zvolte Odstranit.
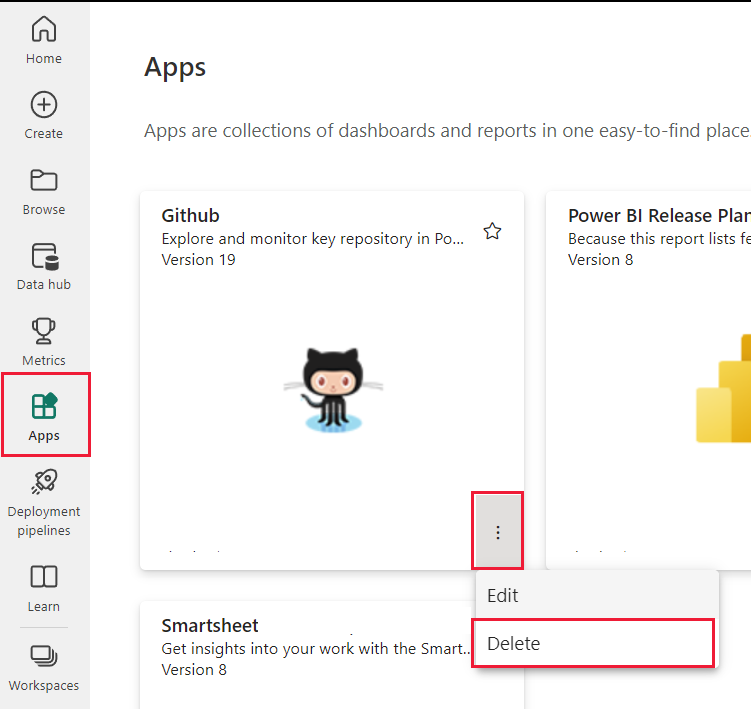
Související obsah
V tomto kurzu jste se připojili k veřejnému úložišti GitHubu a získali jste data, která Power BI naformátovala v řídicím panelu a sestavě. Na některé otázky týkající se dat jste odpověděli prozkoumáním řídicího panelu a sestavy. Teď se můžete dozvědět více o připojení k dalším službám, jako jsou Salesforce, Microsoft Dynamics a Google Analytics.