Přidání nebo odebrání zdroje dat brány
Poznámka:
Dokumentace k místní bráně dat jsme rozdělili na obsah specifický pro Power BI a obecný obsah, který platí pro všechny služby , které brána podporuje. Právě se nacházíte v obsahu Power BI. Pokud chcete poskytnout zpětnou vazbu k tomuto článku nebo celkovému prostředí dokumentace k bráně, přejděte na konec článku.
Power BI podporuje mnoho místních zdrojů dat a každý zdroj má vlastní požadavky. Bránu můžete použít pro jeden zdroj dat nebo více zdrojů dat. V tomto příkladu se dozvíte, jak přidat SQL Server jako zdroj dat. Postup je podobný pro jiné zdroje dat. Tento článek také popisuje, jak odebrat zdroj dat, použít ho s plánovanou aktualizací nebo DirectQuery a jak spravovat přístup uživatelů.
Většinu operací správy zdrojů dat můžete provádět také pomocí rozhraní API. Další informace najdete v tématu ROZHRANÍ REST API (brány).
Pokud nemáte nainstalovanou bránu, nainstalujte si místní bránu dat, abyste mohli začít.
Přidání zdroje dat
V záhlaví stránky v služba Power BI vyberte ikonu Nastavení
 a pak vyberte Spravovat připojení a brány.
a pak vyberte Spravovat připojení a brány.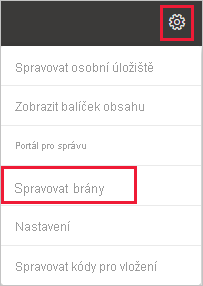
Vyberte Nový v horní části obrazovky a přidejte nový zdroj dat.
Na obrazovce Nové připojení vyberte Místní, zadejte název clusteru brány, ve které chcete vytvořit připojení, zadejte název připojení a vyberte typ zdroje dat. V tomto příkladu zvolte SQL Server.
Zadejte informace o zdroji dat. Pro SQL Server zadejte server a databázi.
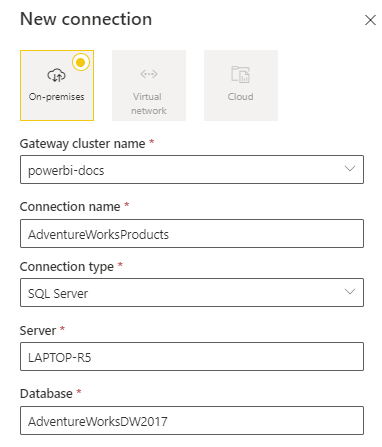
Poznámka:
Pokud chcete použít zdroj dat pro sestavy a řídicí panely Power BI, musí se názvy serverů a databází shodovat mezi Power BI Desktopem a zdrojem dat, který přidáte do brány.
Vyberte metodu ověřování, která se má použít při připojování ke zdroji dat: Základní, Windows nebo OAuth2. Pro SQL Server zvolte Windows nebo Basic (ověřování SQL). Zadejte přihlašovací údaje pro zdroj dat.
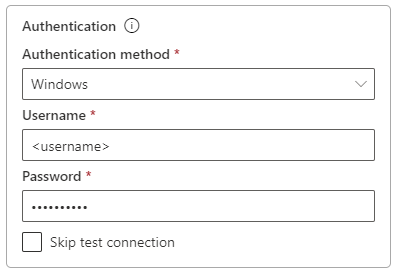
Pokud jste vybrali metodu ověřování OAuth2 :
- Jakýkoli dotaz, který běží déle, než je zásada vypršení platnosti tokenu OAuth, může selhat.
- Účty Microsoft Entra napříč tenanty se nepodporují.
Pokud jste vybrali metodu ověřování systému Windows , ujistěte se, že účet má na počítači přístup. Pokud si nejste jistí, přidejte uživatele NT-AUTHORITY\Authenticated Users (S-1-5-11) do skupiny Users místního počítače.
Volitelně můžete v části Jednotné přihlašování nakonfigurovat jednotné přihlašování (SSO) pro váš zdroj dat. V závislosti na nastavení organizace můžete pro sestavy založené na DirectQuery nakonfigurovat jednotné přihlašování přes Kerberos pro dotazy DirectQuery, použít jednotné přihlašování přes Kerberos pro dotazy DirectQuery a import nebo použít jednotné přihlašování prostřednictvím Microsoft Entra ID pro dotazy DirectQuery. Pro directQuery a import dotazů pro sestavy založené na aktualizacích můžete nakonfigurovat jednotné přihlašování přes Kerberos.
Pokud používáte jednotné přihlašování přes Kerberos pro dotazy DirectQuery a používáte tento zdroj dat pro sestavu založenou na DirectQuery, použije sestava přihlašovací údaje uživatele, který se přihlásí k služba Power BI. Sestava založená na aktualizaci používá přihlašovací údaje, které zadáte do polí Uživatelské jméno a Heslo a vámi zvolenou metodu ověřování.
Pokud používáte jednotné přihlašování přes Kerberos pro dotazy DirectQuery a Import, nemusíte zadávat žádné přihlašovací údaje. Pokud se tento zdroj dat používá pro sestavy založené na DirectQuery, použije sestava uživatele namapovaný na uživatele Microsoft Entra, který se přihlásí k služba Power BI. Sestava založená na aktualizaci používá kontext zabezpečení vlastníka datové sady.
Další informace o použití jednotného přihlašování přes Kerberos pro dotazy DirectQuery a použití jednotného přihlašování přes Kerberos pro dotazy DirectQuery a Import najdete v tématu Přehled jednotného přihlašování pro místní brány dat v Power BI.
Pokud pro dotazy DirectQuery použijete jednotné přihlašování přes Microsoft Entra ID a použijete tento zdroj dat pro sestavu založenou na DirectQuery, použije sestava token Microsoft Entra uživatele, který se přihlásí k služba Power BI. Sestava založená na aktualizaci používá přihlašovací údaje, které zadáte do polí Uživatelské jméno a Heslo a vámi zvolenou metodu ověřování. Možnost Použití jednotného přihlašování přes Microsoft Entra ID pro dotazy DirectQuery je dostupná jenom v případě, že správce tenanta povolí jednotné přihlašování Microsoft Entra přes místní bránu dat a pro následující zdroje dat:
- SQL Server
- Průzkumník dat Azure
- Snowflake
Další informace o použití jednotného přihlašování prostřednictvím Microsoft Entra ID pro dotazy DirectQuery naleznete v tématu Microsoft Entra jednotné přihlašování (SSO) pro bránu dat.
Poznámka:
Jednotné přihlašování pro dotazy importu je k dispozici pouze pro zdroje dat jednotného přihlašování, které používají omezené delegování Kerberos.
V části Obecná>úroveň ochrany osobních údajů volitelně nakonfigurujte úroveň ochrany osobních údajů pro váš zdroj dat. Toto nastavení se nevztahuje na DirectQuery.
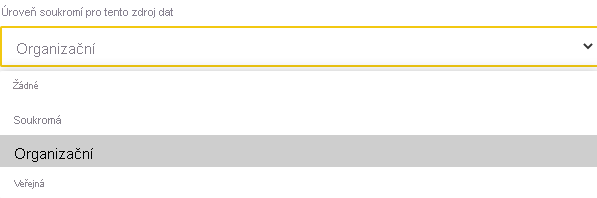
Vyberte Vytvořit. V části Nastavení se zobrazí možnost Vytvoření nového připojení, pokud proces proběhne úspěšně.
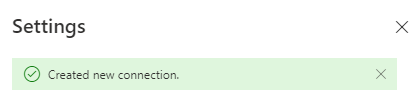
Tento zdroj dat teď můžete použít k zahrnutí dat z SQL Serveru do řídicích panelů a sestav Power BI.
Odebrání zdroje dat
Pokud už zdroj dat nepoužíváte, můžete ho odebrat. Pokud zdroj dat odeberete, přestanou fungovat všechny řídicí panely a sestavy, které na daném zdroji dat spoléhají.
Pokud chcete zdroj dat odebrat, vyberte zdroj dat na obrazovce Připojení v části Spravovat připojení a brány a pak vyberte Odebrat.
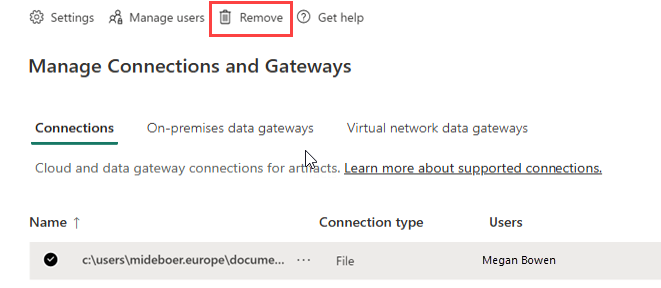
Použití zdroje dat pro plánovanou aktualizaci nebo DirectQuery
Po vytvoření zdroje dat je k dispozici pro připojení DirectQuery nebo prostřednictvím plánované aktualizace. Další informace o nastavení plánované aktualizace najdete v tématu Konfigurace plánované aktualizace.
Propojení mezi datovou sadou a zdrojem dat v bráně vychází z názvu serveru a názvu databáze. Tyto názvy se musí shodovat. Pokud například zadáte IP adresu pro název serveru v Power BI Desktopu, musíte použít IP adresu pro zdroj dat v konfiguraci brány. Pokud používáte SERVER\INSTANCE v Power BI Desktopu, musíte použít stejný formát ve zdroji dat, který nakonfigurujete pro bránu.
Pokud je váš účet uvedený na kartě Uživatelé zdroje dat nakonfigurovaného v bráně a název serveru a databáze se shoduje, zobrazí se brána uvedená jako Spuštěná v části Připojení brány v nastavení pro váš zdroj dat. Pokud chcete pro zdroj dat nastavit plánovanou aktualizaci, můžete vybrat plánovanou aktualizaci .
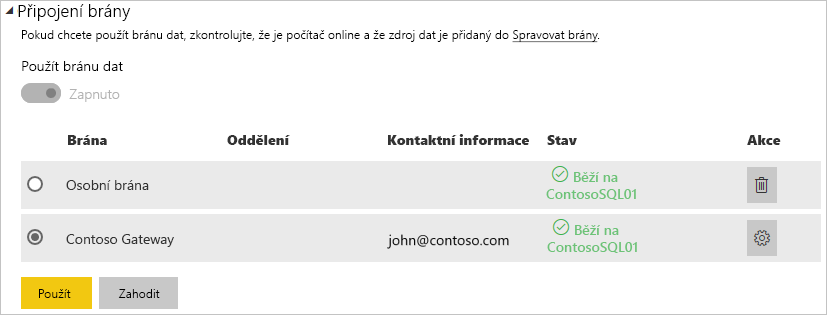
Důležité
Pokud vaše datová sada obsahuje více zdrojů dat, musí být každý zdroj dat přidán do brány. Pokud do brány nepřidáte jeden nebo více zdrojů dat, neuvidíte bránu jako dostupnou pro plánovanou aktualizaci.
Spravovat uživatele
Po přidání zdroje dat do brány udělíte uživatelům a skupinám zabezpečení přístup ke konkrétnímu zdroji dat, ne k celé bráně. Přístupový seznam pro zdroj dat řídí jenom to, kdo může publikovat sestavy, které obsahují data ze zdroje dat. Vlastníci sestav můžou vytvářet řídicí panely a aplikace a pak tyto položky sdílet s ostatními uživateli.
Uživatelům a skupinám zabezpečení můžete také udělit přístup pro správu brány.
Poznámka:
Uživatelé s přístupem ke zdroji dat můžou přidružit datové sady ke zdroji dat a připojit se na základě uložených přihlašovacích údajů nebo jednotného přihlašování, které jste vybrali při vytváření zdroje dat.
Přidání uživatelů do zdroje dat
V záhlaví stránky v služba Power BI vyberte ikonu Nastavení a pak vyberte Spravovat připojení a brány.
Vyberte zdroj dat, do kterého chcete přidat uživatele.
Na horním pásu karet vyberte Spravovat uživatele .
Na obrazovce Spravovat uživatele zadejte uživatele nebo skupiny zabezpečení z vaší organizace, kteří mají přístup k vybranému zdroji dat.
Vyberte nové uživatelské jméno a vyberte roli, která se má přiřadit: uživatel, uživatel s opětovným sdílením nebo vlastník.
Vyberte Sdílet a jméno přidaného člena se přidá do seznamu lidí, kteří můžou publikovat sestavy, které používají tento zdroj dat.
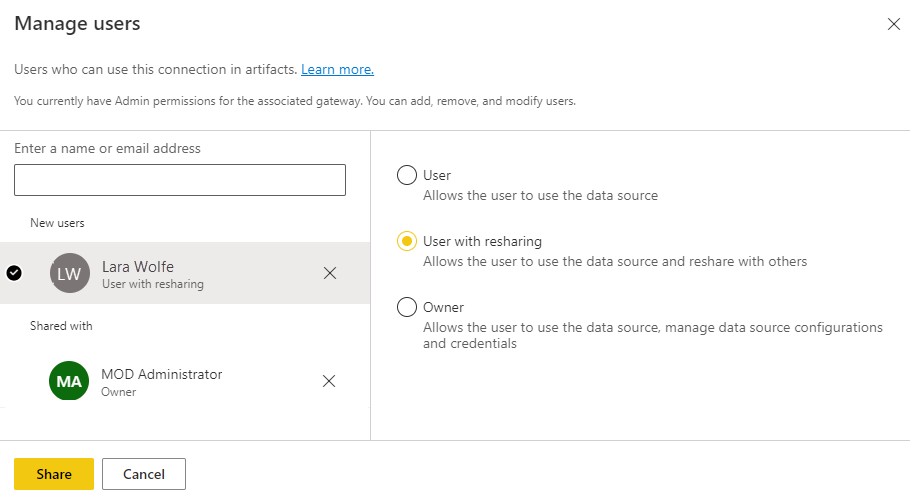
Nezapomeňte, že potřebujete přidat uživatele ke každému zdroji dat, ke kterému chcete udělit přístup. Každý zdroj dat má samostatný seznam uživatelů. Přidejte uživatele do každého zdroje dat zvlášť.
Odebrání uživatelů ze zdroje dat
Na kartě Spravovat uživatele pro zdroj dat můžete odebrat uživatele a skupiny zabezpečení, které tento zdroj dat používají.
Ukládání šifrovaných přihlašovacích údajů v cloudu
Když do brány přidáte zdroj dat, musíte pro tento zdroj dat zadat přihlašovací údaje. Všechny dotazy na zdroj dat se spouštějí pomocí těchto přihlašovacích údajů. Přihlašovací údaje se bezpečně šifrují pomocí symetrického šifrování, takže je nejde dešifrovat v cloudu. Přihlašovací údaje se odesílají do počítače, na kterém běží místní brána. Tento počítač dešifruje přihlašovací údaje při přístupu ke zdrojům dat.
Seznam dostupných typů zdrojů dat
Informace o tom, které zdroje dat místní brána dat podporuje, najdete v tématu Zdroje dat Power BI.
Poznámka:
MySQL není podporováno v osobní místní bráně dat.
Související obsah
- Správa zdroje dat – Analysis Services
- Správa zdroje dat – SAP HANA
- Správa zdroje dat – SQL Server
- Správa zdroje dat – Oracle
- Správa zdroje dat – import a plánovaná aktualizace
- Pokyny k nasazení brány dat
Máte ještě další otázky? Zkuste Komunita Power BI.