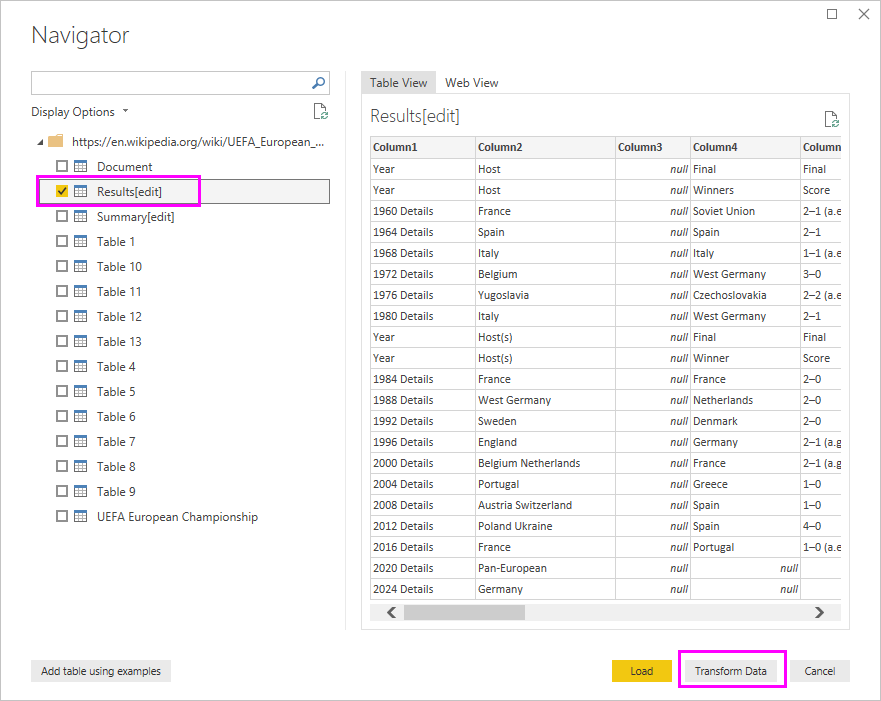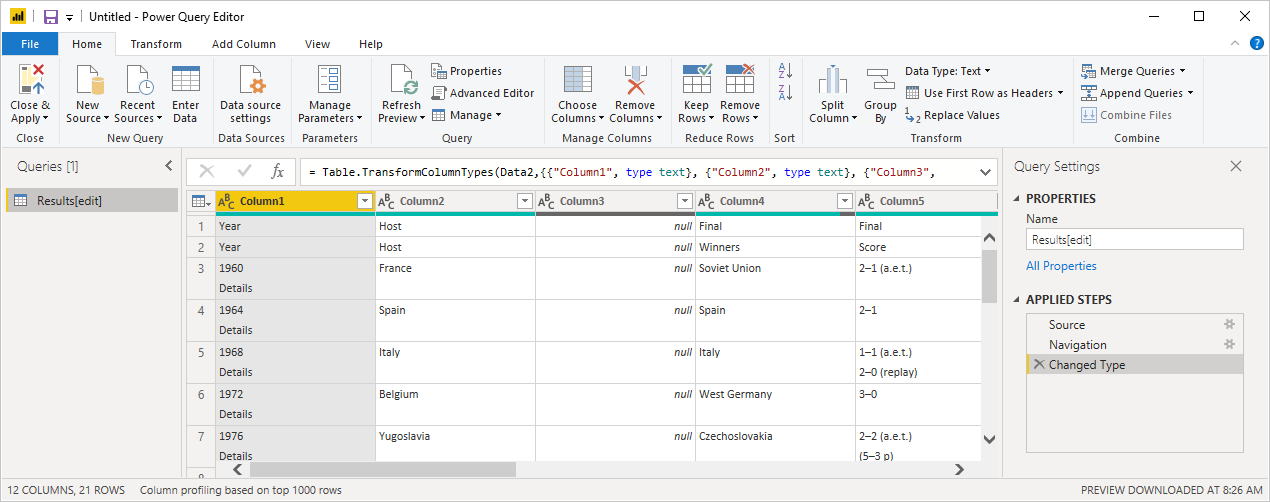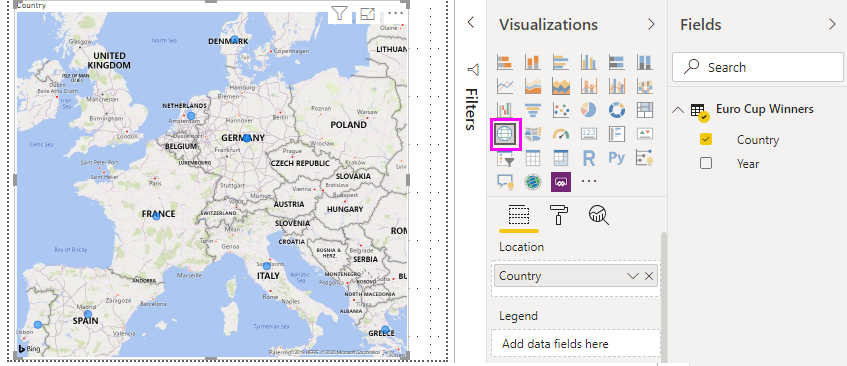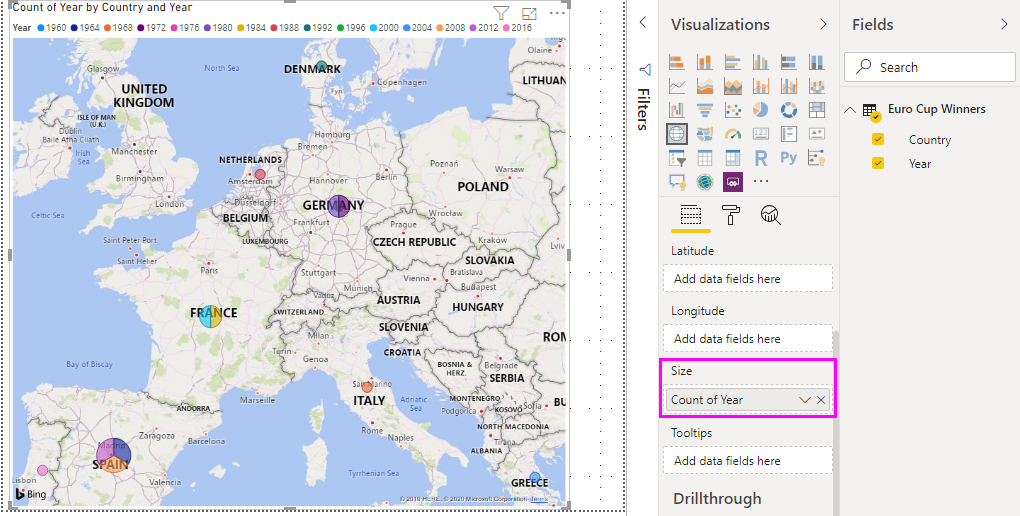Kurz: Analýza dat webové stránky pomocí Power BI Desktopu
Jako dlouhodobý fotbalový fanoušek chcete v průběhu let oznámit vítězům mistrovství Evropy (Euro Cup). V Power BI Desktopu můžete tato data importovat z webové stránky do sestavy a vytvářet vizualizace, které zobrazují data. V tomto kurzu se naučíte používat Power BI Desktop k:
- Připojte se ke zdroji webových dat a procházejte dostupné tabulky.
- Tvarování a transformace dat v Editor Power Query
- Pojmenujte dotaz a naimportujte ho do sestavy Power BI Desktopu.
- Vytvoření a přizpůsobení mapy a vizualizace výsečového grafu
Připojení k webovému zdroji dat
Údaje https://en.wikipedia.org/wiki/UEFA_European_Football_Championshipo vítězíchch
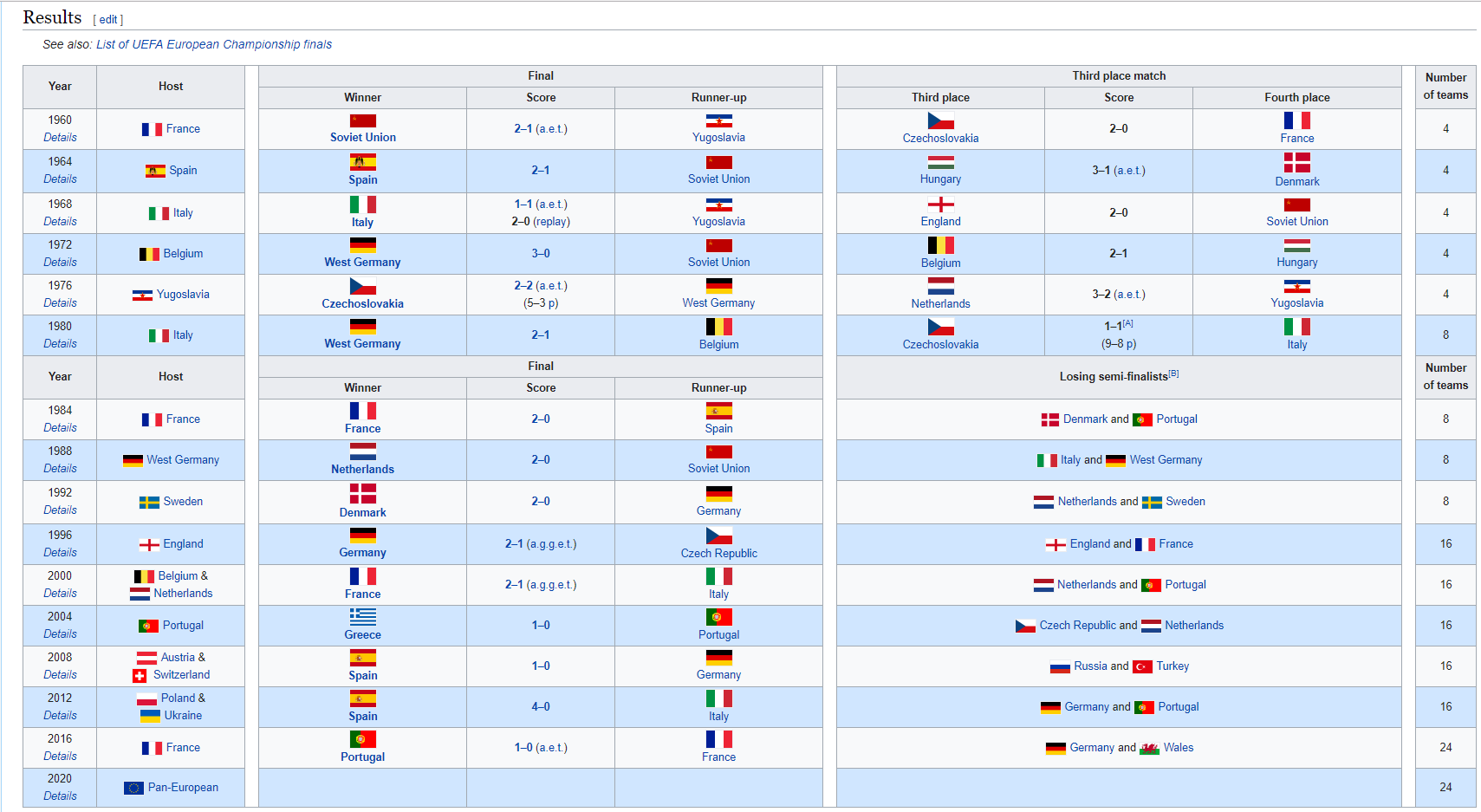
Webová připojení se navazují pouze pomocí základního ověřování. Weby vyžadující ověření nemusí správně fungovat s webovým konektorem.
Import dat:
Na kartě Domovská stránka Power BI Desktopu na pásu karet vyberte šipku vedle možnosti Získat data a pak vyberte Web.
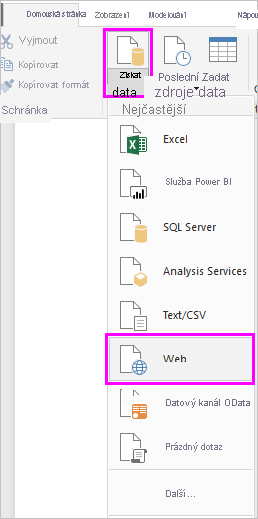
Poznámka:
Můžete také vybrat samotnou položku Získat data nebo vybrat Možnost Načíst data z jiných zdrojů z domovské stránky Power BI Desktopu, pak v dialogovém okně Získat data vybrat Web nebo Další a pak vybrat Připojit.
V dialogovém okně Z webu vložte adresu URL do textového pole adresy URL
https://en.wikipedia.org/wiki/UEFA_European_Football_Championshipa pak vyberte OK.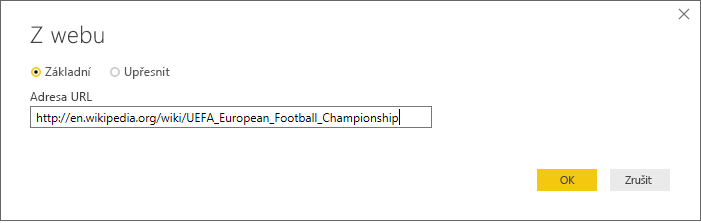
Po připojení k webové stránce Wikipedie se v dialogovém okně Navigátor zobrazí seznam dostupných tabulek na stránce. Pokud chcete zobrazit náhled dat, můžete vybrat libovolný z názvů tabulek. Tabulka 3 obsahuje požadovaná data, i když není přesně ve tvaru, který chcete. Před načtením dat do sestavy data změníte a vyčistíte.
Poznámka:
V podokně Náhled se zobrazí nejnovější vybraná tabulka, ale všechny vybrané tabulky se načítají do Editor Power Query, když vyberete Transformovat data nebo Načíst.
V seznamu Navigátor vyberte tabulku 3 a pak vyberte Transformovat data.
Otevře se náhled tabulky v Editor Power Query, kde můžete použít transformace k vyčištění dat.
Tvarování dat v Editor Power Query
Data chcete usnadnit prohledávání zobrazením jenom let a zemí/oblastí, které vyhrály. Tyto kroky tvarování a čištění dat můžete provést pomocí Editor Power Query.
Nejprve odeberte všechny sloupce kromě dvou z tabulky. Přejmenujte jeden z těchto sloupců na CountryRegion později v procesu.
V mřížce Editor Power Query vyberte sloupce. Stisknutím klávesy Ctrl vyberte více položek.
Klikněte pravým tlačítkem myši a vyberte Odebrat ostatní sloupce nebo vyberte Odebrat>sloupce odebrat ostatní sloupce ze skupiny Spravovat sloupce na kartě Domů na pásu karet a odeberte všechny ostatní sloupce z tabulky.
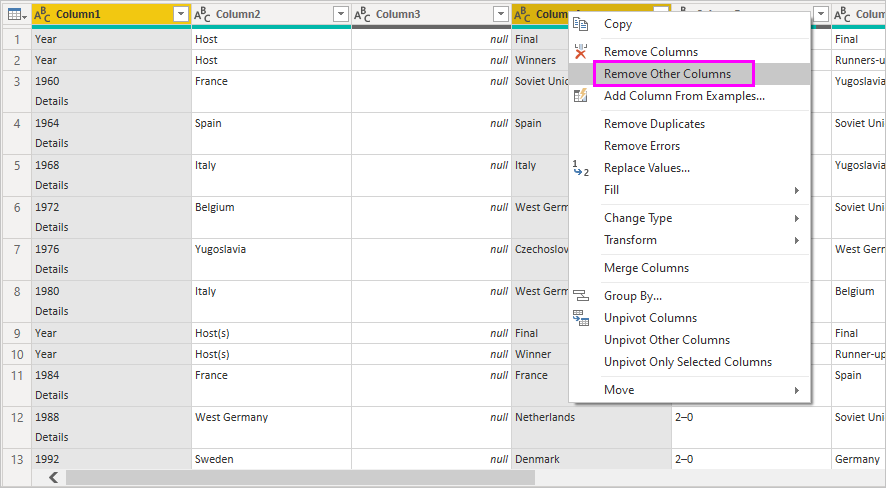
nebo
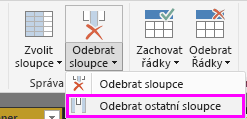
Druhý řádek importovaných dat obsahuje hodnoty, které nejsou potřeba. Sloupec Final můžete filtrovat a vyloučit tak slovo "Vítězové".
Vyberte šipku rozevíracího seznamu filtru ve sloupci.
V rozevírací nabídce se posuňte dolů a zrušte zaškrtnutí políčka vedle možnosti Vítězové a pak vyberte OK.
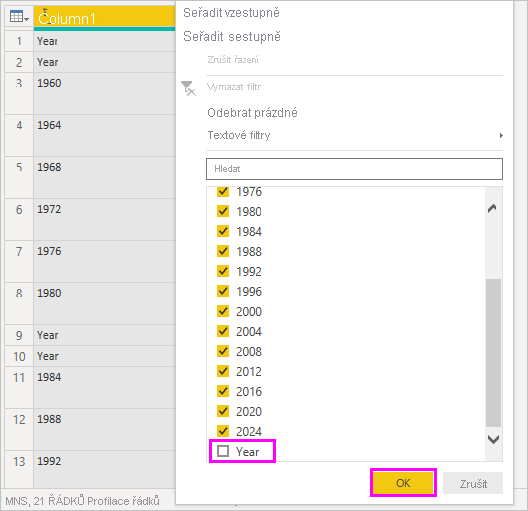
Buňka se slovem "Vítězové" je vyfiltrovaná spolu s buňkou vedle ní,
nullhodnotou ve stejném řádku pro druhý sloupec.Udělejte to samé pro 2028 a 2032, protože tyto hry se ještě hrají a výsledky jsou neznámé.
Vzhledem k tomu, že se teď díváte jenom na data konečných výherců, můžete druhý sloupec přejmenovat na Zeměregion. Přejmenování sloupce:
Poklikejte nebo klepněte na záhlaví druhého sloupce a podržte ho.
- Klikněte pravým tlačítkem myši na záhlaví sloupce a vyberte Přejmenovat nebo
- Vyberte sloupec a na kartě Transformace na pásu karet vyberte Možnost Přejmenovat ze skupiny Libovolný sloupec.
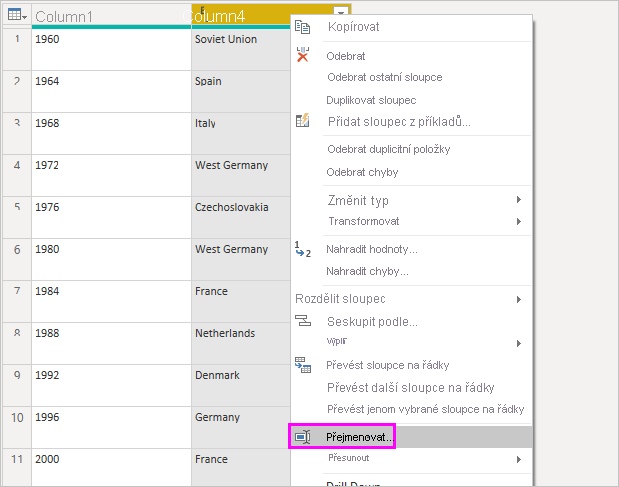
nebo
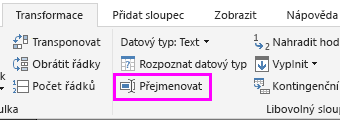
Do záhlaví zadejte CountryRegion a stisknutím klávesy Enter sloupec přejmenujte.
Chcete také vyfiltrovat řádky, které mají null hodnoty ve sloupci Země . Nabídku filtru můžete použít tak, jak jste to udělali s hodnotou vítěze , nebo můžete:
Klikněte pravým tlačítkem myši na řádek s hodnotou null . Vzhledem k tomu, že oba sloupce mají ve stejném řádku hodnotu null , můžete kliknout pravým tlačítkem myši na buňku v jednom sloupci.
Výběrem možnosti Textové filtry se v místní nabídce odeberete všechny řádky>, které obsahují hodnotu dané buňky.
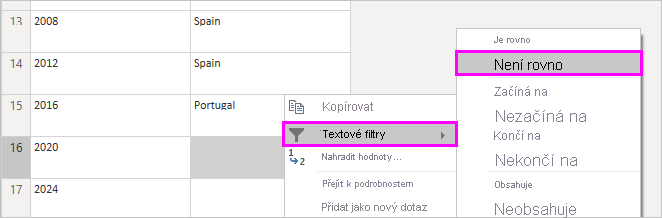
Importovaná data mají značku poznámky horního indexu [c] připojenou k roku 2020. Značku poznámky [c] můžete odebrat nebo můžete změnit hodnotu na 2021, což je datum, kdy se shoda uskutečnila, podle poznámky.
Vyberte první sloupec.
Klikněte pravým tlačítkem myši a vyberte Nahradit hodnoty nebo vyberte Nahradit hodnoty ze skupiny Transformace na kartě Domů na pásu karet. Tato možnost se nachází také ve skupině Libovolný sloupec na kartě Transformace .
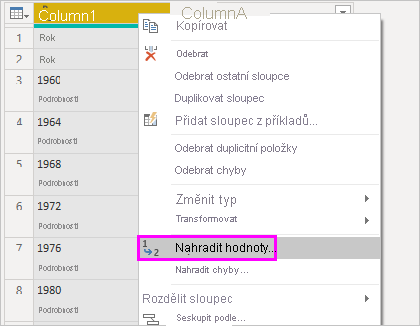
nebo
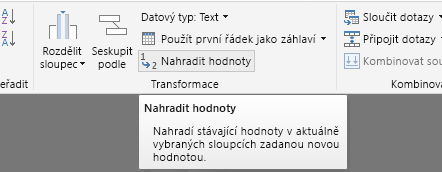
V dialogovém okně Nahradit hodnoty zadejte do textového pole Hodnota k vyhledání hodnotu 2020[c] a do textového pole Nahradit hodnotou zadejte 2021 a potom vyberte OK, aby se hodnota ve sloupci nahradila.
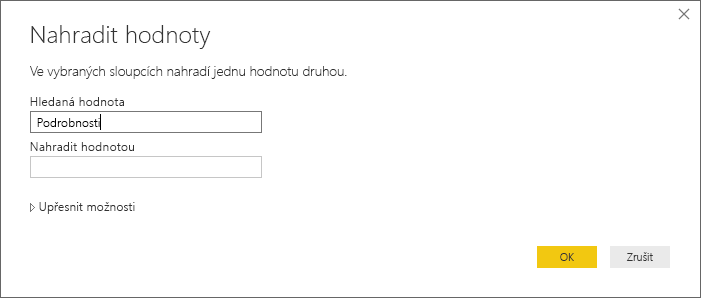
Import dotazu do zobrazení sestavy
Teď, když jste data tvarovali požadovaným způsobem, jste připraveni pojmenovat svůj dotaz "Euro Cup Winners" a importovat je do sestavy.
V podokně Dotazy zadejte do textového pole Název vítěze Euro Cupu.
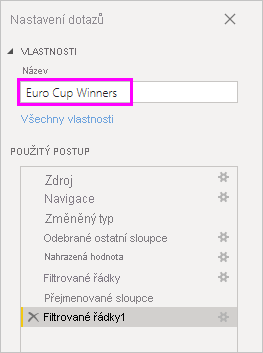
Na kartě Domů na pásu karet vyberte Zavřít a>použít zavřít a použít.
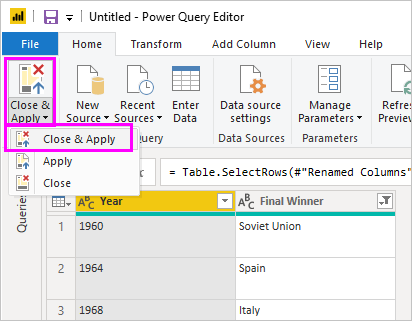
Dotaz se načte do zobrazení sestav Power BI Desktopu, kde ho můžete zobrazit v podokně Data.
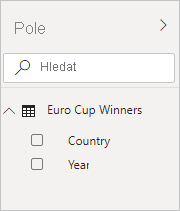
Tip
Kdykoli se můžete vrátit k Editor Power Query a upravit a upřesnit dotaz:
- Výběr tří teček Další možnosti (...) vedle vítězů Euro Cupu v podokně Pole a výběr možnosti Upravit dotaz nebo
- Výběr možnosti Transformace dat ve skupině Dotazy na kartě Domů na pásu karet v zobrazení sestavy
Vytvoření vizualizace
Vytvoření vizualizace na základě dat:
Vyberte pole Země v podokně Data nebo ho přetáhněte na plátno sestavy. Power BI Desktop rozpozná data jako názvy zemí nebo oblastí a automaticky vytvoří vizualizaci mapy .
Mapu zvětšíte přetažením úchytů v rozích, aby byly viditelné všechny vítězné názvy zemí a oblastí.
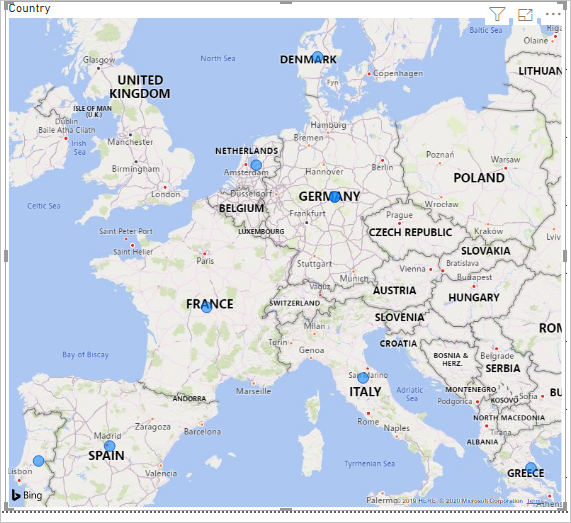
Mapa zobrazuje stejné datové body pro každou zemi nebo oblast, která vyhrála turnaj Euro Cup. Pokud chcete, aby velikost každého datového bodu odrážela, jak často země/oblast vyhrála, přetáhněte pole Year a přidejte sem datová pole pod velikost bublin v dolní části podokna Vizualizace . Pole se automaticky změní na míru Count of Year a vizualizace mapy teď zobrazuje větší datové body pro země nebo oblasti, které vyhrály více turnajů.
Přizpůsobení vizualizace
Jak vidíte, je velmi snadné vytvářet vizualizace na základě vašich dat. Je také snadné přizpůsobit vizualizace tak, aby data lépe zobrazovala požadovaným způsobem.
Formátování mapy
Vzhled vizualizace můžete změnit tak, že ji vyberete a pak v podokně Vizualizace vyberete ikonu Formát (štětec). Například datové body "Německo" ve vaší vizualizaci mohou být zavádějící, protože Západní Německo vyhrálo dva turnaje a Německo vyhrálo jeden. Mapa překrývá tyto dva body, nikoli je rozděluje nebo sečte dohromady. Tyto dva body můžete zvýraznit jinak, abyste tento fakt zvýraznili. Mapu můžete také poskytnout popisnější a atraktivní název.
Když je vybraná vizualizace, vyberte ikonu Formát a pak výběrem možnosti Barvy bublin vizuálů>>rozbalte možnosti barvy dat.
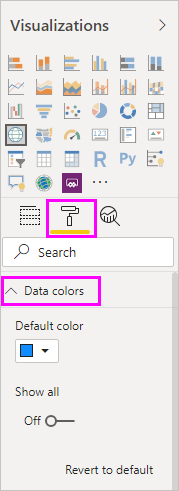
Nastavte možnost Zobrazit vše na Zapnuto a pak vyberte rozevírací nabídku vedle položky Západní Německo a zvolte žlutou barvu.
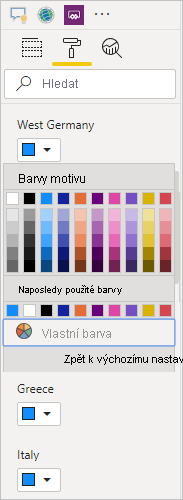
Výběrem možnosti Obecný>název rozbalíte možnosti nadpisu a do textového pole zadejte místo aktuálního názvu vítěze Euro Cupu.
Změňte barvu textu na červenou, velikost na 12 a Písmo na Segoe UI (Tučné písmo).
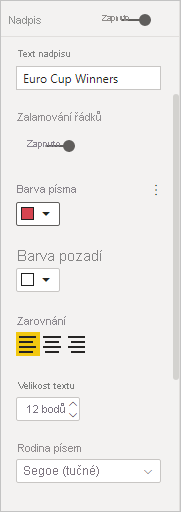
Vizualizace mapy teď vypadá jako v tomto příkladu:
Změna typu vizualizace
Typ vizualizace můžete změnit tak, že ji vyberete a pak vyberete jinou ikonu v horní části podokna Vizualizace . Například ve vizualizaci mapy chybí data pro Sovětský svaz, protože tato země nebo oblast už na mapě světa neexistuje. Jiný typ vizualizace, jako je mapa stromové struktury nebo výsečový graf , může být přesnější, protože zobrazuje všechny hodnoty.
Pokud chcete mapu změnit na výsečový graf, vyberte mapu a pak v podokně Vizualizace zvolte ikonu výsečového grafu.
Tip
- Pomocí možností formátování barev dat můžete nastavit stejnou barvu "Německo" a "Západní Německo".
- Pokud chcete seskupit země nebo oblasti s největším počtem výher na výsečovém grafu, vyberte tři tečky (...) v pravém horním rohu vizualizace a pak vyberte Seřadit osu a počet roků.
Power BI Desktop nabízí bezproblémové ucelené prostředí, od získávání dat z široké škály zdrojů dat a jejich tvarování tak, aby vyhovovalo vašim potřebám analýzy, k vizualizaci těchto dat bohatými a interaktivními způsoby. Jakmile je sestava připravená, můžete ji nahrát do Power BI a vytvořit na jejím základě řídicí panely, které můžete sdílet s ostatními uživateli Power BI.