Vytvořte sestavu ze seznamu SharePoint v Power BI Desktopu
Mnoho týmů a organizací používá seznamy v SharePointu Online k ukládání dat, protože je snadné je nastavit a snadné pro uživatele je aktualizovat. Graf je někdy mnohem jednodušší způsob, jak uživatelům rychle porozumět datům, než aby se podívali na samotný seznam. V tomto kurzu se dozvíte, jak transformovat data seznamu SharePoint na report Power BI.
Podívejte se na toto pětiminutové výukové video nebo si projděte podrobné pokyny.
Poznámka
Toto video může používat starší verze Power BI Desktopu nebo služby Power BI.
Ve službě Power BI můžete také rychle vytvořit sestavu z dat v sharepointovém seznamu.
Pokud je vaším účelem rychle vytvořit sémantický model ve službě Power BI, můžete to udělat přímo ze seznamu SharePointu. Další informace najdete v tématu Vytvoření sémantického modelu ze sharepointového seznamu.
Část 1: Připojení k seznamu SharePointu
- Pokud ho ještě nemáte, stáhněte a nainstalujte Power BI Desktop.
- Otevřete Power BI Desktop, klikněte na kartu Domů na pásu karet, a poté vyberte položku Získat data>Další.
- Vyberte Online Services, poté vyberte seznam SharePointu Online.
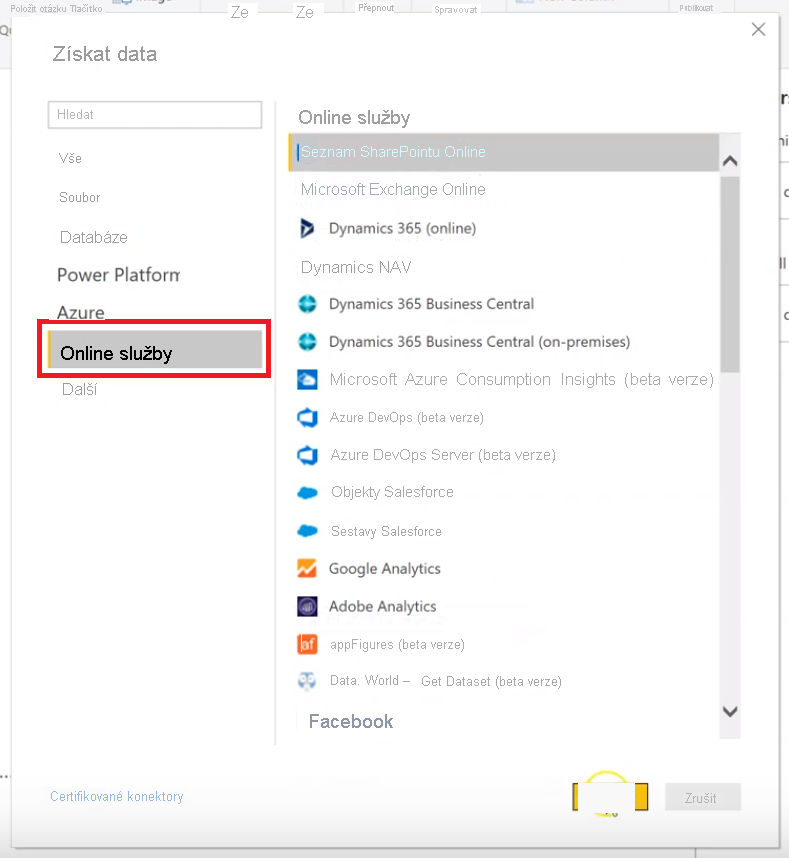
Vyberte Připojit.
Najděte adresu (označovanou také jako adresu URL) vašeho webu SharePointu Online, který obsahuje váš seznam. Na stránce v SharePointu Online můžete obvykle získat adresu webu tak, že v navigačním podokně vyberete Domů nebo ikonu webu v horní části a pak zkopírujete adresu z adresního řádku webového prohlížeče.
Podívejte se na video tohoto kroku:
Poznámka
Toto video může používat starší verze Power BI Desktopu nebo služby Power BI.
V Power BI Desktopu vložte adresu do pole Adresa URL webu v dialogovém okně Seznamy SharePointu Online a pak vyberte OK.
Může se vám nebo nemusí zobrazit obrazovka pro přístup k SharePointu jako na následujícím obrázku. Pokud ho nevidíte, přejděte ke kroku 10. Pokud se zobrazí, vyberte účet Microsoft na levé straně stránky.
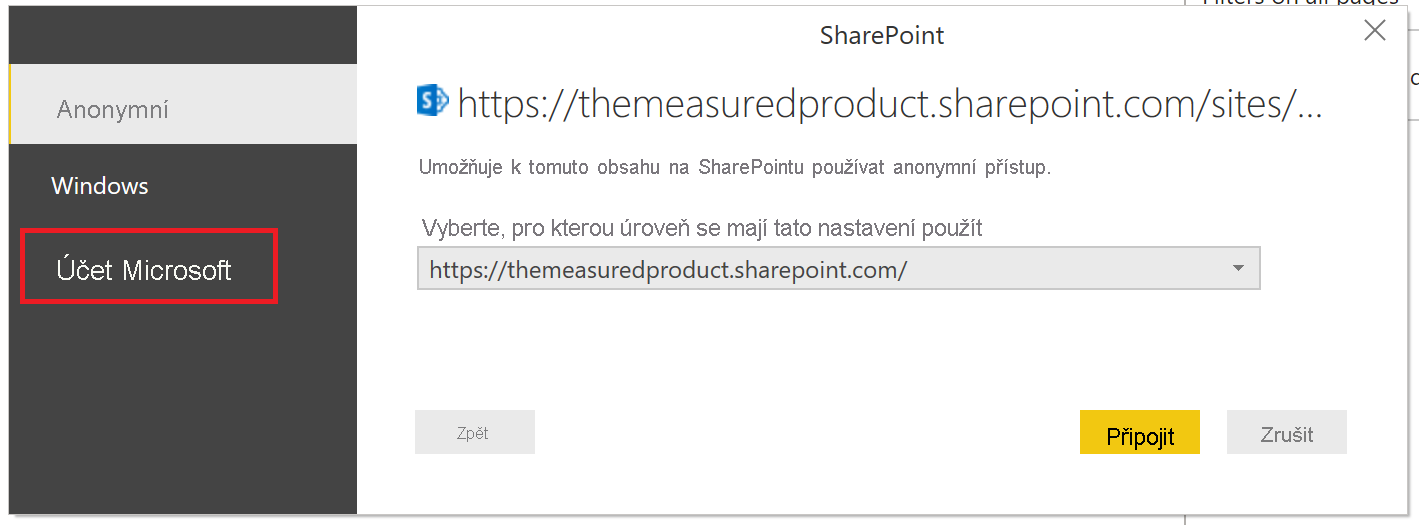
- Vyberte Přihlásit sea zadejte uživatelské jméno a heslo, které používáte pro přihlášení k Microsoftu 365.
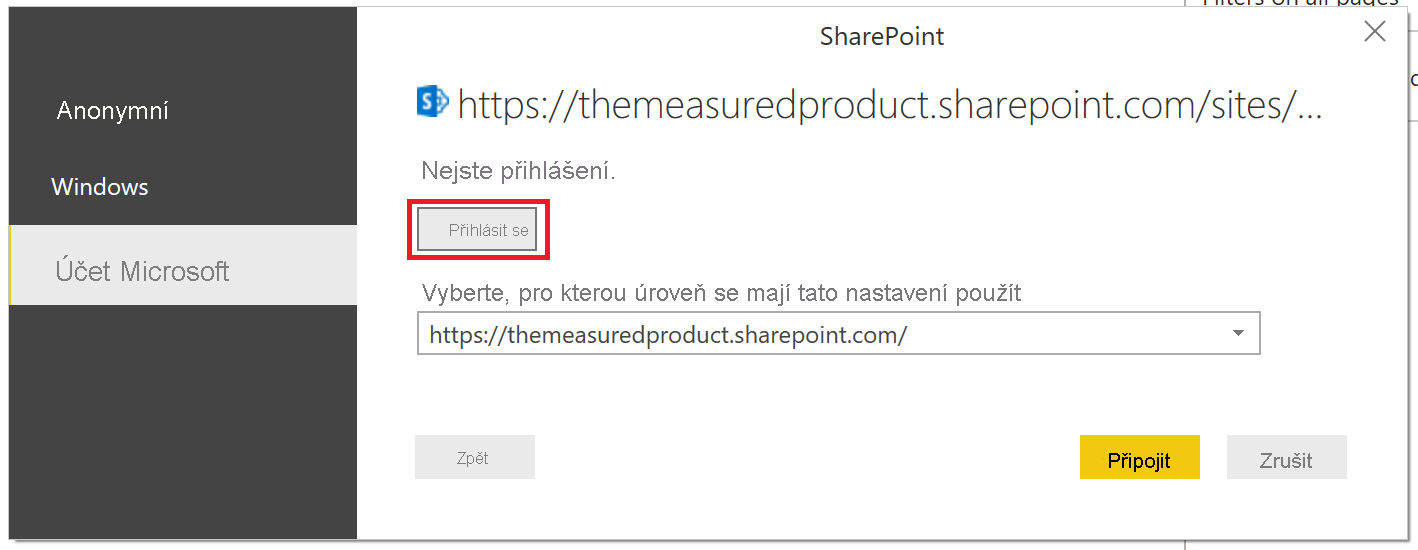
Po přihlášení vyberte Připojit.
Na levé straně dialogového okna Navigátor zaškrtněte políčko vedle sharepointového seznamu, ke kterému se chcete připojit.
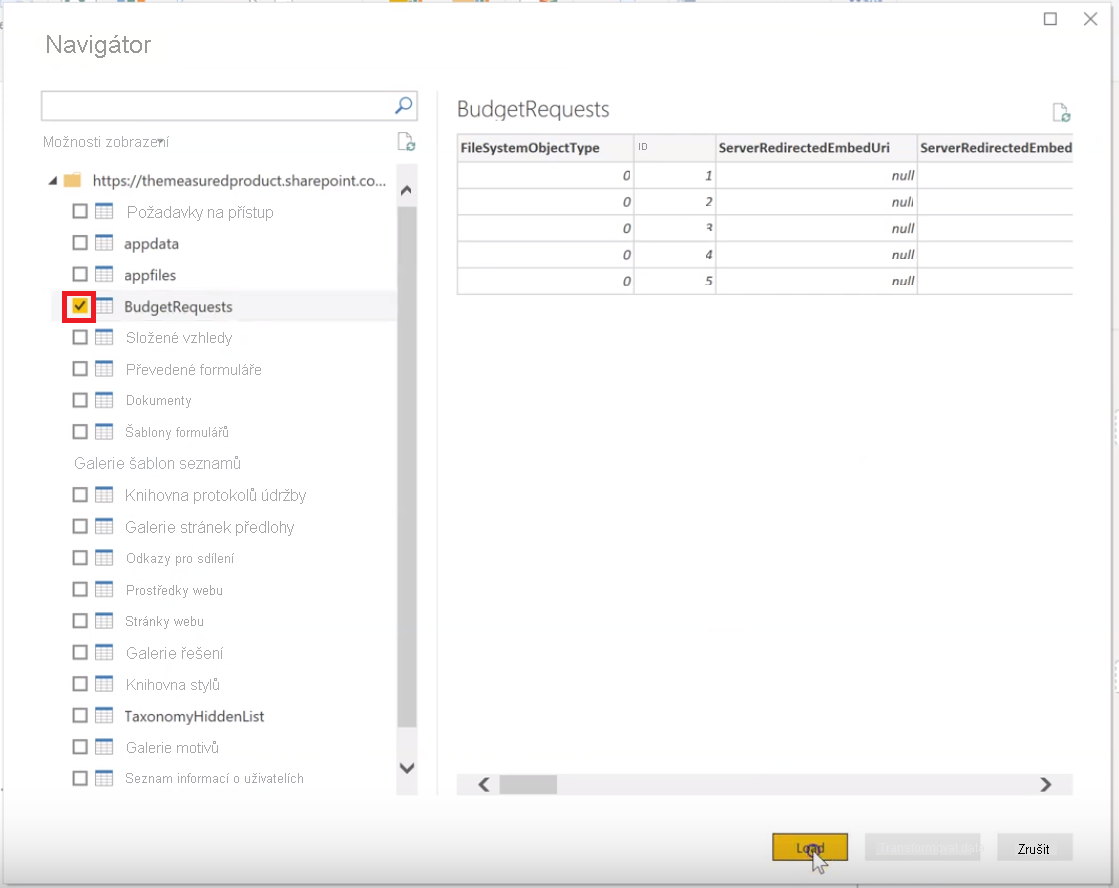
- Vyberte Načíst. Power BI načte seznamová data do nové sestavy.
Část 2: Vytvořit sestavu
Na levé straně obrazovky Power BI Desktopu vyberte ikonu Tabulka, uvidíte, že data seznamu SharePointu byla načtena.
Ujistěte se, že sloupce seznamu s čísly zobrazují ikonu Součet nebo Sigma v podokně Data vpravo. U všech, které nejsou, vyberte záhlaví sloupce v zobrazení tabulky, vyberte skupinu
Struktura na kartě nástrojeSloupec a potom v závislosti na datech změňteDatový typ na Desetinné číslo neboCelé číslo . Pokud se zobrazí výzva k potvrzení změny, vyberte Ano. Pokud je vaše číslo ve speciálním formátu, například měna, můžete jej také zvolit nastavením Formát ve skupině Formátování.Podívejte se na video tohoto kroku:
Poznámka
Toto video může používat starší verze Power BI Desktopu nebo služby Power BI.
Na levé straně obrazovky aplikace Power BI Desktop vyberte ikonu Sestava.
Vyberte sloupce, které chcete vizualizovat, zaškrtnutím políček vedle nich v podokně Data vpravo.
Podívejte se na video tohoto kroku:
Poznámka
Toto video může používat starší verze Power BI Desktopu nebo služby Power BI.
Pokud potřebujete, změňte typ vizuálu.
Ve stejné sestavě můžete vytvořit více vizualizací zrušením výběru existujícího vizuálu a zaškrtnutím políček u jiných sloupců v podokně Data.
Výběrem Uložit sestavu uložte.