Vytváření vizuálů Power BI pomocí Pythonu
Tento kurz vám pomůže začít vytvářet vizuály s daty Pythonu v Power BI Desktopu. K vytváření vizuálních sestav pomocí Pythonu, knihovny pandas a knihovny Matplotlib používáte několik dostupných možností a možností.
Požadavky
Projděte si skripty Pythonu v Power BI Desktopu a proveďte:
Nainstalujte Python na místní počítač.
Povolte skriptování Pythonu v Power BI Desktopu.
Nainstalujte knihovny Pythonu pandas a Matplotlib .
Do Power BI Desktopu naimportujte následující skript Pythonu:
import pandas as pd df = pd.DataFrame({ 'Fname':['Harry','Sally','Paul','Abe','June','Mike','Tom'], 'Age':[21,34,42,18,24,80,22], 'Weight': [180, 130, 200, 140, 176, 142, 210], 'Gender':['M','F','M','M','F','M','M'], 'State':['Washington','Oregon','California','Washington','Nevada','Texas','Nevada'], 'Children':[4,1,2,3,0,2,0], 'Pets':[3,2,2,5,0,1,5] }) print (df)
Vytvoření vizuálu Pythonu v Power BI Desktopu
Po importu skriptu Pythonu vyberte ikonu vizuálu Pythonu v podokně Vizualizace Power BI Desktopu.
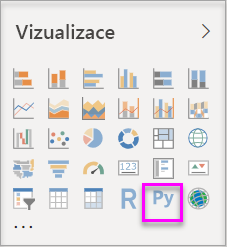
V dialogovém okně Povolit skript vizuály , které se zobrazí, vyberte Povolit.
Na plátně sestavy se zobrazí zástupný obrázek vizuálu Pythonu a editor skriptů Pythonu se zobrazí v dolní části prostředního podokna.
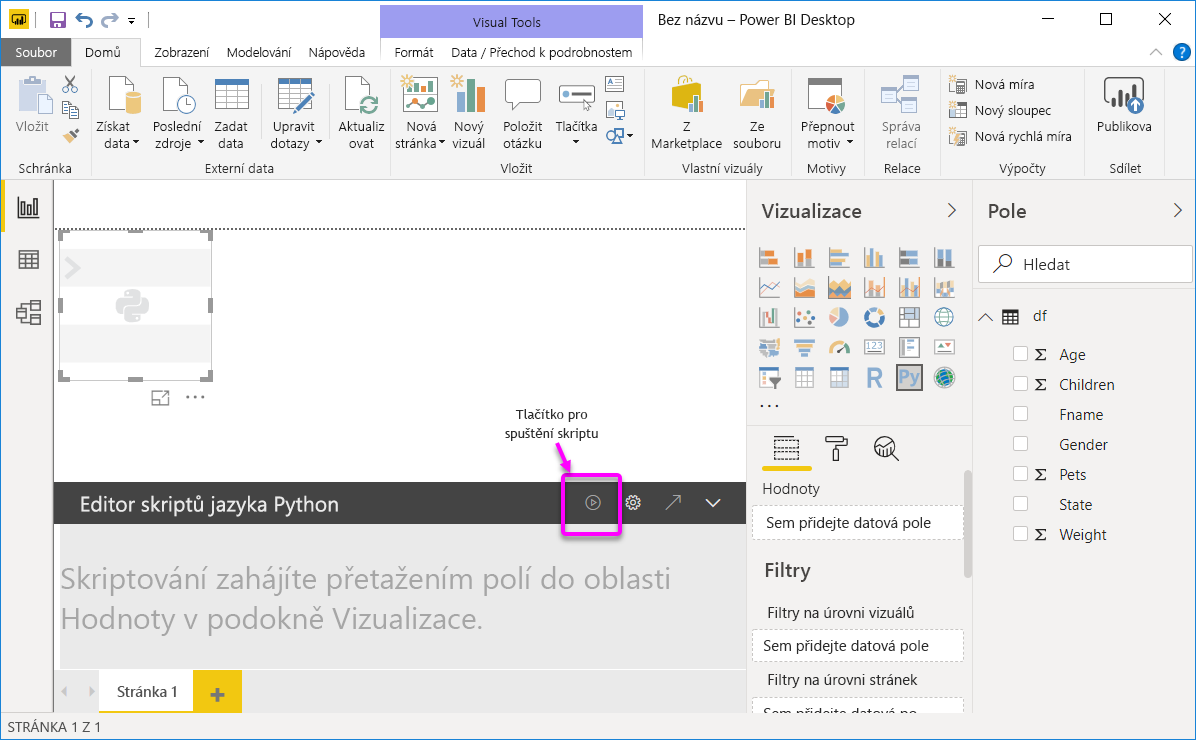
Přetáhněte pole Věk, Děti, Fname, Pohlaví, Domácí zvířata, Stát a Váha do části Hodnoty, kde sem uvádí Přidat datová pole.
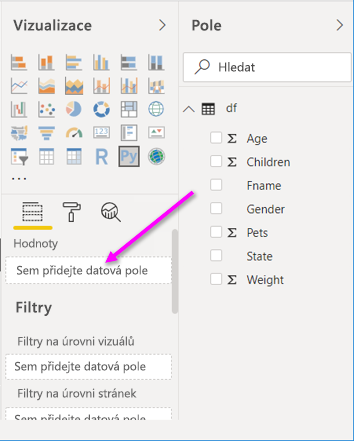
Editor skriptů Pythonu na základě vašich výběrů vygeneruje následující kód vazby.
- Editor vytvoří datový rámec datové sady s přidanými poli.
- Výchozí agregace není sumarizace.
- Podobně jako u tabulkových vizuálů se pole seskupují a duplicitní řádky se zobrazí jen jednou.
S datovým rámcem automaticky vygenerovaným vybranými poli můžete napsat skript Pythonu, který vede k vykreslení do výchozího zařízení Pythonu. Po dokončení skriptu vyberte ikonu Spustit z záhlaví editoru skriptů Pythonu a spusťte skript a vygenerujte vizuál.
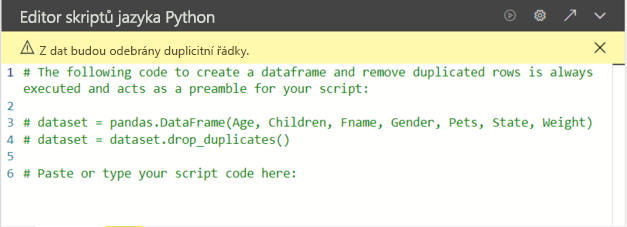
Tipy
Skript Pythonu může používat pouze pole přidaná do oddílu Hodnoty . Během práce se skriptem Pythonu můžete přidávat nebo odebírat pole. Power BI Desktop automaticky rozpozná změny polí. Při výběru nebo odebrání polí v části Hodnoty se podpůrný kód v editoru skriptů Pythonu automaticky vygeneruje nebo odebere.
V některých případech možná nechcete, aby k automatickému seskupování docházelo, nebo můžete chtít, aby se zobrazily všechny řádky, včetně duplicit. V takových případech můžete do datové sady přidat pole indexu, které způsobí, že všechny řádky budou považovány za jedinečné a zabrání seskupování.
Ke sloupcům v datové sadě můžete přistupovat pomocí jejich názvů. Můžete například kódovat
dataset["Age"]ve skriptu Pythonu pro přístup k poli stáří.Power BI Desktop zobrazí vizuál při výběru možnosti Spustit z záhlaví editoru skriptů Pythonu nebo při každé změně dat z důvodu aktualizace, filtrování nebo zvýraznění dat.
Když spustíte skript Pythonu, který způsobí chybu, vizuál Pythonu se nevykreslí a na plátně se zobrazí chybová zpráva. Podrobnosti o chybě zobrazíte tak, že ve zprávě vyberete Zobrazit podrobnosti .
Pokud chcete získat větší zobrazení vizualizací, můžete minimalizovat editor skriptů Pythonu.
Create a scatter plot
Vytvořte bodový graf, abyste zjistili, jestli existuje korelace mezi věkem a hmotností.
V editoru skriptů Pythonu v části Vložit nebo sem zadejte kód skriptu, zadejte tento kód:
import matplotlib.pyplot as plt dataset.plot(kind='scatter', x='Age', y='Weight', color='red') plt.show()Podokno editoru skriptů Pythonu by teď mělo vypadat jako na následujícím obrázku:
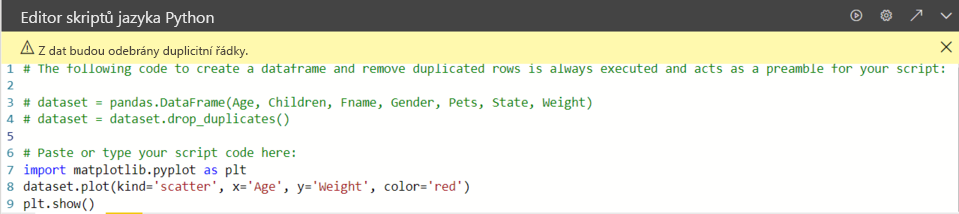
Kód naimportuje knihovnu Matplotlib, která vykreslí a vytvoří vizuál.
Výběrem tlačítka Spustit vygenerujte následující bodový graf ve vizuálu Pythonu.
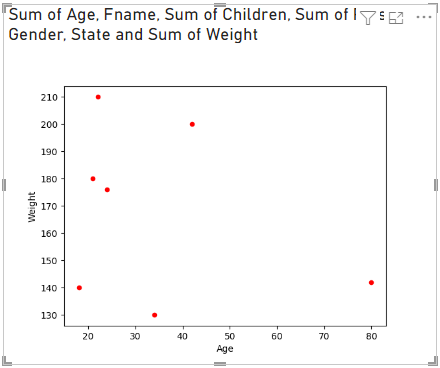
Vytvoření spojnicového grafu s více sloupci
Vytvořte spojnicový graf pro každou osobu, která zobrazuje jejich počet dětí a domácích mazlíčků.
V části Vložit nebo sem zadejte kód skriptu, odeberte nebo okomentujte předchozí kód a zadejte následující kód Pythonu:
import matplotlib.pyplot as plt ax = plt.gca() dataset.plot(kind='line',x='Fname',y='Children',ax=ax) dataset.plot(kind='line',x='Fname',y='Pets', color='red', ax=ax) plt.show()Výběrem tlačítka Spustit vygenerujte následující spojnicový graf s více sloupci:
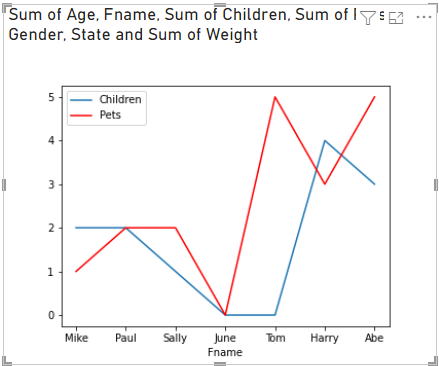
Vytvoření pruhového grafu
Vytvořte pruhový graf pro věk každé osoby.
V části Vložit nebo sem zadejte kód skriptu, odeberte nebo okomentujte předchozí kód a zadejte následující kód Pythonu:
import matplotlib.pyplot as plt dataset.plot(kind='bar',x='Fname',y='Age') plt.show()Výběrem tlačítka Spustit vygenerujte následující pruhový graf:
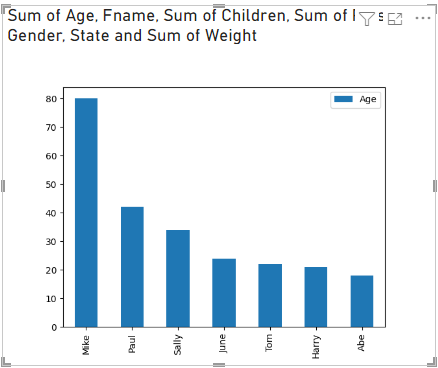
Omezení
Vizuály Pythonu v Power BI Desktopu mají následující omezení:
Data, která vizuál Pythonu používá k vykreslení, jsou omezena na 150 000 řádků. Pokud je vybráno více než 150 000 řádků, použijí se jenom prvních 150 000 řádků a na obrázku se zobrazí zpráva. Vstupní data mají také limit 250 MB.
Pokud vstupní datová sada vizuálu Pythonu obsahuje sloupec, který obsahuje řetězcovou hodnotu delší než 32 766 znaků, tato hodnota se zkrátí.
Všechny vizuály Pythonu se zobrazují v rozlišení 72 DPI.
Pokud výpočet vizuálu Pythonu překročí pět minut, vyprší časový limit spuštění, což způsobí chybu.
Stejně jako u jiných vizuálů Power BI Desktopu platí, že pokud vyberete datová pole z různých tabulek bez definované relace mezi nimi, dojde k chybě.
Vizuály Pythonu se aktualizují při aktualizacích dat, filtrování a zvýraznění. Samotný obrázek není interaktivní.
Vizuály Pythonu reagují na zvýraznění prvků v jiných vizuálech, ale nemůžete vybrat prvky ve vizuálu Pythonu a křížově filtrovat jiné prvky.
Na plátně se správně zobrazí jenom výchozí zobrazovací zařízení Pythonu. Vyhněte se explicitní použití jiného zobrazovacího zařízení Pythonu.
Vizuály Pythonu nepodporují přejmenování vstupních sloupců. Sloupce se během provádění skriptu označují jejich původními názvy.
Zabezpečení
Vizuály Pythonu používají skripty Pythonu, které můžou obsahovat kód s riziky zabezpečení nebo ochrany osobních údajů. Při prvním pokusu o zobrazení nebo interakci s vizuálem Pythonu se zobrazí upozornění zabezpečení. Vizuály Pythonu povolte jenom v případě, že autorovi a zdroji důvěřujete, nebo po kontrole a pochopení skriptu Pythonu.
Licencování
Vizuály Pythonu vyžadují licenci Power BI Pro nebo Premium na uživatele (PPU) k vykreslení v sestavách, aktualizaci, filtrování a křížovém filtru. Uživatelé bezplatné verze Power BI můžou využívat jenom dlaždice, které s nimi sdílíte v pracovních prostorech Premium.
Následující tabulka popisuje možnosti vizuálů Pythonu na základě licencování.
| Vytváření vizuálů Pythonu v Power BI Desktopu | Vytváření služba Power BI sestav pomocí vizuálů Pythonu | Zobrazení vizuálů Pythonu v sestavách | |
|---|---|---|---|
| Host (Power BI Embedded) | Podporováno | Nepodporováno | Podporováno pouze v kapacitě Premium nebo Azure |
| Nespravovaný tenant (doména není ověřená) | Podporováno | Nepodporováno | Nepodporováno |
| Spravovaný tenant s bezplatnou licencí | Podporováno | Nepodporováno | Podporováno pouze v kapacitě Premium |
| Spravovaný tenant s licencí Pro nebo PPU | Podporováno | Podporováno | Podporováno |
Další informace o licencích Power BI Pro a jejich rozdílech od bezplatných licencí najdete v tématu Nákup a přiřazení uživatelských licencí Power BI Pro.
Související obsah
Tento kurz sotva poškrábe povrch možností a možností pro vytváření vizuálních sestav pomocí Pythonu, knihovny pandas a knihovny Matplotlib. Další informace naleznete v následujících zdrojích:
- Dokumentace na webu Matplotlib .
- Kurz Matplotlib: Základní průvodce používáním knihovny Matplotlib s Pythonem
- Kurz Matplotlib – Knihovna Matplotlib v Pythonu s příklady
- Referenční informace k rozhraní API Pandas
- Vizualizace Pythonu v služba Power BI
- Použití vizuálů Pythonu v Power BI
- Komplexní kurz skriptování v Pythonu
Další informace o Pythonu v Power BI najdete tady: