Připojení tabulkových dat služby Analysis Services v Power BI Desktopu
S Power BI Desktopem se můžete připojit k tabulkovým modelům a získat je ze svých Služba Analysis Services serveru SQL tabulkových modelů dvěma způsoby:
- Prozkoumání pomocí živého připojení
- Výběr položek a jejich import do Power BI Desktopu
Prozkoumání pomocí živého připojení: Když používáte živé připojení, položky v tabulkovém modelu nebo perspektivě, jako jsou tabulky, sloupce a míry, se zobrazí v seznamu podokna dat Power BI Desktopu. Pomocí pokročilých nástrojů vizualizace a sestav Power BI Desktopu můžete prozkoumat tabulkový model novými, vysoce interaktivními způsoby.
Při živém připojení se do Power BI Desktopu neimportují žádná data z tabulkového modelu. Při každé interakci s vizualizací Power BI Desktop dotazuje tabulkový model a vypočítá výsledky, které vidíte. Vždy se díváte na nejnovější data dostupná v tabulkovém modelu, a to buď z času posledního zpracování, nebo z tabulek DirectQuery dostupných v tabulkovém modelu.
Mějte na paměti, že tabulkové modely jsou vysoce zabezpečené. Položky, které se zobrazí v Power BI Desktopu, závisí na vašich oprávněních pro tabulkový model, ke kterému jste připojení.
Když jste v Power BI Desktopu vytvořili dynamické sestavy, můžete je sdílet publikováním do pracovního prostoru Power BI. Když publikujete soubor Power BI Desktopu s živým připojením k tabulkovému modelu do pracovního prostoru, musí být místní brána dat nainstalovaná a nakonfigurovaná správcem. Další informace najdete v tématu Místní brána dat.
Výběr položek a import do Power BI Desktopu: Když se připojíte pomocí této možnosti, můžete vybrat položky, jako jsou tabulky, sloupce a míry v tabulkovém modelu nebo perspektivě, a načíst je do modelu Power BI Desktopu. Pomocí Editor Power Query Power BI Desktopu můžete dále tvarovat, co chcete, a jeho funkce modelování, abyste mohli data dále modelovat. Vzhledem k tomu, že není zachováno živé připojení mezi Power BI Desktopem a tabulkovým modelem, můžete model Power BI Desktopu prozkoumat offline nebo publikovat do pracovního prostoru Power BI.
Připojení k tabulkovému modelu
V Power BI Desktopu na pásu karet Domů vyberte Získat data>další>databáze.
Vyberte Služba Analysis Services serveru SQL databázi a pak vyberte Připojit.
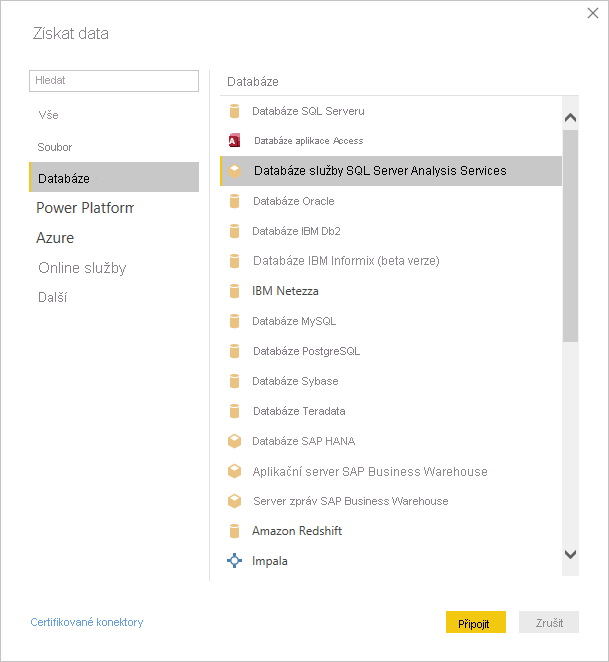
V okně databáze Služba Analysis Services serveru SQL zadejte název serveru, zvolte režim připojení a pak vyberte OK.
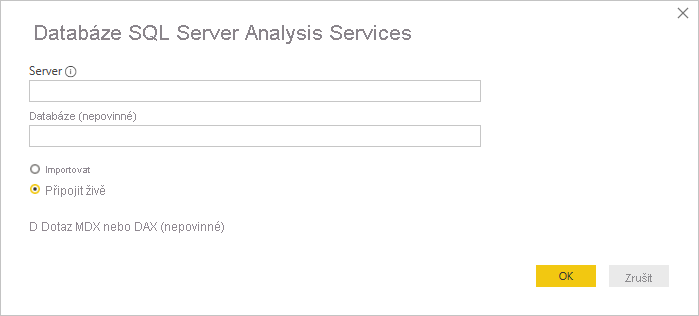
Tento krok v okně Navigátor závisí na vybraném režimu připojení:
Pokud se připojujete živě, vyberte tabulkový model nebo perspektivu.
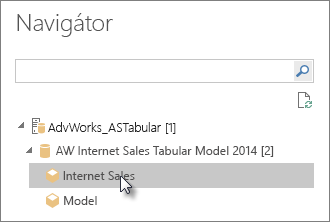
Pokud jste se rozhodli vybrat položky a získat data, vyberte tabulkový model nebo perspektivu a pak vyberte konkrétní tabulku nebo sloupec, které chcete načíst. Pokud chcete data před načtením tvarovat, vyberte Transformovat data a otevřete Editor Power Query. Až budete připraveni, vyberte Načíst a naimportujte data do Power BI Desktopu.
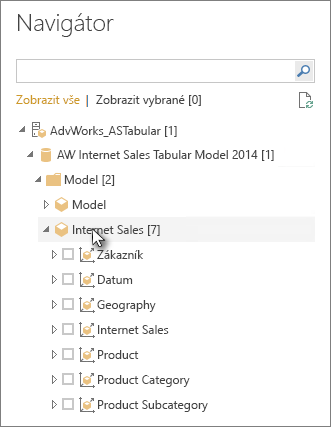
Nejčastější dotazy
Otázka: Potřebuji místní bránu dat?
Odpověď: Záleží na tom. Pokud používáte Power BI Desktop k živému připojení k tabulkovému modelu, ale nemáte v úmyslu publikovat do pracovního prostoru Power BI, nepotřebujete bránu. Pokud ale máte v úmyslu publikovat do pracovního prostoru, je brána dat nezbytná k zajištění zabezpečené komunikace mezi služba Power BI a místním serverem Analysis Services. Před instalací brány dat nezapomeňte před instalací brány dat komunikovat se správcem serveru Analysis Services.
Pokud se rozhodnete vybrat položky a získat data, importujete data tabulkového modelu přímo do souboru Power BI Desktopu, takže není nutná žádná brána.
Otázka: Jaký je rozdíl mezi živým připojením k tabulkovému modelu z služba Power BI a živého připojení z Power BI Desktopu?
Odpověď: Při živém připojení k tabulkovému modelu z pracovního prostoru v služba Power BI k místní databázi služby Analysis Services ve vaší organizaci se k zabezpečení komunikace mezi nimi vyžaduje místní brána dat. Když se z Power BI Desktopu připojíte živě k tabulkovému modelu, brána se nevyžaduje, protože Power BI Desktop a server Analysis Services, ke kterému se připojujete, běží místně ve vaší organizaci. Pokud ale soubor Power BI Desktopu publikujete do pracovního prostoru Power BI, vyžaduje se brána.
Otázka: Pokud jsem vytvořil živé připojení, můžu se připojit k jinému zdroji dat ve stejném souboru Power BI Desktopu?
Odpověď: Ne. Živá data nemůžete prozkoumat a připojit se k jinému typu zdroje dat ve stejném souboru. Pokud jste už importovali data nebo se připojili k jinému zdroji dat v souboru Power BI Desktopu, musíte vytvořit nový soubor, který chcete prozkoumat živě.
Otázka: Pokud jsem vytvořil živé připojení, můžu model nebo dotaz upravit v Power BI Desktopu?
Odpověď: Míry na úrovni sestavy můžete vytvářet v Power BI Desktopu, ale při zkoumání živých dat jsou zakázané všechny ostatní funkce dotazů a modelování.
Otázka: Pokud jsem vytvořil živé připojení, je bezpečné?
Odpověď: Ano. Vaše aktuální přihlašovací údaje systému Windows slouží k připojení k serveru Analysis Services. Při živém zkoumání nemůžete použít základní ani uložené přihlašovací údaje v služba Power BI nebo Power BI Desktopu.
Otázka: V navigátoru vidím model a perspektivu. Jaký je rozdíl?
Odpověď: Perspektiva je konkrétní zobrazení tabulkového modelu. Může obsahovat pouze konkrétní tabulky, sloupce nebo míry v závislosti na potřebě jedinečné analýzy dat. Tabulkový model vždy obsahuje alespoň jednu perspektivu, která by mohla zahrnovat vše v modelu. Pokud si nejste jistí, jakou perspektivu byste měli vybrat, obraťte se na správce.
Otázka: Existují nějaké funkce služby Analysis Services, které mění způsob chování Power BI?
Odpověď: Ano. V závislosti na funkcích, které váš tabulkový model používá, se prostředí v Power BI Desktopu může změnit. Mezi některé příklady patří:
Míry v modelu můžete vidět seskupené v horní části seznamu podokna Dat , ne v tabulkách vedle sloupců. Nemějte obavy, stále je můžete používat jako normální, je jednoduše jednodušší je najít tímto způsobem.
Pokud má tabulkový model definované skupiny výpočtů, můžete je použít pouze s mírami modelu, a ne s implicitními mírami, které vytvoříte přidáním číselných polí do vizuálu. Model také mohl mít příznak DiscourageImplicitMeasures nastavený ručně, což má stejný účinek. Další informace naleznete v tématu Skupiny výpočtů.
Změna názvu serveru po počátečním připojení
Po vytvoření souboru Power BI Desktopu s prozkoumáváním živého připojení může docházet k některým případům, kdy chcete přepnout připojení na jiný server. Pokud jste například vytvořili soubor Power BI Desktopu při připojování k vývojovému serveru a před publikováním do služba Power BI chcete přepnout připojení k produkčnímu serveru.
Změna názvu serveru:
Na kartě Domů vyberte Možnost Transformovat nastavení zdroje dat>.
V okně Nastavení zdroje dat vyberte databázi ze seznamu a pak vyberte tlačítko Změnit zdroj...
V okně databáze Služba Analysis Services serveru SQL zadejte nový název serveru a pak vyberte OK.
Řešení problému
Následující seznam popisuje všechny známé problémy při připojování k Služba Analysis Services serveru SQL (SSAS) nebo Azure Analysis Services:
- Chyba: Schéma modelu se nepovedlo načíst. K této chybě většinou dochází v případě, že uživatel, který se připojuje ke službě Analysis Services, nemá přístup k databázi nebo modelu.