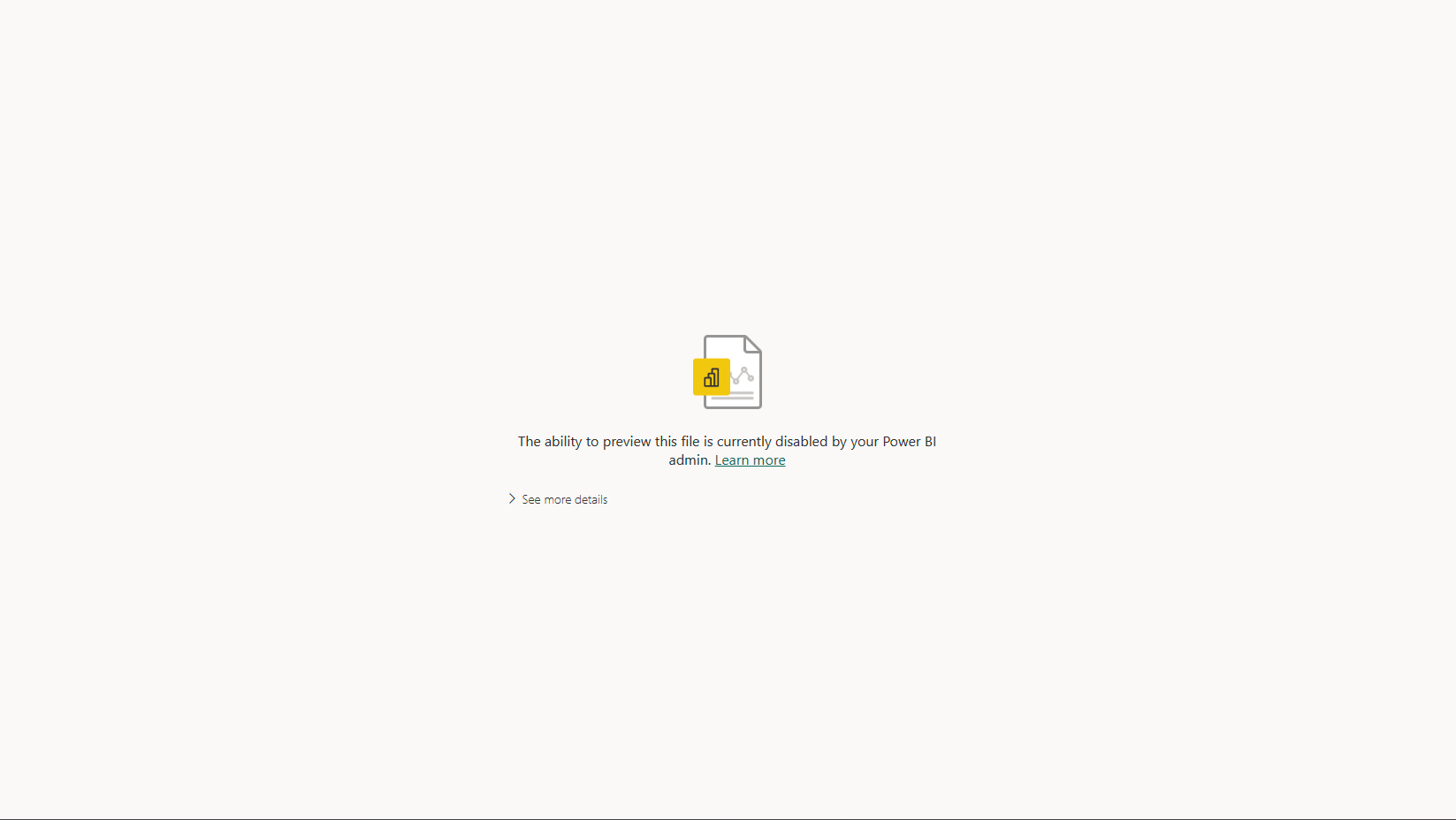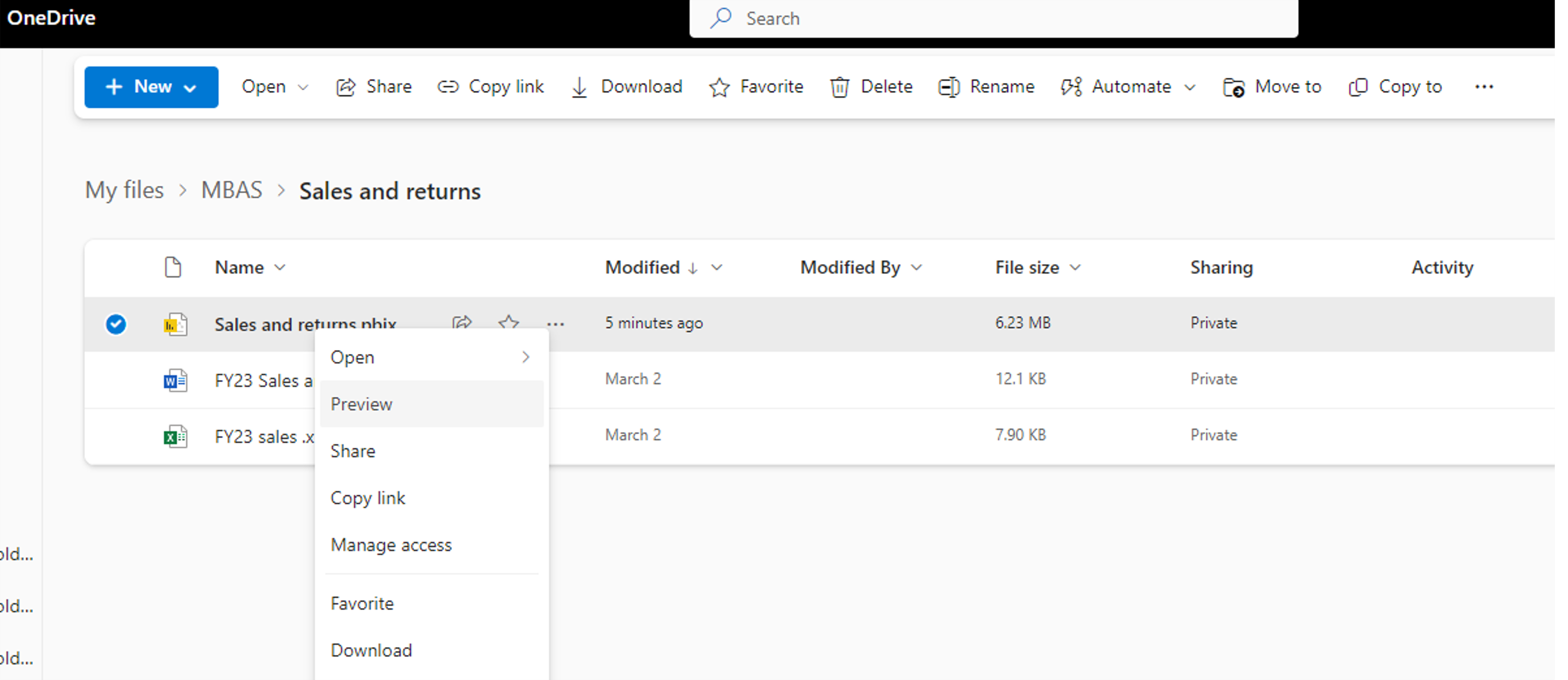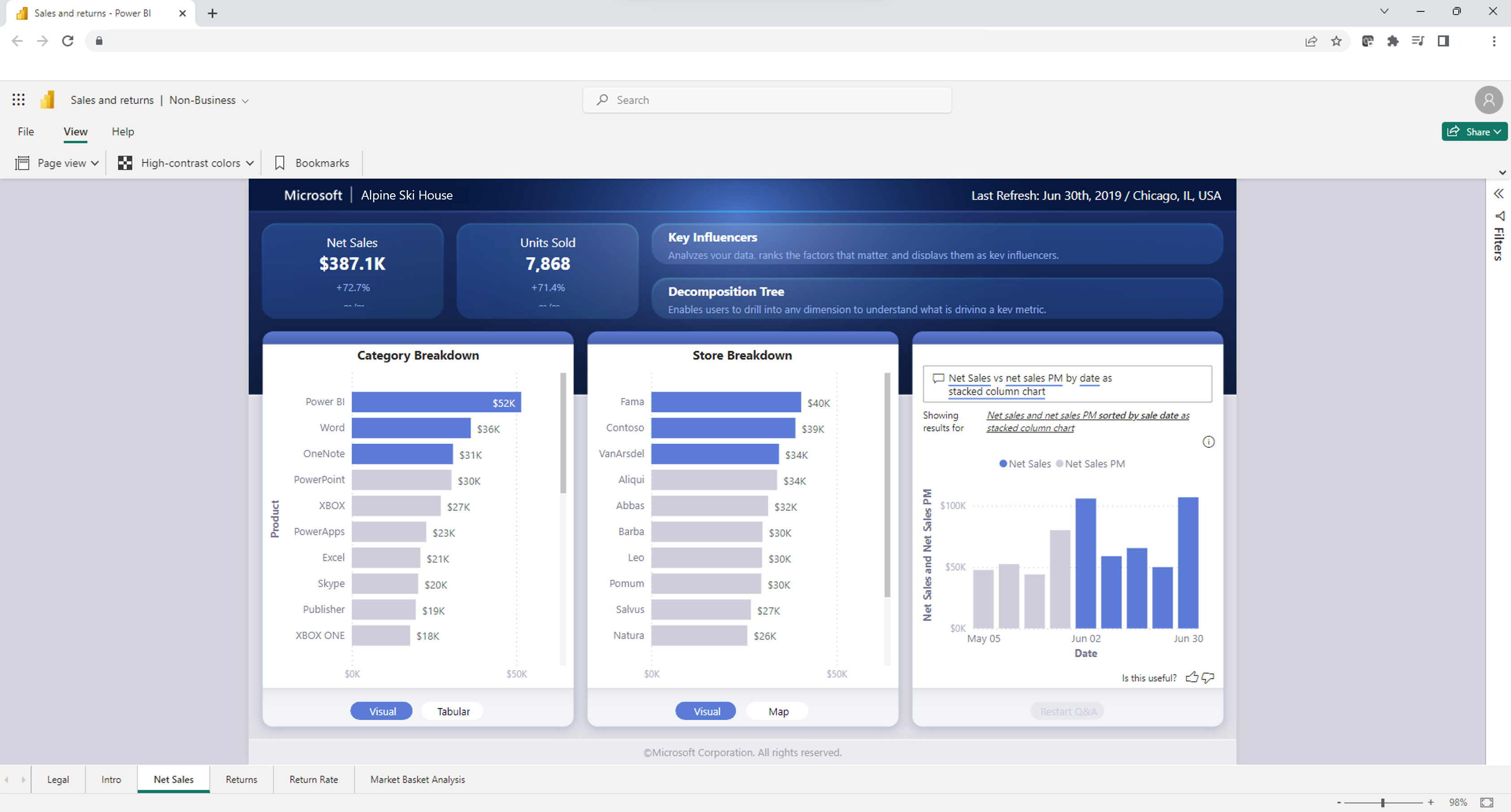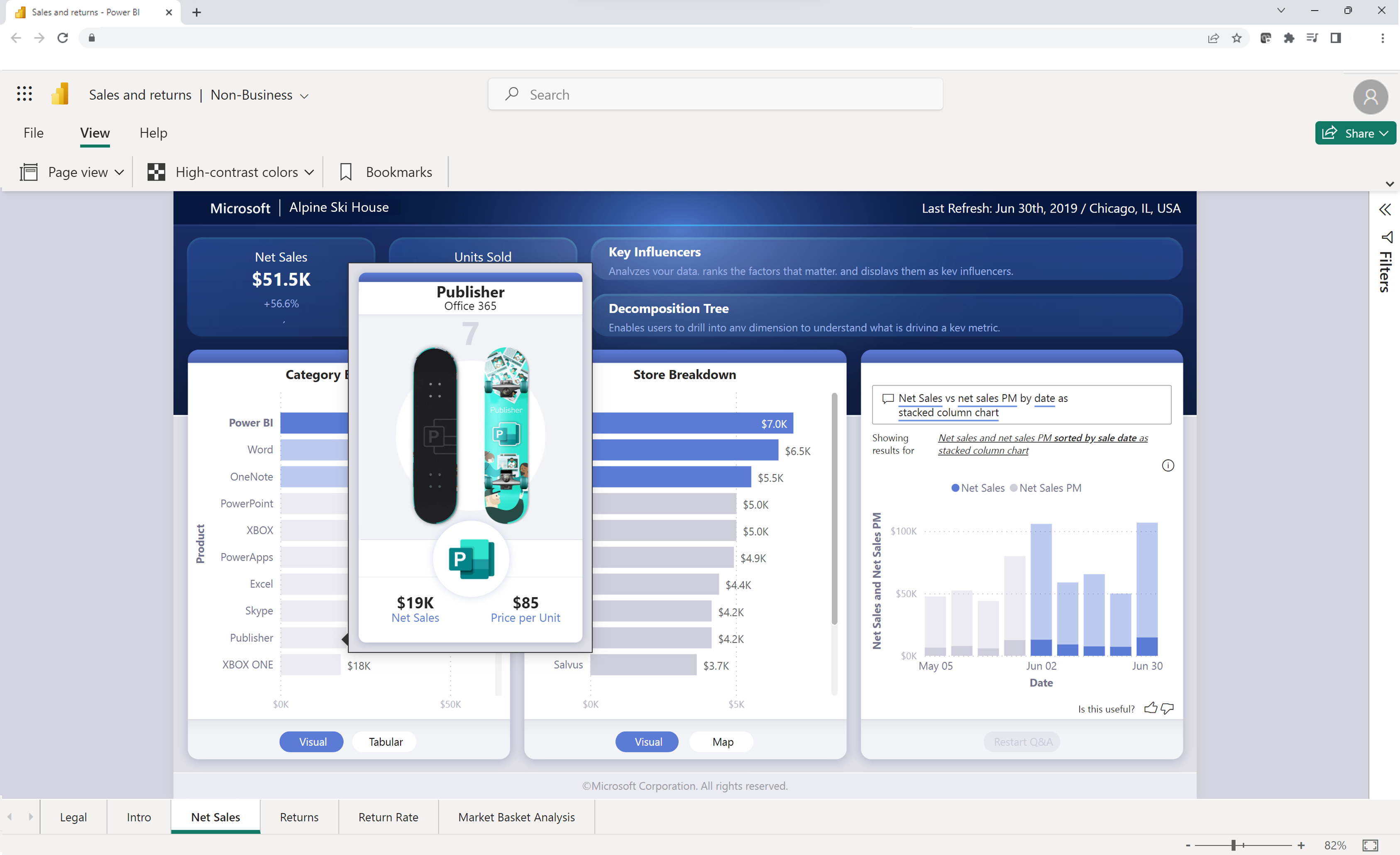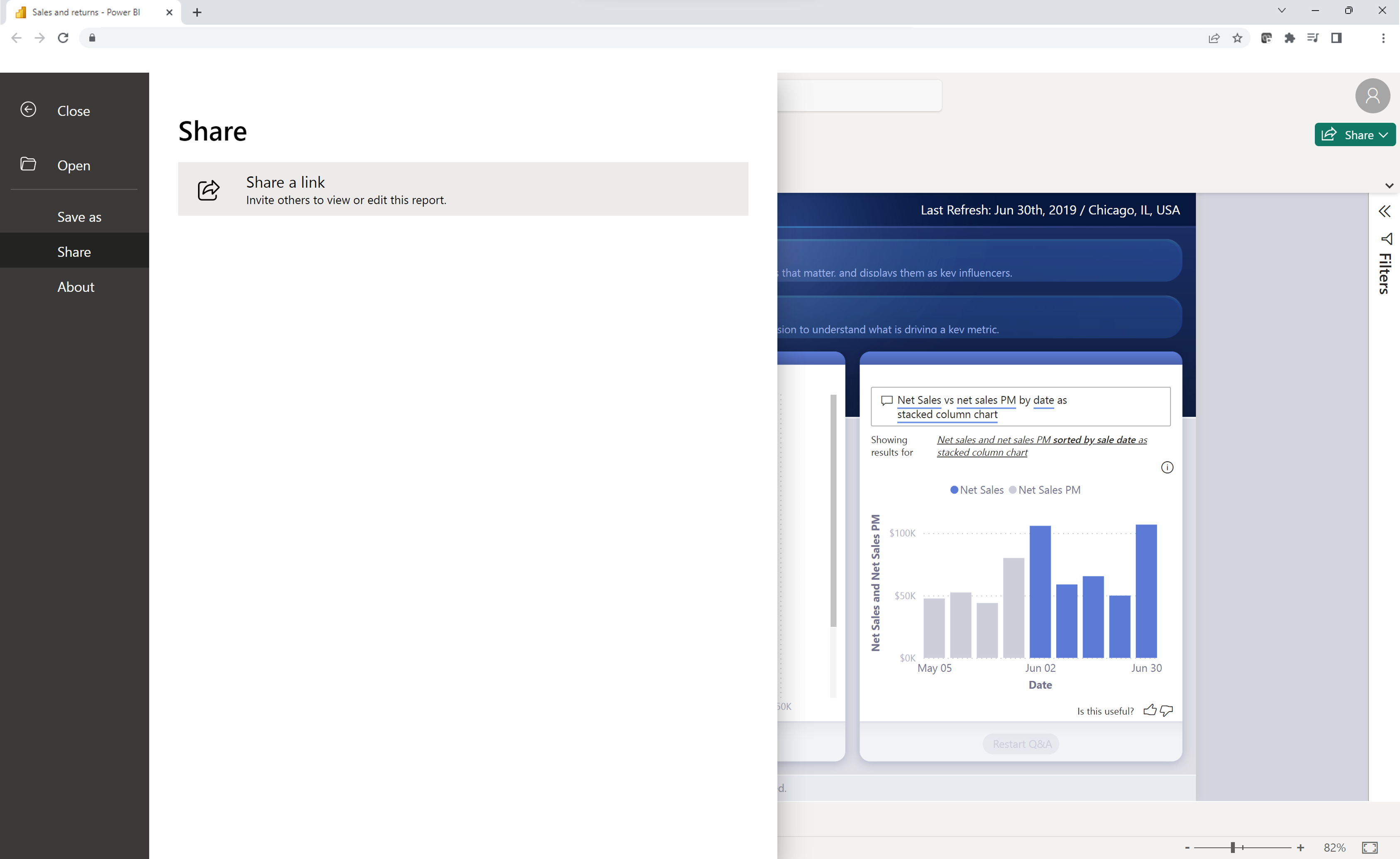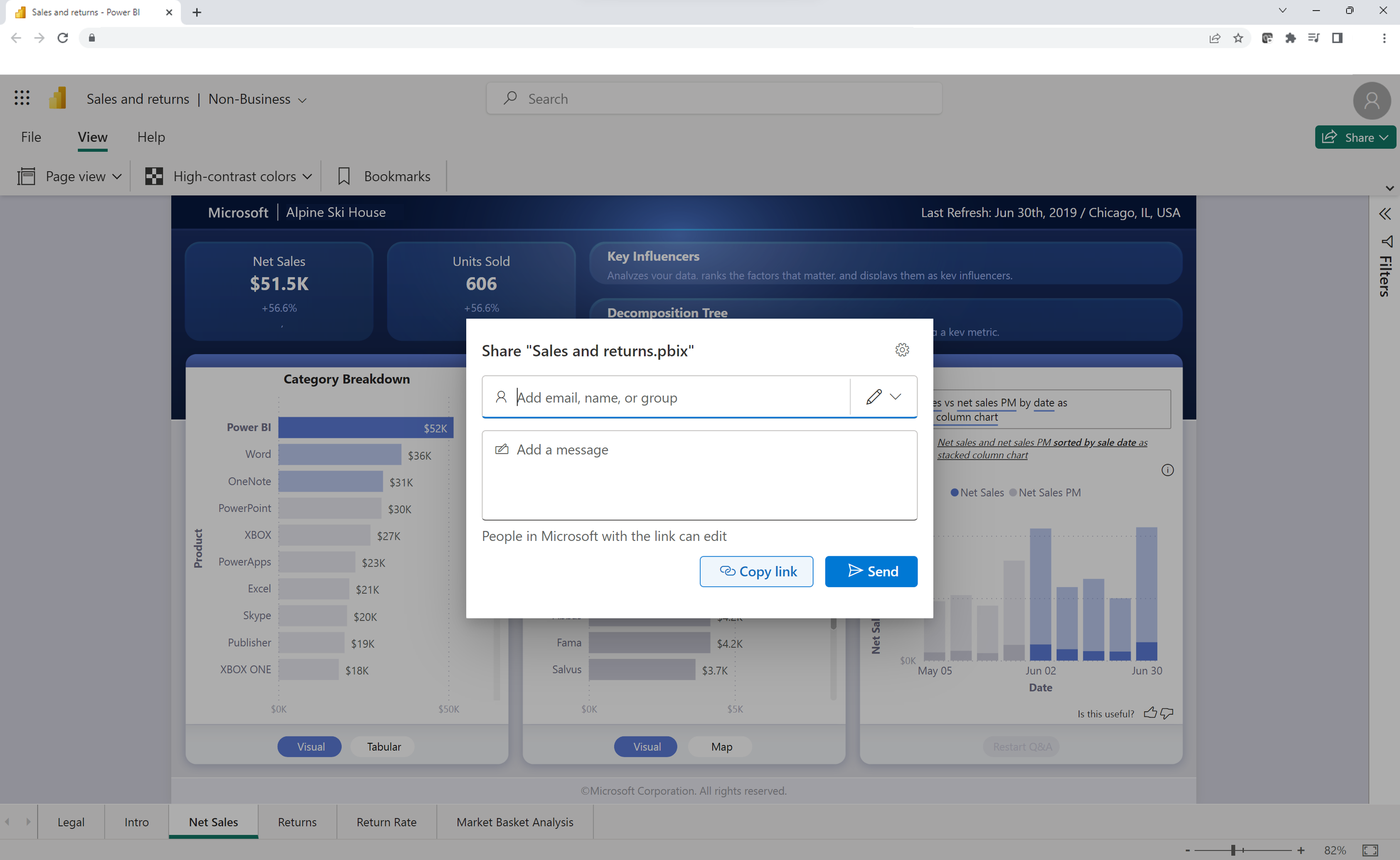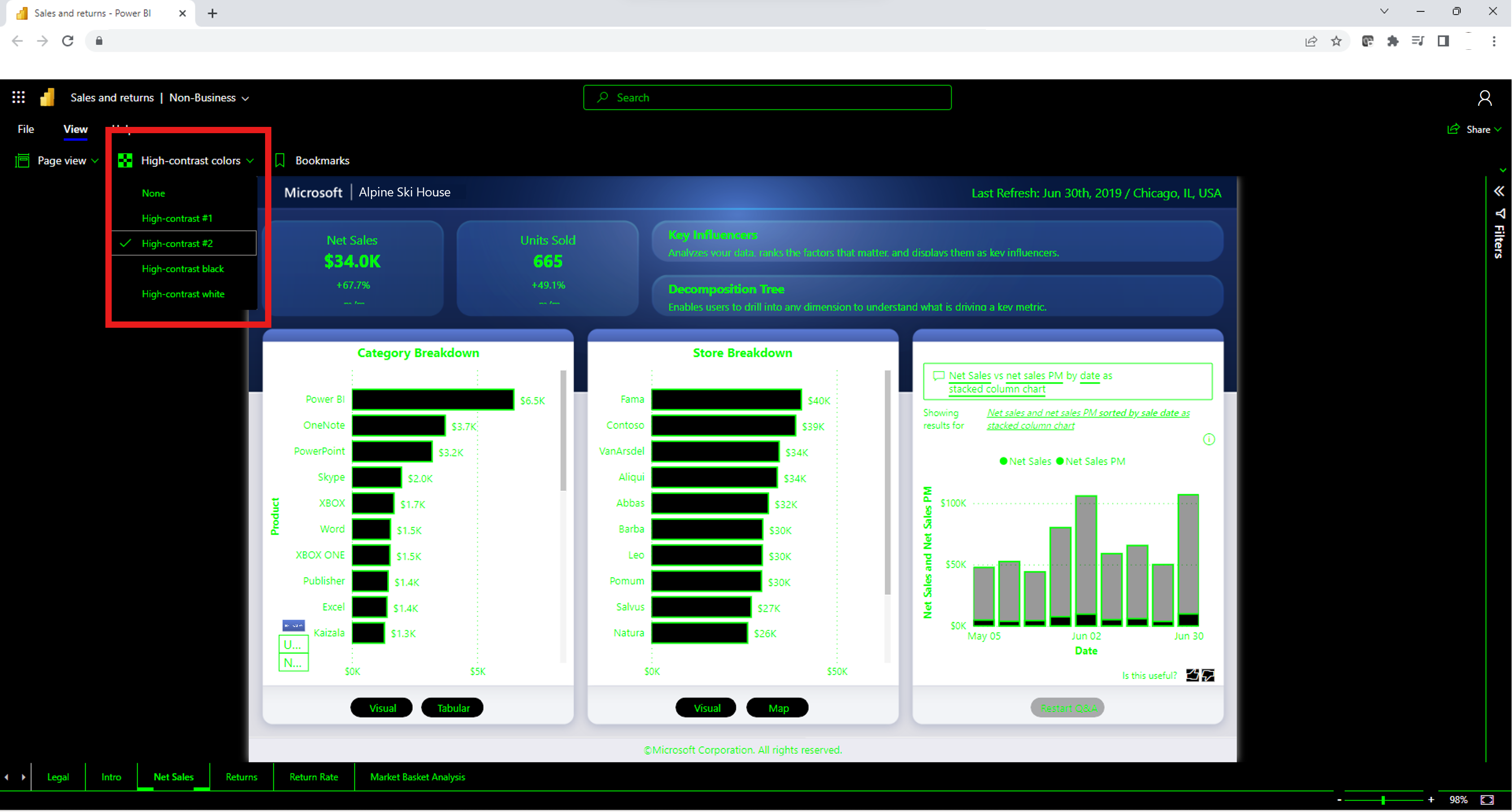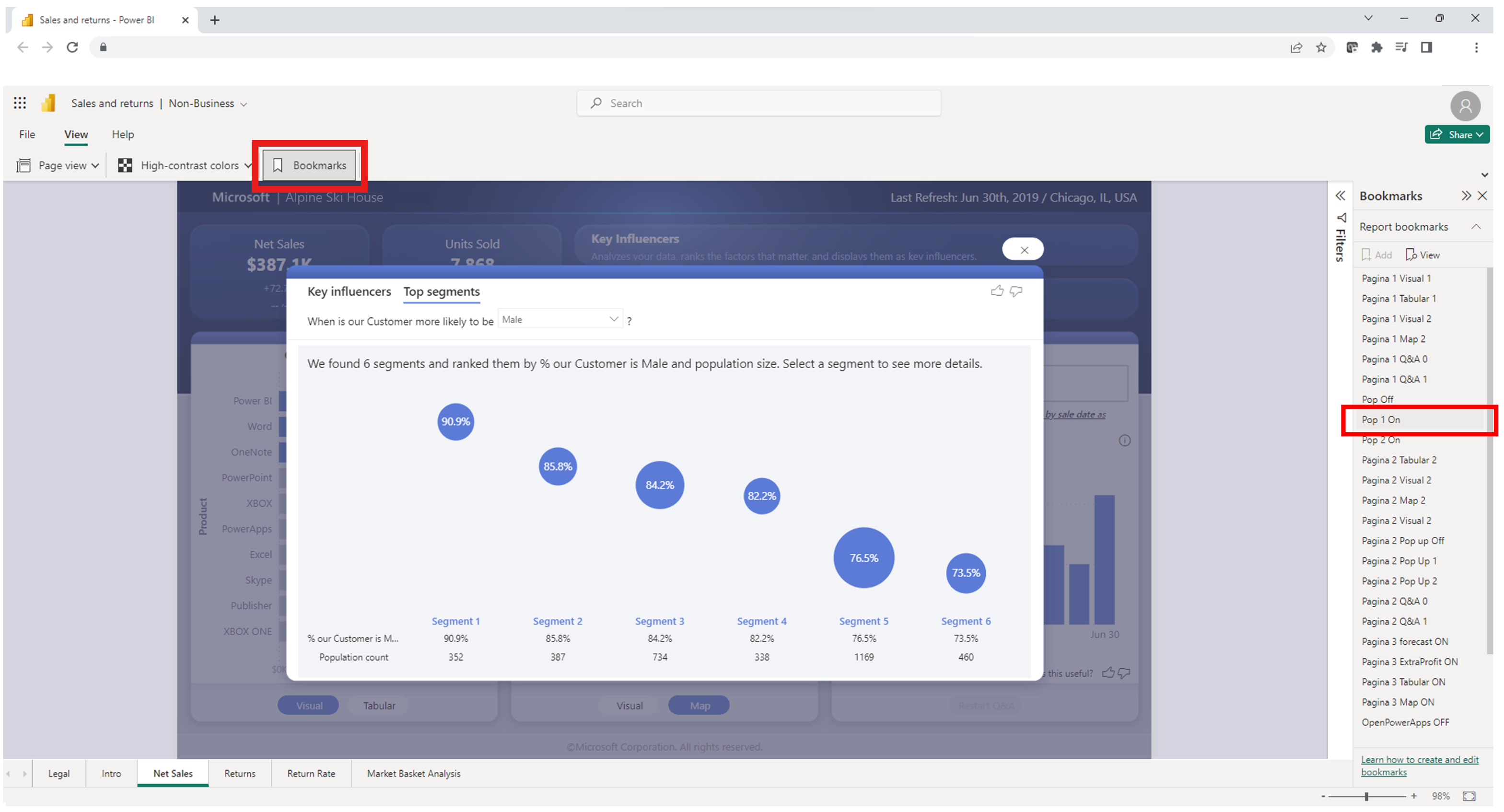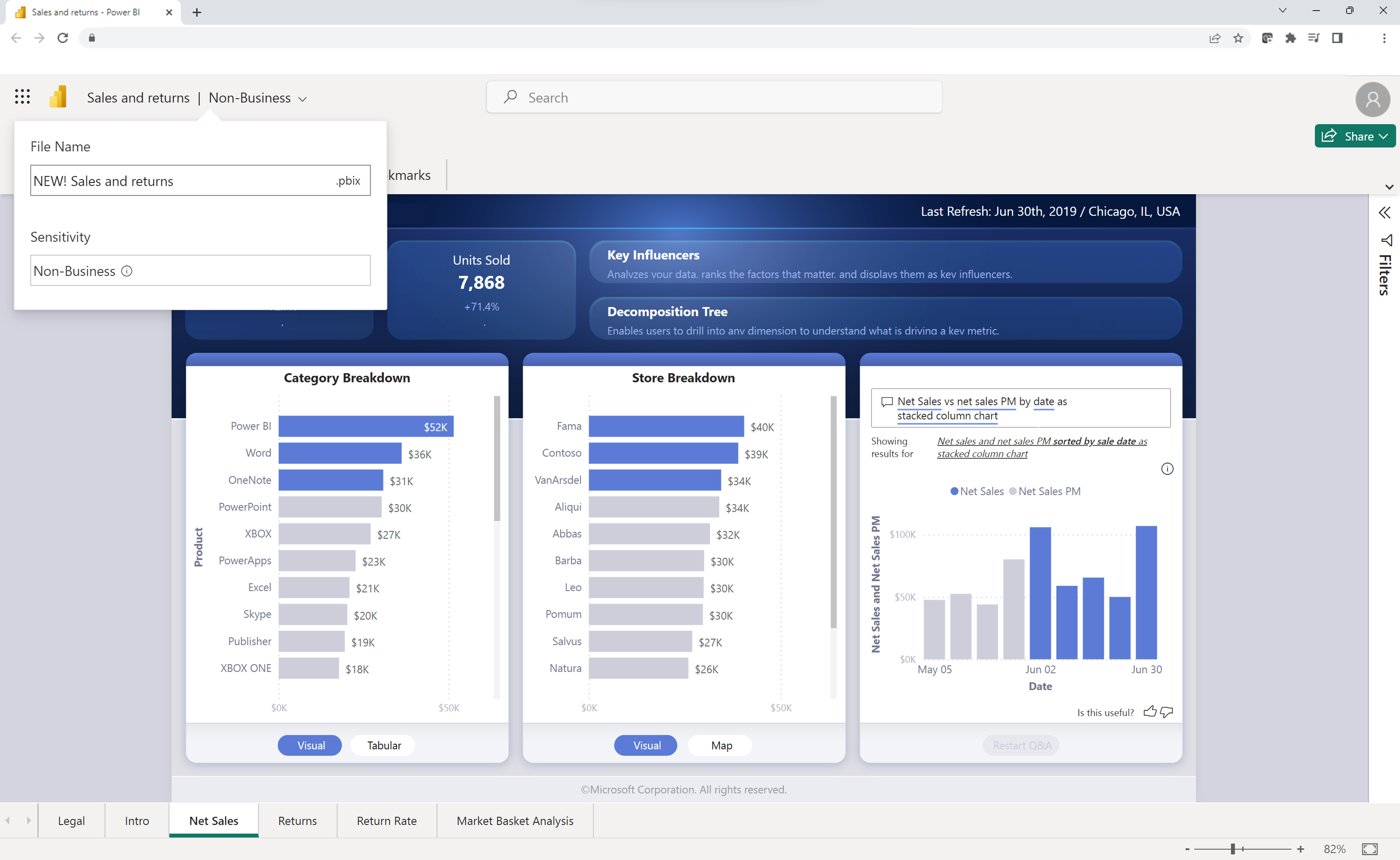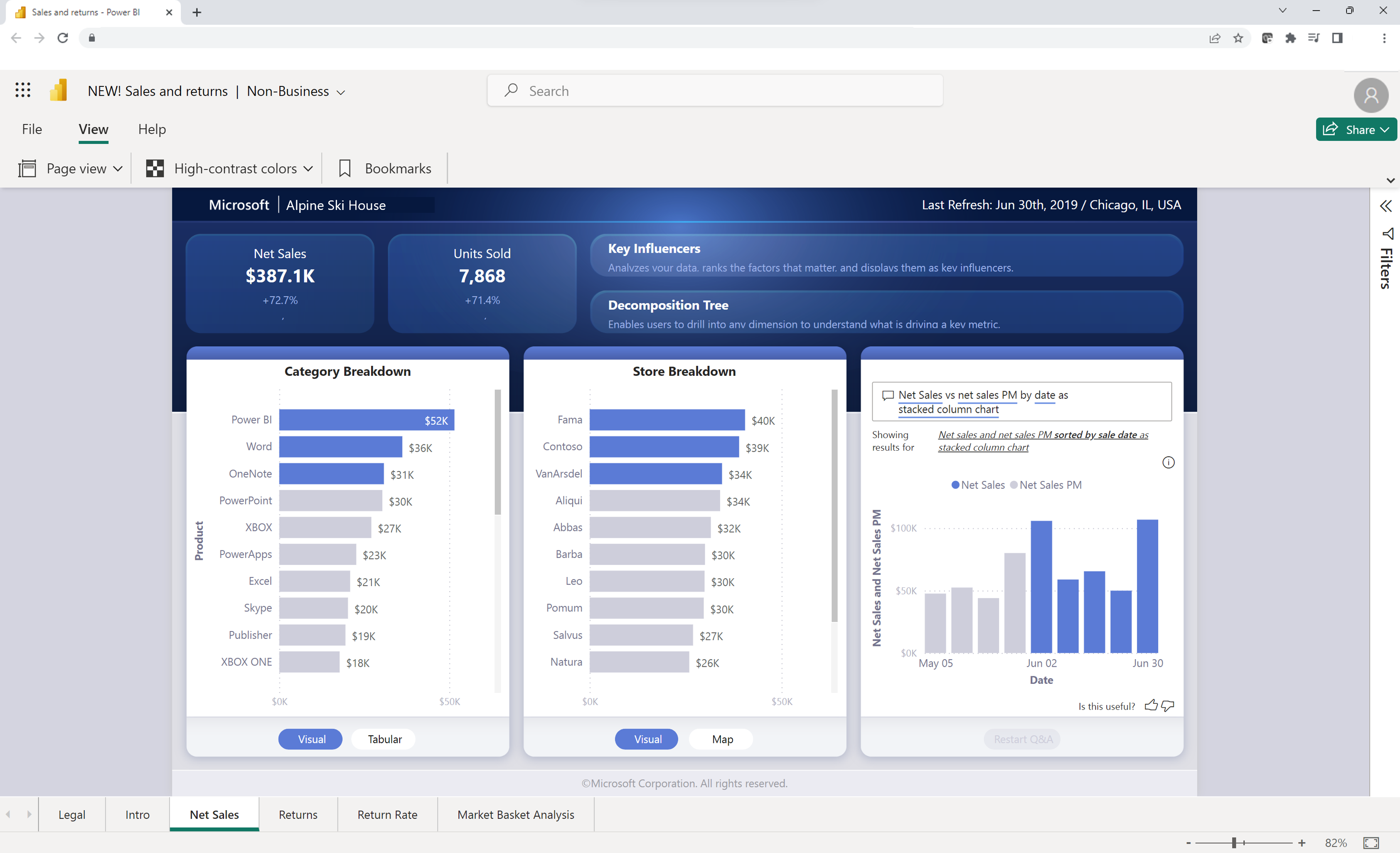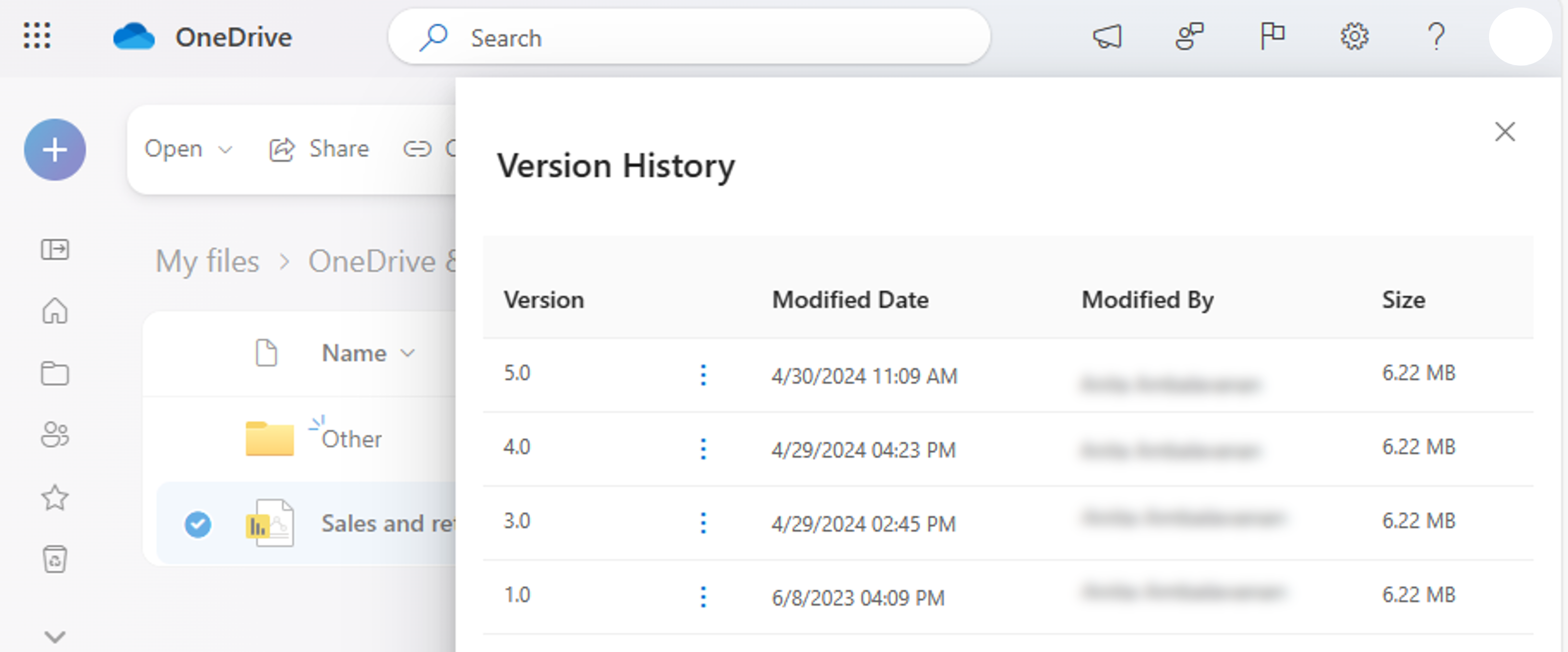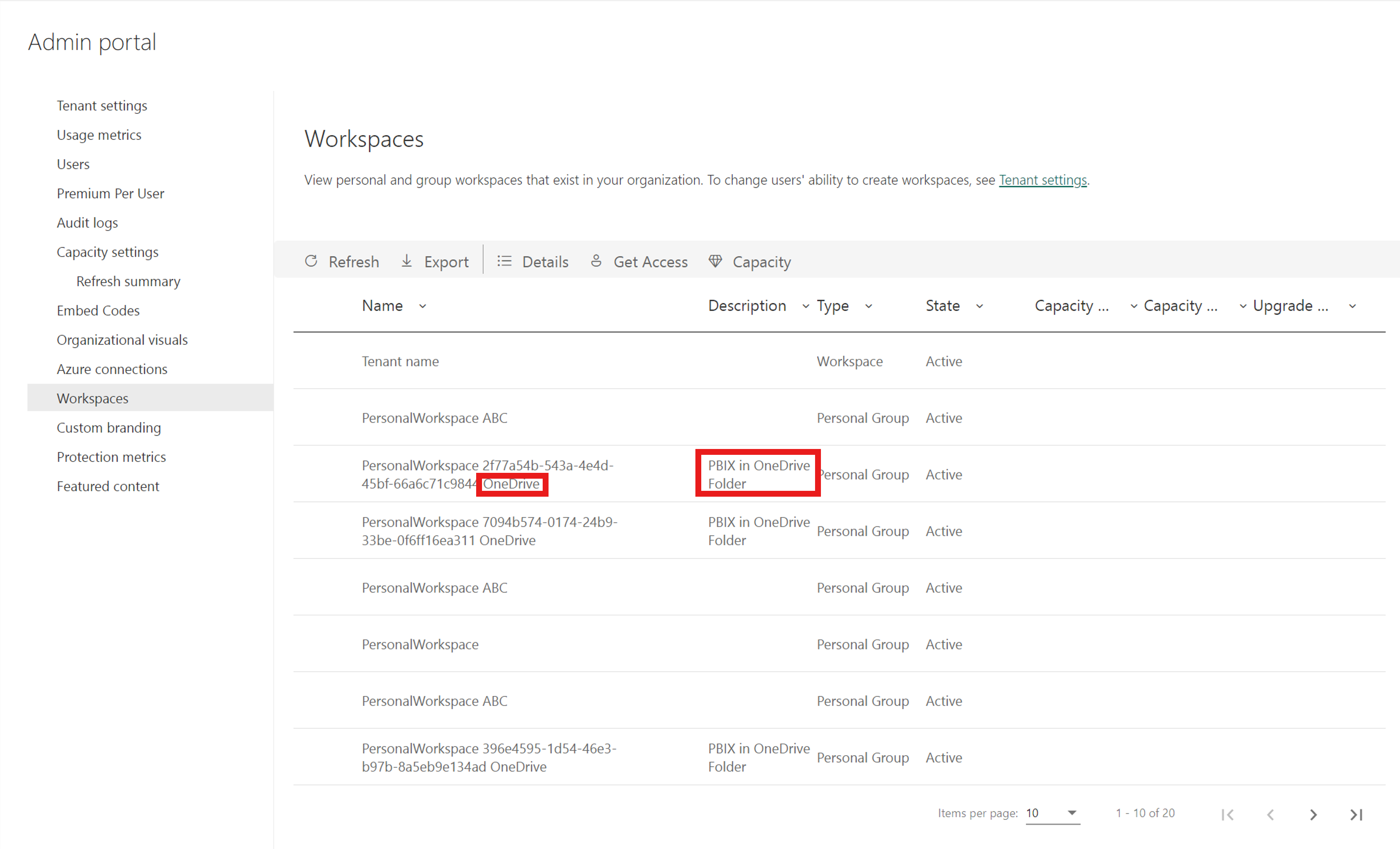Zobrazení souborů Power BI na OneDrivu a SharePointu
Soubory Power BI můžete rychle zobrazit na OneDrivu a SharePointu, aniž byste museli nainstalovat Power BI Desktop nebo si ho stáhnout místně. Zobrazení souborů Power BI v prohlížeči umožňuje spolupráci a zjednodušený pracovní postup před publikováním prostřednictvím služby Power BI.
Poznámka:
Toto je dokumentace k verzi Public Preview a některé funkce nemusí být ve vašem tenantovi dostupné.
Povolení zobrazení souborů Power BI na OneDrivu a SharePointu
Zobrazení souborů Power BI na OneDrivu a SharePointu je ve výchozím nastavení povolené.
Pokud tuto funkci nechcete používat ve svém tenantovi, bude muset správce tuto funkci na portálu pro správu zakázat.
Pokud funkce není ve vašem tenantovi zapnutá, nemůžete sestavu Power BI zobrazit v prohlížeči. Místo toho budete přesměrováni na stažení souboru do zařízení. Soubor pak můžete otevřít v Power BI Desktopu. Pro zajištění co nejlepšího zobrazení a zajištění, že máte vždy zálohu souboru v cloudu, doporučujeme správcům zapnout funkce.
Otevření souboru Power BI uloženého v knihovně OneDrivu nebo SharePointu
Zobrazení sestav Power BI uložených na OneDrivu a SharePointu přímo v prohlížeči je jednoduché. Vyberte soubor přímo a otevřete ho v prohlížeči.
Můžete také kliknout pravým tlačítkem myši na sestavu nebo vybrat **Další možnosti (...) >Otevřete>otevřít v prohlížeči.
Sestava se pak načte v prohlížeči.
Jakmile je sestava otevřená, můžete s vizuály pracovat a prozkoumat podkladová data a odhalit důležité informace.
Sdílení odkazu na sestavu s ostatními
Odkaz na soubor Power BI můžete sdílet dvěma způsoby.
V nabídce Soubor vyberte Sdílet v nabídce >vlevo Sdílet odkaz.
Odkaz na sestavu můžete také sdílet s ostatními tak , že vyberete tlačítko Sdílet v pravém horním rohu sestavy.
Power BI používá standardní dialogové okno sdílené složky Microsoftu 365, které vám pomůže sdílet soubor. Toto dialogové okno vynucuje vaše oprávnění na OneDrivu a SharePointu a všechny zásady, které platí pro složku OneDrivu nebo knihovnu dokumentů SharePointu, kde je soubor uložený.
Odsud můžete odkaz sdílet přímo s jednotlivci nebo skupinami, nebo ho můžete zkopírovat, abyste ho mohli sdílet s ostatními.
Změna zobrazení stránky
Pomocí tlačítka Zobrazení stránky zvolte jednu z možností zobrazení:
- Přizpůsobit stránce
- Přizpůsobit šířce
- Skutečná velikost
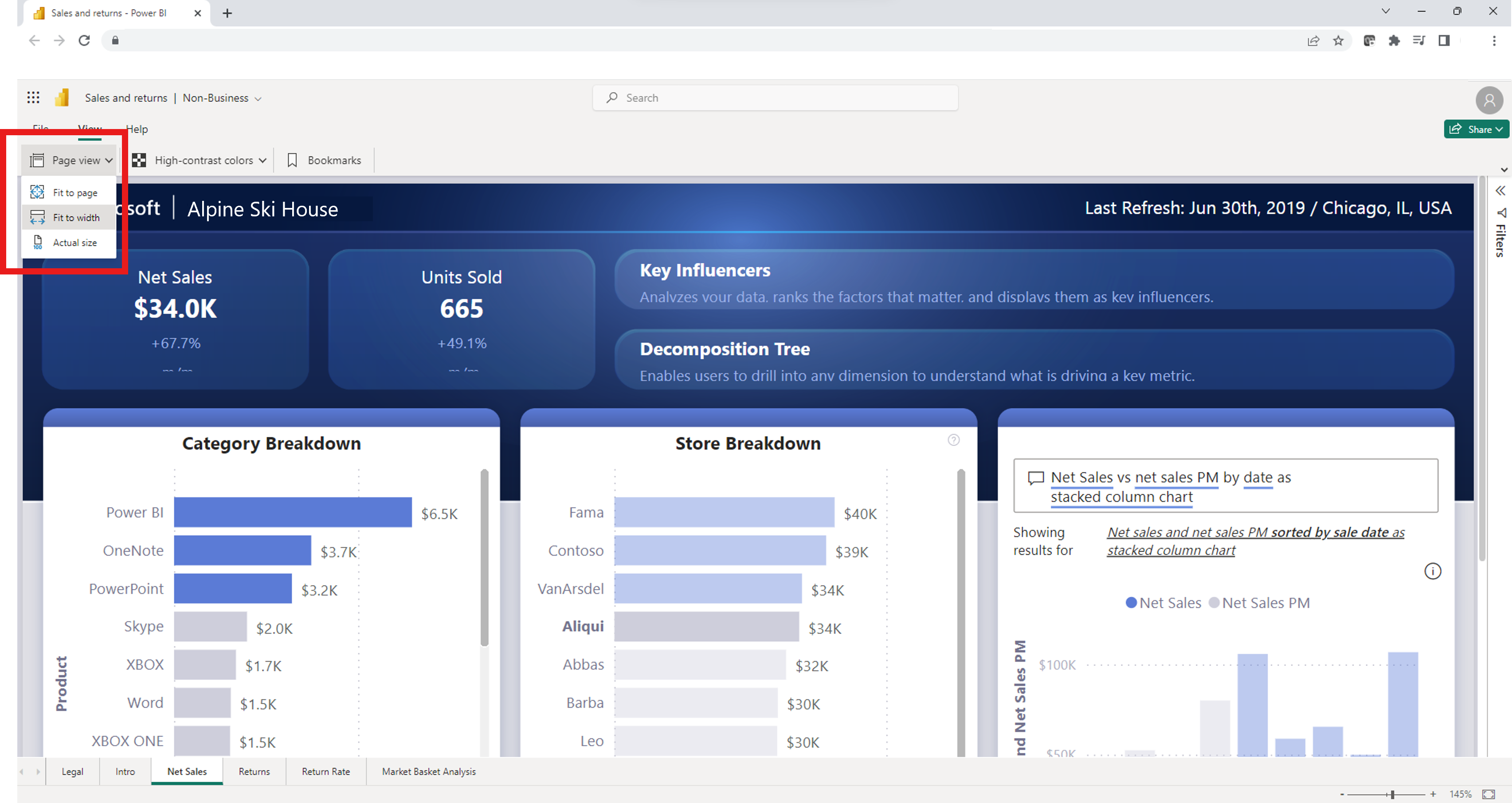
Nastavení barev s vysokým kontrastem
Sestavu můžete změnit tak, aby obsahovala barvy vysokého kontrastu. Pokud chcete změnit barvu, vyberte jednu z možností z tlačítka Barva s vysokým kontrastem v levém horním rohu sestavy.
Zobrazení uložených záložek
Pokud chcete zobrazit uložené záložky, vyberte v levém horním rohu sestavy tlačítko Záložky . Po výběru tlačítka se na pravé straně prohlížeče zobrazí podokno Záložky. Můžete zvolit záložku vytvořenou autorem sestavy. Výběrem jedné ze záložek se zobrazí nastavená filtrovaná verze sestavy přiřazené k této záložce.
Přejmenování souboru
Soubor můžete přejmenovat dvěma různými způsoby.
První možnost začíná výběrem názvu souboru v levém horním rohu sestavy.
Zadejte název aktuálního souboru.
Výběrem tohoto políčka zobrazíte nový uložený název.
Soubor můžete přejmenovat také tak, že vyberete nabídku >Soubor přejmenovat.
Stažení kopie
Pokud chcete stáhnout kopii sestavy do zařízení, vyberte v nabídce Soubor možnost Stáhnout kopii. Do služba Power BI se zkopíruje verze souboru, která se pak stáhne do vašeho zařízení. Soubor můžete otevřít v Power BI Desktopu a upravit a publikovat sestavu zpět do služba Power BI.
Otevření sestavy v režimu náhledu
Soubor můžete otevřít také v režimu náhledu tak, že na soubor kliknete pravým tlačítkem nebo vyberete Další možnosti (...).>Náhled
Verze Preview nabízí omezené možnosti stažení souboru .pbix, sdílení souboru nebo zkopírování odkazu na soubor.
Historie verzí
Pomocí integrované funkce historie verzí Microsoftu 365 můžete také sledovat aktivitu sestav a vrátit se ke starým verzím souboru. V knihovně dokumentů OneDrivu a SharePointu vyberte tři tečky (...) vedle názvu souboru Power BI a v možnostech vyberte Historii verzí. Po výběru historie verzí budete moct soubor při každé změně ukládat, sledovat a obnovovat.
Požadavky na zobrazení sestavy na OneDrivu a SharePointu
Pokud chcete zobrazit sestavu na OneDrivu nebo SharePointu Online, musíte:
- Přihlaste se k OneDrivu pomocí účtu Microsoft Entra.
- Mít k souboru alespoň přístup pro čtení.
- Máte licenci Power BI Pro, Power BI Premium na uživatele nebo E5.
Úvahy a omezení
- Uživatelé bezplatné verze nemůžou zobrazovat sestavy na OneDrivu a SharePointu přímo v prohlížeči.
- Tyto funkce nefungují s osobními účty OneDrivu.
- Tyto funkce nejsou dostupné v tenantovi suverénního cloudu.
- Soubory Power BI je možné zobrazit s limitem velikosti až 1 GB.
- Když otevřete prostředí Preview, musíte se ověřit, než budete moct soubor zobrazit.
- Sestavy se zabezpečením na úrovni řádků se v současné době nepodporují. Tyto soubory si musíte stáhnout a zobrazit v Power BI Desktopu.
- Možnost zobrazovat soubory v Microsoft Teams se v současné době nepodporuje.
- Uživatelé B2B a anonymní uživatelé nemůžou zobrazit soubory Power BI v prohlížeči. Přesměrují se, aby si soubor stáhli do svého zařízení a zobrazili ho v Power BI Desktopu.
- Pokud je funkce pro vaši organizaci vypnutá, soubor OneDrivu a SharePointu se do služba Power BI nezkopíruje.
- Sestavy a sémantické modely vytvořené prostřednictvím tohoto prostředí OneDrivu a SharePointu se ukládají ve speciálních systémově generovaných pracovních prostorech hostovaných ve sdílené kapacitě. Uživatelé nemají přístup k těmto pracovním prostorům mimo prostředí OneDrivu a SharePointu.
Režim sémantického modelu
Pokud chcete zobrazit soubor Power BI na OneDrivu nebo SharePointu, musí být data v režimu importu nebo živě připojená k sémantickému modelu v služba Power BI. Soubory s jinými režimy vás vyzve ke stažení souboru, který se má otevřít místně v Power BI Desktopu.
Protokoly auditu
Když soubory Power BI ukládáte a zobrazujete v knihovnách dokumentů OneDrivu a SharePointu, můžou správci Power BI přistupovat k aktivitám prostřednictvím protokolů auditu. Některé aktivity pro tyto soubory se protokolují prostřednictvím jednotných protokolů auditu, zatímco jiné se protokolují prostřednictvím protokolu aktivit Power BI.
Události OneDrivu a SharePointu se auditují v protokolech auditu Microsoftu 365. Mezi události patří:
- Kopírovat
- Stáhnout
- Přesunout do
- Sdílení
- Export
Interakce se souborem Power BI se audituje v protokolech aktivit Power BI. Mezi události patří:
- Zobrazení
- Otevřít sestavu
Správci Power BI mají přístup k informacím o sdílení a oprávnění souborů prostřednictvím protokolů auditu Microsoftu 365. Každý uživatel bez oprávnění správce má stále přístup k protokolům auditu Microsoftu 365, když má přiřazenou roli Protokoly auditu jen pro zobrazení. Správci přistupují k protokolům auditu Microsoftu 365 prostřednictvím portálu pro správu Power BI.
Aktivita souboru OneDrivu a SharePointu Power BI v protokolech auditu se zobrazí s hodnotami vlastností Úlohy a/nebo EventSource nastavenými na OneDrive.
Přečtěte si další informace o rozhraní API aktivity správy Office 365.
Popisky citlivosti a šifrování
Popisky citlivosti se respektují u souborů Power BI uložených a sdílených prostřednictvím OneDrivu a SharePointu. Na soubor se použijí sjednocení oprávnění OneDrivu a SharePointu a oprávnění popisku Microsoft Information Protection. Nejprve se použije oprávnění OneDrivu a SharePointu a popisek citlivosti. Nejtěsnější oprávnění se respektuje.
Pokud soubor není označený, použije se výchozí zásada tenanta Power BI při prohlížení souboru na OneDrivu nebo SharePointu.
Pokud má soubor Power BI šifrování, můžete ho otevřít jenom v případě, že máte úplná oprávnění k řízení nebo exportu práv k používání. Soubor můžou zobrazit jenom uživatelé, kteří ho můžou dešifrovat.
Nastavení sdílení
Nové možnosti respektují nastavení OneDrivu a sharepointové organizace pro sdílení.
Vytváření systémových pracovních prostorů
Když někdo poprvé otevře soubor Power BI v prohlížeči prostřednictvím knihovny dokumentů OneDrivu nebo SharePointu, vytvoří se v služba Power BI systémový pracovní prostor a vybraná sestava se publikuje na pozadí. Výsledkem tohoto procesu je delší doba počátečního načítání. Po počátečním zobrazení sestavy se doba načítání výrazně sníží. Vytvoření pracovního prostoru pro zobrazení souboru uloženého na OneDrivu nebo SharePointu nemá žádný vliv na úložiště kapacity Power BI Premium.
Správci uvidí pracovní prostory vytvořené v služba Power BI na kartě Pracovní prostory na portálu pro správu. Vytvořené pracovní prostory mají slovo OneDrive na konci názvu pracovního prostoru. Jsou také uvedené jako PBIX ve složce OneDrivu ve sloupci popisu.
Správci nemůžou upravovat pracovní prostory (odstranění, úpravy přístupu) ze služby Power BI.
Když otevřete sestavu Power BI na OneDrivu nebo SharePointu, uloží se data do vaší domovské oblasti tenanta Power BI, dokud se soubor neodstraní nebo neotevře po dobu několika dnů.
Spolupráce na sestavách
Při spolupráci na sestavách s jinými spoluautory je osvědčeným postupem ukládat soubory do knihovny dokumentů SharePointu, kde mají všichni spoluvytváření přístup. To umožňuje všem spolupracovníkům otevřít sestavu v Power BI Desktopu přímo ze SharePointu, provádět úpravy a snadno ukládat změny souboru v SharePointu.
Pokud jsou soubory uložené v knihovně OneDrivu jednotlivce, ostatní spoluvytváření nebudou moct ukládat změny do umístění OneDrivu, pokud nemají přístup k úpravám složky souboru OneDrivu. Pokud je sdílení sestavy s kolegou určené hlavně pro zobrazení OneDrivu nebo SharePointu, je možná možnost. Jakmile se uvolní možnost Otevřít v aplikaci na sdíleném odkazu, uživatelé budou moct provádět a ukládat úpravy do sestav uložených na OneDrivu nebo SharePointu prostřednictvím otevření v akci aplikace.