Vložení webové části sestavy do SharePointu Online
Webová část sestavy Power BI pro SharePoint Online umožňuje vkládat interaktivní sestavy Power BI na stránky SharePointu Online.
Když použijete možnost Vložit do SharePointu Online , vložené sestavy respektují všechna oprávnění položek a zabezpečení dat prostřednictvím zabezpečení na úrovni řádků (RLS), abyste mohli snadno vytvářet zabezpečené interní portály.
Požadavky
Pokud chcete vložit sestavu do sestav SharePointu Online , aby fungovala:
- Webová část Power BI pro SharePoint Online vyžaduje moderní stránky.
- Pokud chcete použít vloženou sestavu, musí se uživatelé přihlásit k služba Power BI, aby si aktivovali licenci Power BI.
- Pokud chcete vložit webovou část do SharePointu Online, potřebujete licenci Power BI Pro nebo Premium na uživatele (PPU).
- Uživatelé s bezplatnou licencí Fabric můžou zobrazit sestavu hostované v kapacitě Power BI Premium (SKU EM nebo P) nebo Fabric F64 nebo vyšší kapacitě.
- Podpora pro SharePoint Embed je nyní dostupná v prostředích s izolací od sítě.
Vložení sestavy
Pokud chcete sestavu vložit do SharePointu Online, musíte získat adresu URL sestavy a použít ji s webovou částí Power BI SharePointu Online.
Získání adresy URL sestavy
Otevřete sestavu v služba Power BI.
V nabídce Soubor vyberte Vložit sestavu>SharePointu Online.
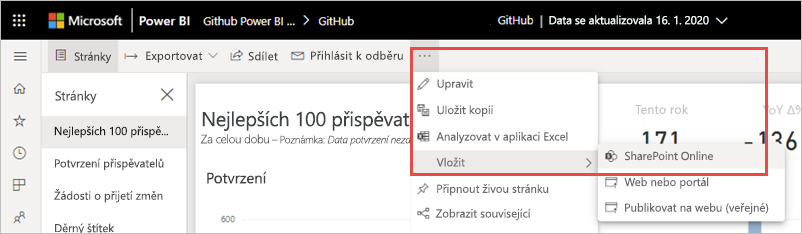
Zkopírujte adresu URL sestavy z dialogového okna.
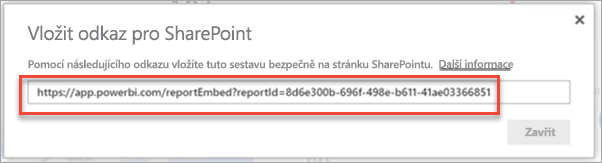
Přidání sestavy Power BI na stránku SharePointu Online
Otevřete cílovou stránku v SharePointu Online a vyberte Upravit.
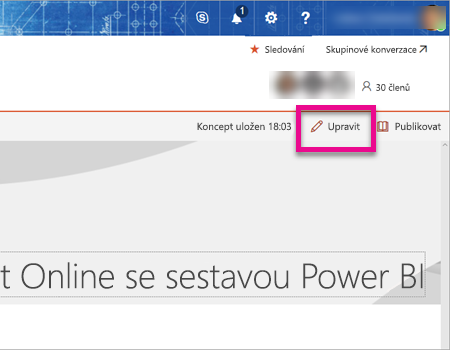
Nebo v SharePointu Online vyberte >stránka webu a vytvořte novou moderní stránku webu.
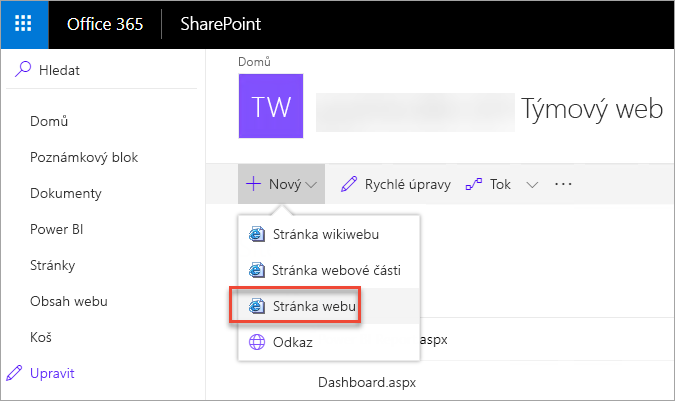
+ Vyberte rozevírací nabídku Nový. V části Analýza dat vyberte webovou část Power BI.
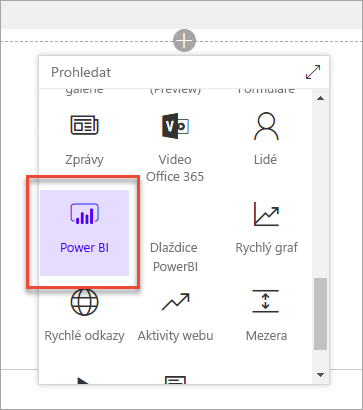
Vyberte Přidat sestavu.
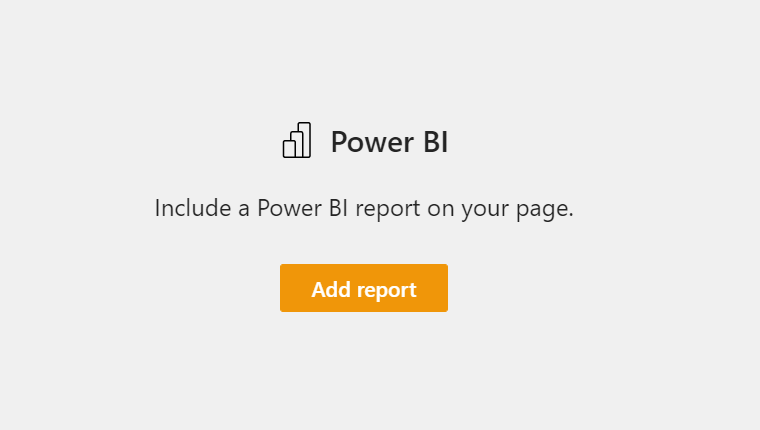
Vložte dříve zkopírovanou adresu URL sestavy do pole odkazu sestavy Power BI. Sestava se načte automaticky.
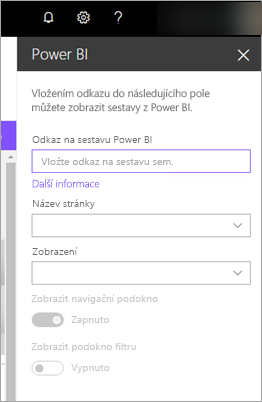
Vyberte Publikovat , aby se změna zobrazovala uživatelům SharePointu Online.
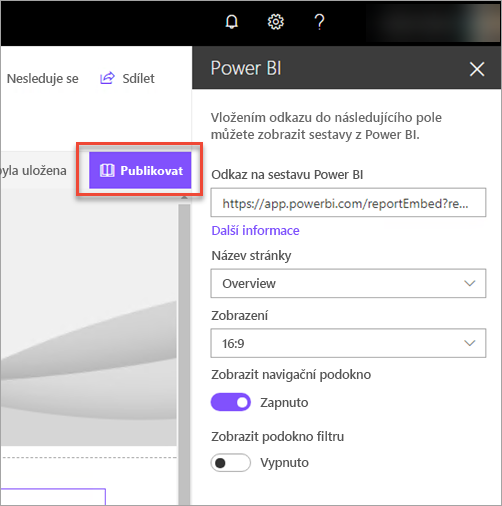
Udělení přístupu k sestavám
Vložení sestavy do SharePointu Online automaticky neuděluje uživatelům oprávnění k zobrazení sestavy – musíte nastavit oprávnění k zobrazení v Power BI.
Důležité
Zkontrolujte, kdo může sestavu zobrazit v služba Power BI, a udělte přístup těm, které tu nejsou uvedené.
Přístup k sestavě v Power BI můžete poskytnout dvěma způsoby.
Ve skupině Microsoft 365
Pokud k sestavení týmového webu SharePointu Online používáte skupinu Microsoftu 365, uveďte uživatele jako člena pracovního prostoru v rámci služba Power BI a na stránce SharePointu.
Sdílení přímo s uživateli
Vložte sestavu do aplikace a sdílejte ji přímo s uživateli.
Poznámka:
- K vytvoření sestavy v pracovním prostoru potřebujete licenci Power BI Pro nebo Premium na uživatele (PPU).
- Pokud chcete sdílet s bezplatnými uživateli Microsoftu, musí být pracovní prostor v kapacitě Premium.
Vytvořte sestavu v pracovním prostoru.
Publikujte aplikaci a nainstalujte ji. Aplikaci musíte nainstalovat, aby měl přístup k adrese URL sestavy, která se používá pro vkládání do SharePointu Online.
Aplikaci musí nainstalovat i všichni koncoví uživatelé. Můžete také použít funkci Instalovat aplikaci automaticky . Na portálu pro správu Power BI můžou správci povolit nabízení aplikací, takže je aplikace předinstalovaná pro koncové uživatele.
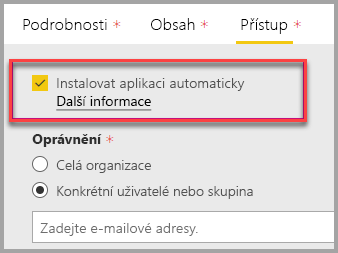
Otevřete aplikaci a přejděte do sestavy.
Zkopírujte vloženou adresu URL sestavy z nainstalované aplikace. Nepoužívejte původní adresu URL sestavy z pracovního prostoru.
Vytvořte nový týmový web v SharePointu Online.
Přidejte dříve zkopírovanou adresu URL sestavy do webové části Power BI.
Přidejte všechny koncové uživatele nebo skupiny, kteří budou využívat data na stránce SharePointu Online a v aplikaci Power BI, kterou jste vytvořili.
Poznámka:
Pokud chcete zobrazit sestavu na stránce SharePointu, uživatelé nebo skupiny potřebují přístup ke stránce SharePointu Online i k sestavě v aplikaci Power BI.
Teď může koncový uživatel přejít na týmový web v SharePointu Online a zobrazit sestavy na stránce.
Vícefaktorové ověřování
Pokud vaše prostředí Power BI vyžaduje, abyste se přihlásili pomocí vícefaktorového ověřování, můžete být požádáni, abyste se přihlásili pomocí zabezpečovacího zařízení a ověřili vaši identitu. K tomu může dojít, pokud jste se k SharePointu Online nepřihlašovali pomocí vícefaktorového ověřování. Vaše prostředí Power BI vyžaduje k ověření účtu bezpečnostní zařízení.
Poznámka:
Power BI nepodporuje vícefaktorové ověřování s Microsoft Entra ID 2.0. Uživatelům se zobrazí chybová zpráva. Pokud se uživatel znovu přihlásí k SharePointu Online pomocí svého zabezpečovacího zařízení, může si sestavu zobrazit.
Nastavení webové části
Tady jsou nastavení, která můžete upravit pro webovou část Power BI pro SharePoint Online:
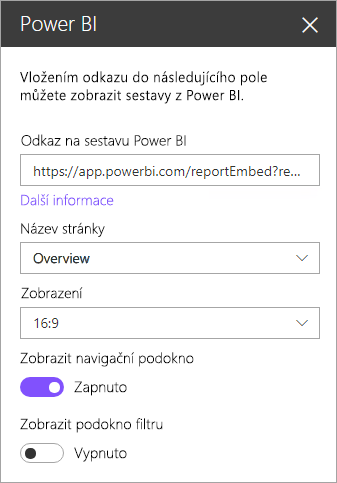
| Vlastnost | Popis |
|---|---|
| Název webové stránky | Nastaví výchozí stránku webové části. V rozevíracím seznamu vyberte hodnotu. Pokud se nezobrazí žádné stránky, sestava obsahuje jednu stránku nebo adresu URL, kterou jste vložili, obsahuje název stránky. Odeberte oddíl sestavy z adresy URL a vyberte konkrétní stránku. |
| Zobrazit | Upravuje, jak sestava zapadá na stránku SharePointu Online. |
| Zobrazit navigační podokno | Zobrazí nebo skryje navigační podokno stránky. |
| Zobrazit podokno filtru | Zobrazí nebo skryje podokno filtru. |
Sestavy, které se nenačítají
Pokud se sestava nenačte ve webové části Power BI, může se zobrazit následující zpráva:
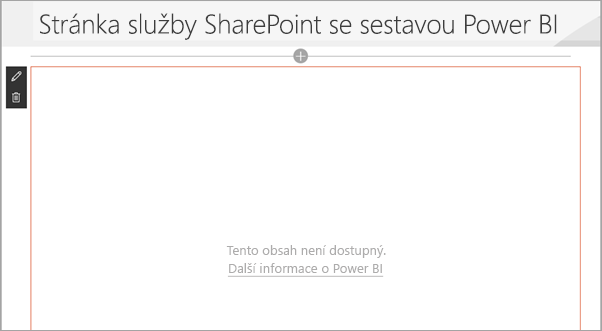
Tato zpráva má dva běžné důvody.
- Nemáte přístup k sestavě.
- Sestava byla odstraněna.
Požádejte vlastníka stránky SharePointu Online, aby vám pomohl problém vyřešit.
Licencování
Uživatelé prohlížející si sestavu v SharePointu potřebují licenci Power BI Pro nebo Premium na uživatele (PPU), nebo obsah musí být v pracovním prostoru, který je v kapacitě Power BI Premium (SKU EM nebo P).
Známé problémy a omezení
Chyba: Došlo k chybě, zkuste se odhlásit a znovu přihlásit a pak znovu na tuto stránku. ID korelace: nedefinované, stav odpovědi HTTP: 400, kód chyby serveru 10001, zpráva: Chybějící obnovovací token
Pokud se zobrazí tato chyba, zkuste vyřešit jeden z následujících kroků:
Odhlaste se ze SharePointu a znovu se přihlaste. Před přihlášením nezapomeňte zavřít všechna okna prohlížeče.
Pokud váš uživatelský účet vyžaduje vícefaktorové ověřování (MFA), přihlaste se k SharePointu pomocí zařízení MFA (telefonní aplikace, čipová karta atd.).
Uživatelské účty typu host Azure B2B se nepodporují. Uživatelé uvidí logo Power BI, které ukazuje, že se část načítá, ale sestava se nezobrazuje.
Při prohlížení sestav Power BI vložených do SharePointu Online není možné uživatelům přepínat mezi prostředími Power BI.
Power BI nepodporuje stejné lokalizované jazyky jako SharePoint Online. V důsledku toho se v vložené sestavě nemusí zobrazit správná lokalizace.
Pokud používáte Internet Explorer 10, může dojít k problémům. Tady je odkaz podporovaných prohlížečů pro Power BI.
Tato webová část nepodporuje klasický SharePoint Server.
Webové části SharePoint Online nepodporují filtry adres URL.
Pomocí webové části Power BI nemůžete zobrazit nebo získat přístup k aplikacím Power BI vloženým na stránce sharepointového webu. Pokud chcete získat přístup k vložené sestavě Power BI, přejděte nejprve do aplikace ve službě Power BI a teprve potom k ní na stránce sharepointového webu.
Související obsah
- Povolit uživatelům vytvářet moderní stránky
- Publikování aplikace v Power BI
- Sdílení sestav a řídicích panelů Power BI se spolupracovníky a dalšími lidmi
- Co je Power BI Premium?
- Vložení sestavy na zabezpečený portál nebo web
Máte ještě další otázky? Zkuste se zeptat Komunita Power BI