Uložení stránkované sestavy na OneDrive pro práci nebo školu nebo SharePoint Online
S Power Automate můžete automatizovat export a distribuci stránkovaných sestav Power BI do různých podporovaných formátů a scénářů. V tomto článku použijete Power Automate k automatizaci ukládání stránkované sestavy Power BI na OneDrive pro práci nebo školu nebo do složky SharePointu Online.
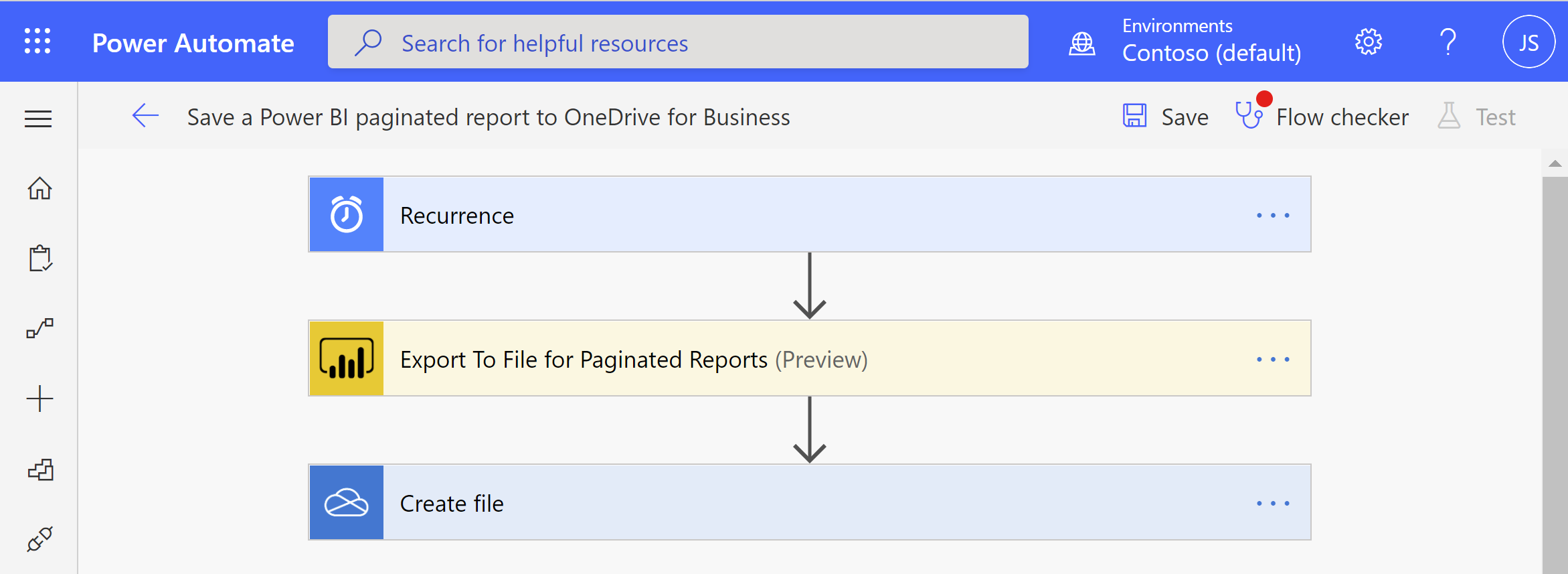
Další informace o šablonách Power Automate pro stránkované sestavy Power BI najdete v tématu Export stránkovaných sestav Power BI pomocí Power Automate.
Požadavky
Než začnete, ujistěte se, že splňujete tato kritéria:
- Můžete publikovat do mého pracovního prostoru nebo máte alespoň roli Přispěvatel pro jakýkoli jiný pracovní prostor.
- Máte přístup ke standardním konektorům v Power Automate, které jsou součástí libovolného předplatného Office 365.
Uložení stránkované sestavy na OneDrive pro práci nebo školu nebo do složky SharePointu Online
Pomocí některé z těchto šablon nastavíte opakované exporty stránkované sestavy v požadovaném formátu na OneDrive pro práci nebo školu nebo do složky SharePointu Online. Pokud tok Power Automate poprvé používá akci Exportovat do souboru pro stránkované sestavy, podívejte se na požadavky.
Poznámka:
Následující kroky a obrázky ukazují nastavení toku pomocí stránkované sestavy Uložit Power BI na OneDrive pro pracovní nebo školní šablonu. Stejným postupem vytvořte tok pomocí stránkované sestavy Uložit Power BI do šablony složky SharePointu Online. Při výběru místa, kam chcete stránkovanou sestavu exportovat, vyberte složku SharePointu Online místo OneDrivu pro pracovní nebo školní složku.
Přejděte na flow.microsoft.com a přihlaste se k Power Automate.
Vyberte šablony a vyhledejte stránkované sestavy.
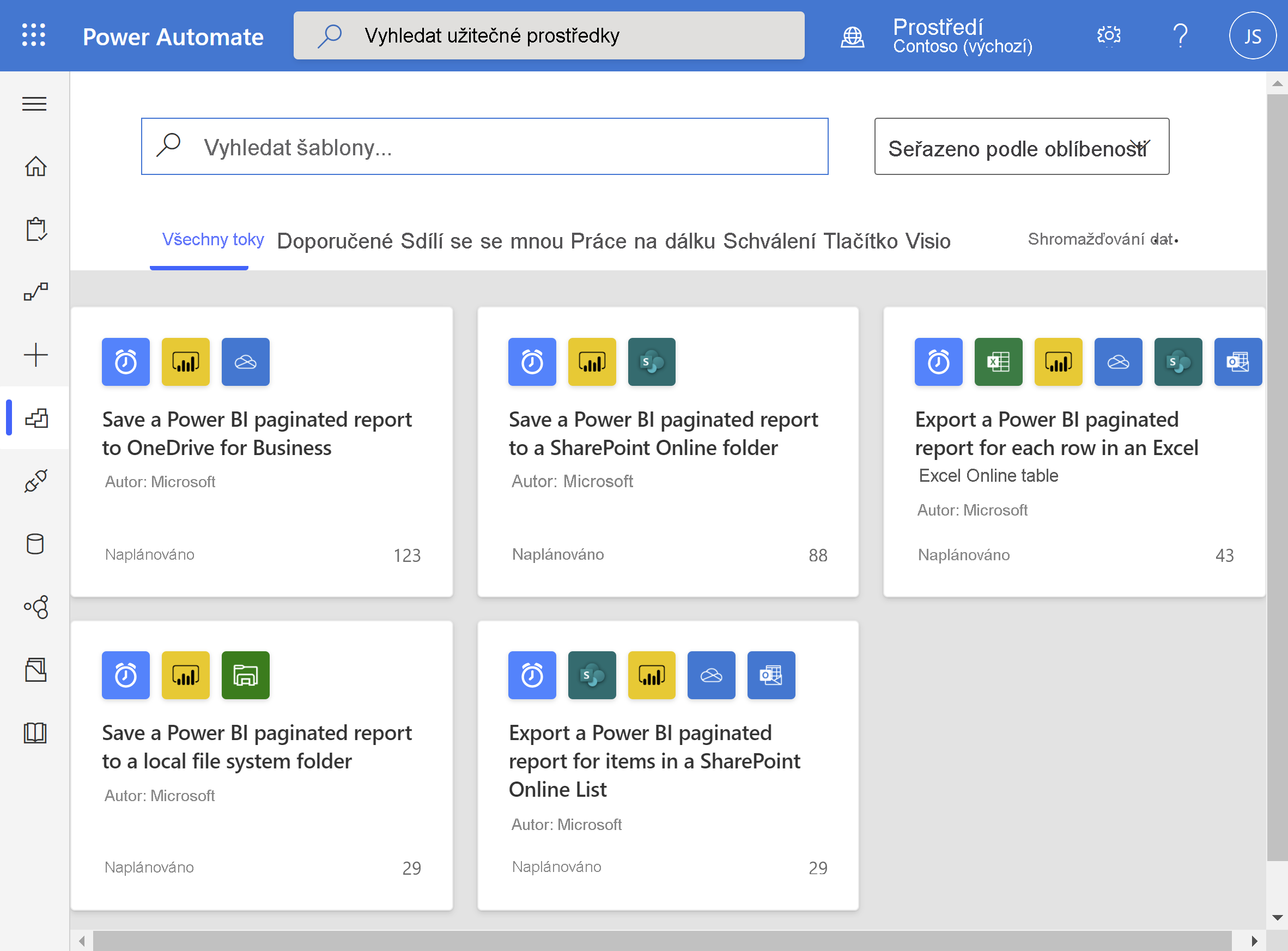
Vyberte Uložit stránkovanou sestavu Power BI na OneDrive pro práci nebo školu nebo uložte stránkovanou sestavu Power BI do složky SharePointu Online. Ujistěte se, že jste přihlášení k Power BI a OneDrivu pro práci nebo školu nebo SharePoint Online.
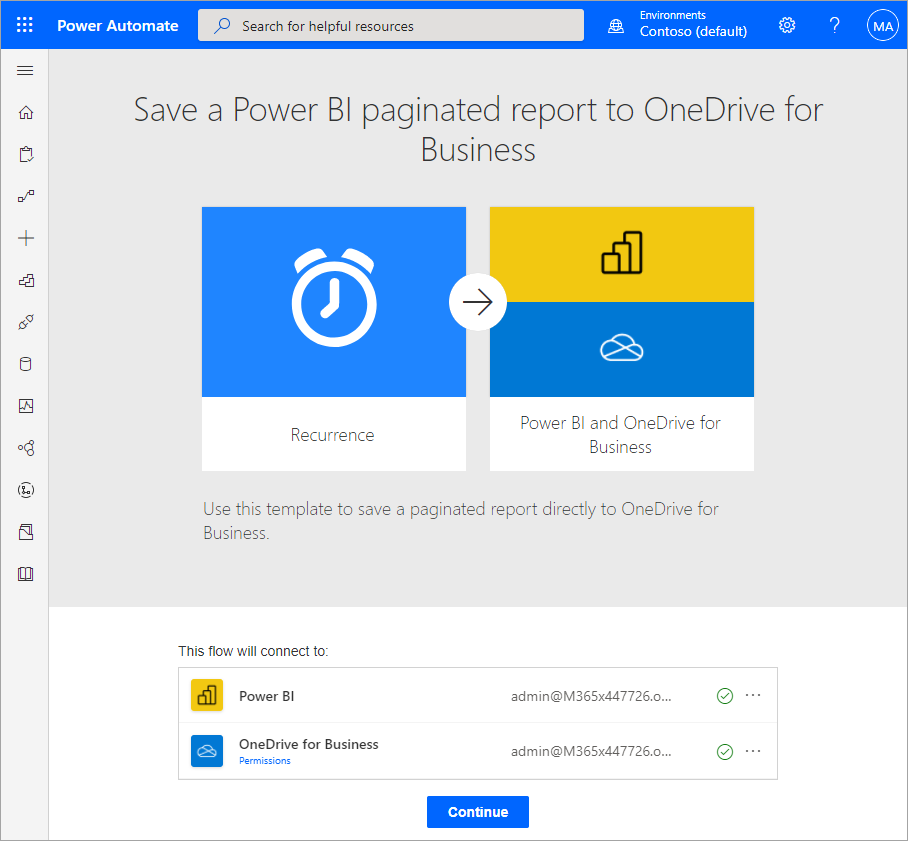
Zvolte Pokračovat.
Zvolte Pokračovat.
Pokud chcete nastavit opakování toku, vyberte frekvenci a zadejte požadovanou hodnotu intervalu .
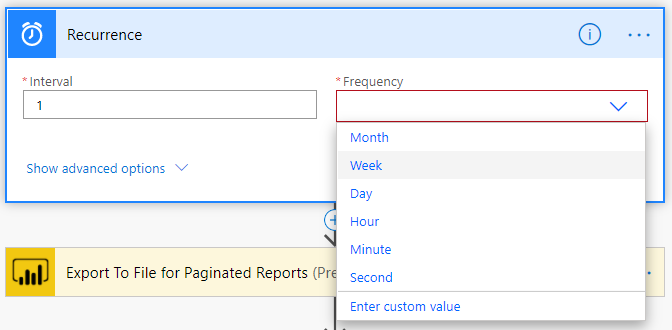
Pokud chcete zobrazit další možnosti, vyberte Zobrazit upřesňující možnosti pro nastavení dalších parametrů opakování , včetně časového pásma, času spuštění, v těchto dnech, v těchto hodinách a v těchto minutách.
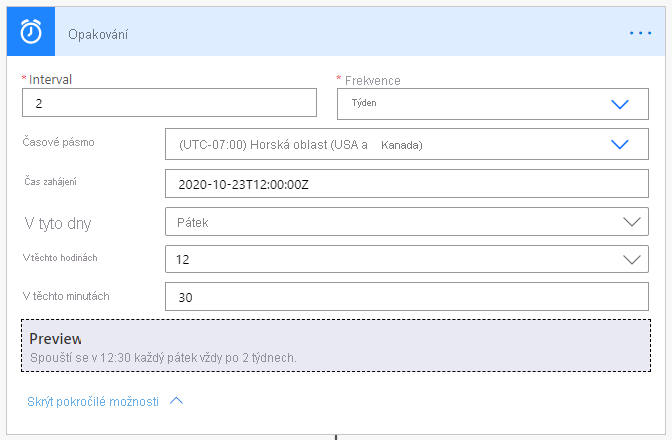
V poli Pracovní prostor vyberte pracovní prostor v rezervované kapacitě. V okně Sestava vyberte stránkovanou sestavu ve vybraném pracovním prostoru, který chcete exportovat. V poli Formát exportu vyberte požadovaný formát exportu. Volitelně můžete zadat parametry pro stránkovanou sestavu. Podrobné popisy parametrů rozhraní API najdete v referenčních informacích ke konektorům pro rozhraní REST API Power BI.
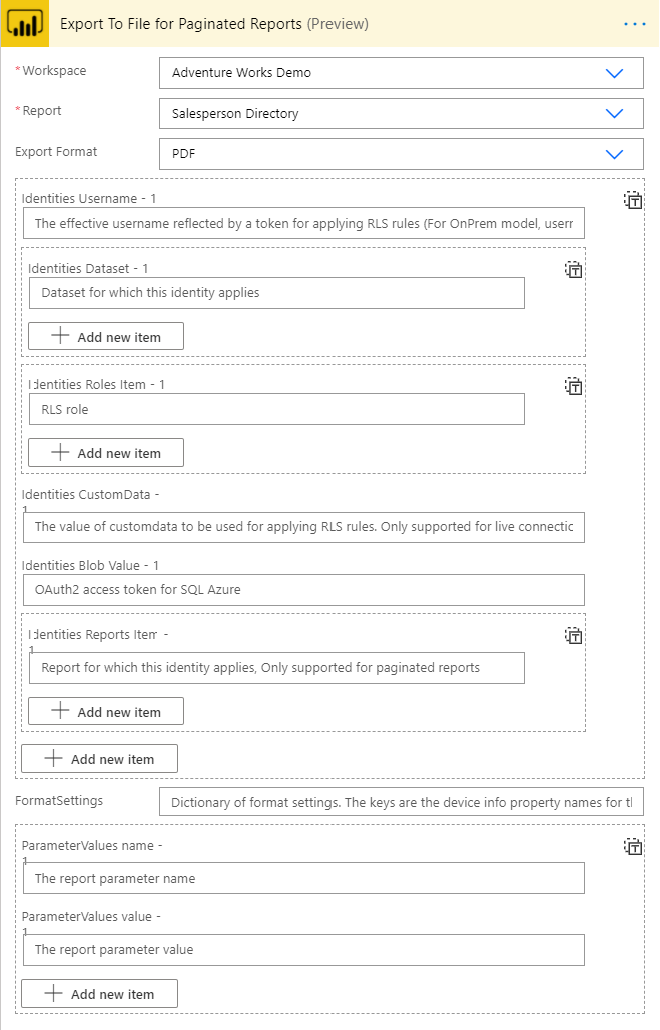
V cestě ke složce vyberte oneDrive pro práci nebo školu nebo složku SharePointu Online, kam chcete stránkovanou sestavu exportovat.
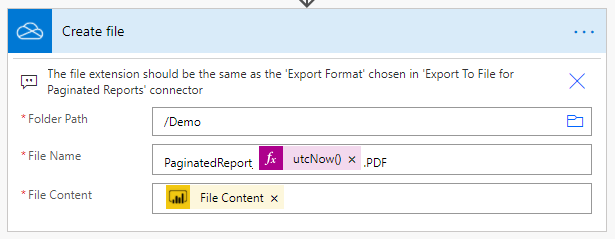
Power Automate automaticky vygeneruje název souboru a obsah souboru za vás. Název souboru můžete změnit, ale zachovat dynamicky vygenerovanou hodnotu obsahu souboru.
Až budete hotovi, vyberte Další krok nebo Uložit. Power Automate vytvoří a vyhodnotí tok a upozorní vás, jestli najde chyby.
Pokud dojde k chybám, opravte je výběrem možnosti Upravit tok . V opačném případě vyberte šipku Zpět , abyste zobrazili podrobnosti o toku a spustili nový tok.
Když tok spustíte, Power Automate exportuje stránkovanou sestavu v zadaném formátu na OneDrive pro práci nebo školu nebo SharePoint Online.