Export stránkované sestavy pro každý řádek v tabulce Excelu Online nebo sharepointovém seznamu
S Power Automate můžete automatizovat export a distribuci stránkovaných sestav Power BI do různých podporovaných formátů a scénářů. V tomto článku použijete šablonu Power Automate k automatizaci nastavení opakovaných exportů jednoho nebo několika stránkovaných sestav. Exportujete je v požadovaném formátu pro každý řádek v tabulce Excelu Online nebo v seznamu SharePointu Online. Exportovanou stránkovanou sestavu můžete distribuovat na OneDrive pro práci nebo školu nebo na web SharePointu Online nebo e-mailem přes Office 365 Outlook.
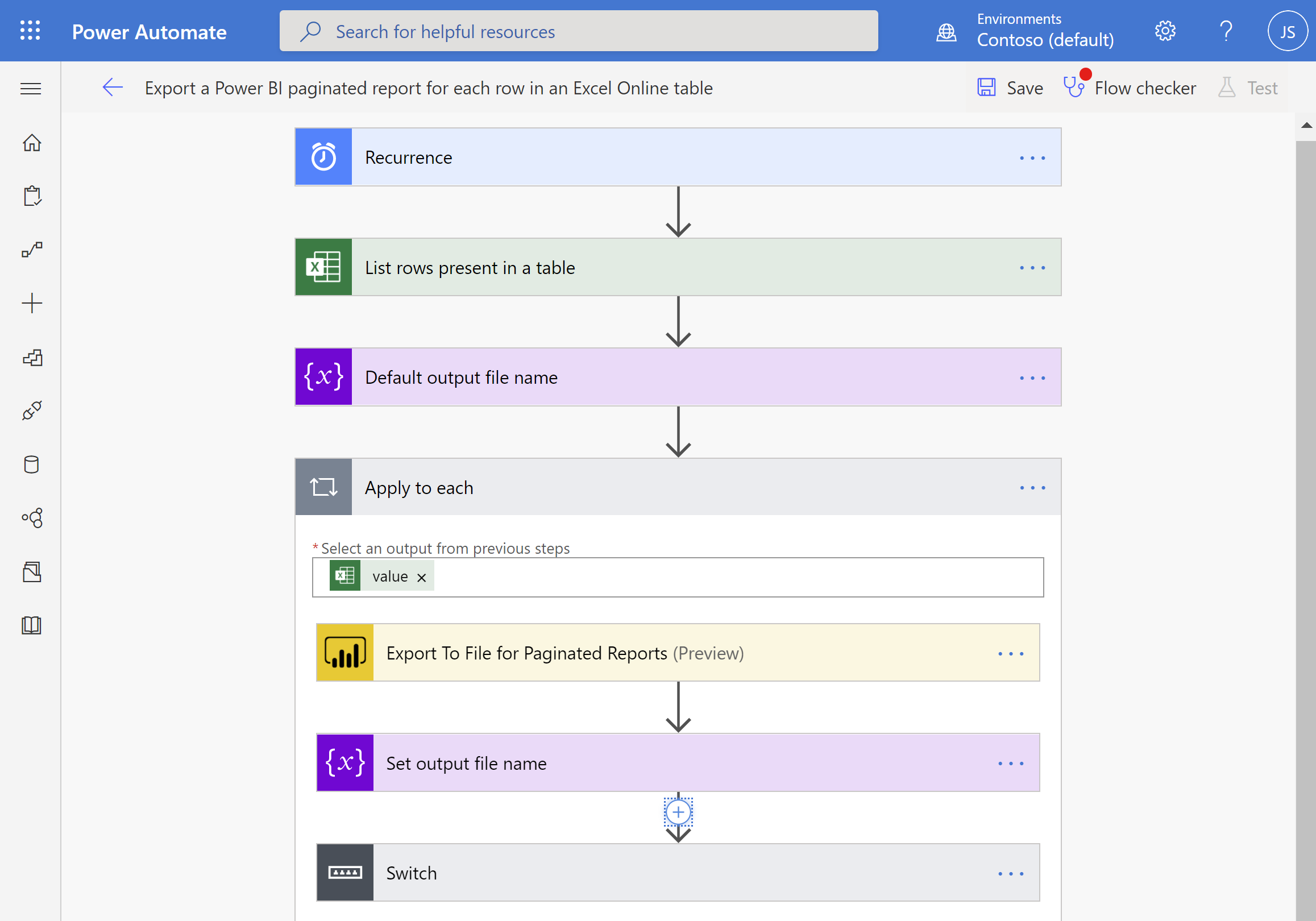
Každý řádek v tabulce Excelu Online nebo seznamu SharePointu Online může představovat jednoho uživatele, který bude dostávat stránkovanou sestavu na základě předplatného. Nebo může každý řádek představovat jedinečnou stránkovanou sestavu, kterou chcete distribuovat. Tabulka nebo seznam vyžaduje sloupec, který určuje, jak distribuovat sestavu, ať už OneDrive, SharePoint Online nebo Outlook. Tok Power Automate používá tento sloupec v příkazu Switch.
Hledáte další šablony Power Automate pro stránkované sestavy Power BI? Viz Export stránkovaných sestav Power BI pomocí Power Automate.
Požadavky
Pokud chcete postup sledovat, ujistěte se, že splňujete tato kritéria:
- Můžete publikovat do mého pracovního prostoru nebo máte alespoň roli Přispěvatel pro jakýkoli jiný pracovní prostor.
- Přístup ke standardním konektorům v Power Automate, které jsou součástí libovolného předplatného Office 365.
- Pokud používáte tabulku Excelu Online, musí být formátovaná jako tabulka v Excelu. Postup najdete v tématu Vytvoření tabulky .
Export stránkované sestavy pro každý řádek v tabulce nebo seznamu
Poznámka:
Následující kroky a obrázky ukazují nastavení toku pomocí stránkované sestavy Power BI pro každý řádek v šabloně tabulky Excelu Online. Stejným postupem můžete vytvořit tok pomocí stránkované sestavy Power BI pro položky v šabloně seznamu SharePointu Online. Místo tabulky Excelu Online bude seznam SharePointu Online obsahovat informace o exportu stránkované sestavy.
Přihlaste se ke službě Power Automate flow.microsoft.com.
Vyberte šablony a vyhledejte stránkované sestavy.
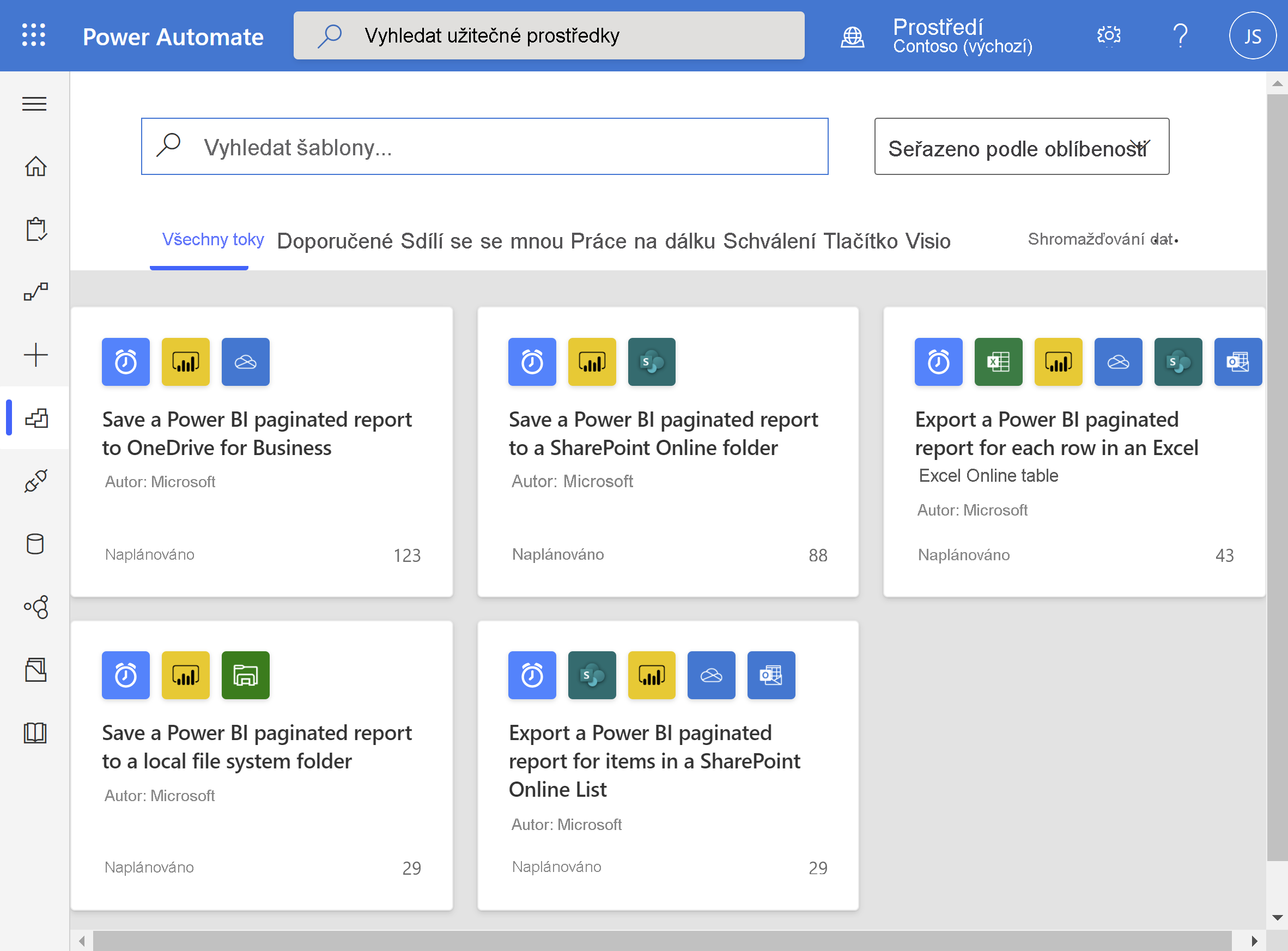
Vyberte export stránkované sestavy Power BI pro každý řádek v tabulce Excelu Online nebo export stránkované sestavy Power BI pro položky v šabloně seznamu SharePointu Online. Ujistěte se, že jste přihlášení k Excelu Online, Power BI, OneDrivu pro práci nebo školu, SharePointu Online a Office 365 Outlooku. Zvolte Pokračovat.
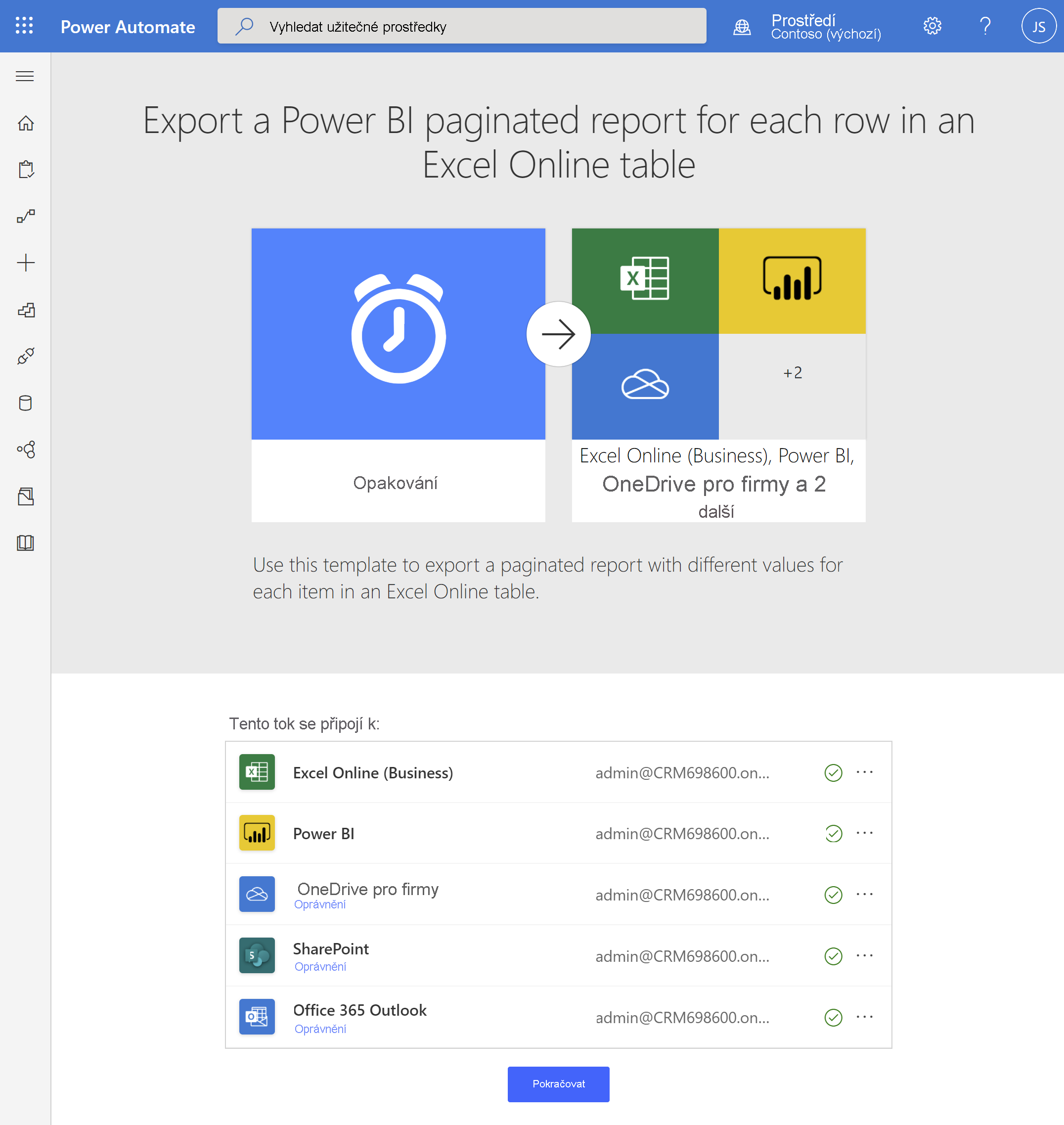
Pokud chcete nastavit opakování toku, vyberte možnost Četnost a zadejte požadovanou hodnotu intervalu .
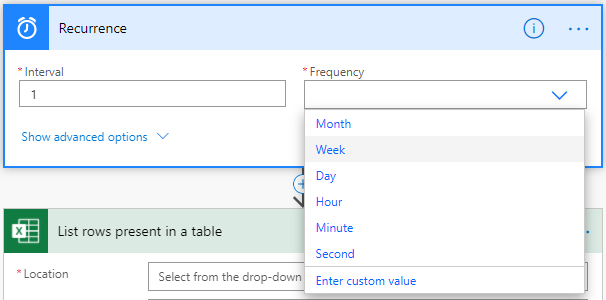
(Volitelné) Pokud chcete nastavit konkrétní parametry opakování, včetně časového pásma, času spuštění, v těchto dnech, v těchto hodinách a v těchto minutách, vyberte Zobrazit upřesňující možnosti.
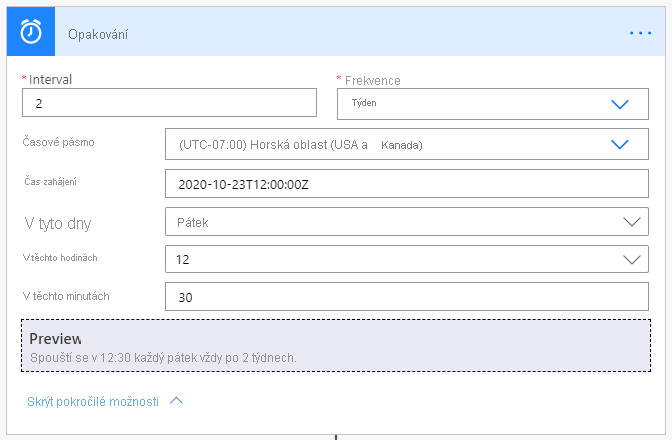
V poli Umístění vyberte OneDrive pro práci nebo školu nebo web SharePointu Online, kde je uložená tabulka Excelu Online nebo seznam SharePointu Online. Potom v rozevíracím seznamu vyberte knihovnu dokumentů.
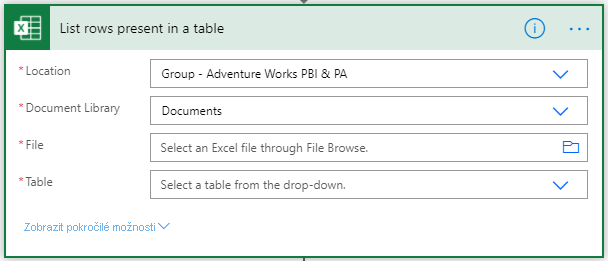
V poli Soubor vyberte soubor Excelu Online nebo seznam SharePointu Online. V rozevíracím seznamu v poli Tabulka vyberte název tabulky nebo seznamu.
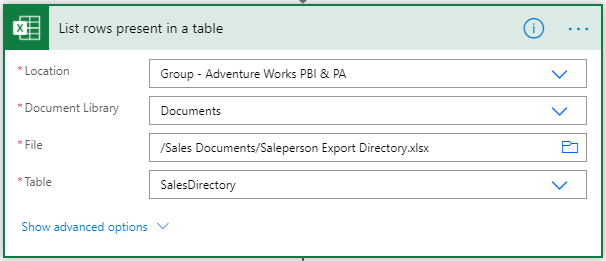
Tip
Informace o formátování dat jako tabulky v Excelu najdete v tématu Vytvoření tabulky .
Inicializuje proměnnou, která se použije pro název souboru. Můžete ponechat nebo upravit výchozí hodnoty pro Název a hodnotu, ale ponechat hodnotu Typ jako Řetězec.

V poli Pracovní prostor vyberte pracovní prostor v rezervované kapacitě. V okně Sestava vyberte stránkovanou sestavu ve vybraném pracovním prostoru, který chcete exportovat. Pokud jste v rozevíracím seznamu nastavili zadat vlastní hodnotu, můžete pracovní prostor a sestavu nastavit tak, aby se rovna sloupci v tabulce Excelu Online nebo seznamu SharePointu Online. Tyto sloupce by měly obsahovat ID pracovních prostorů a ID sestav.
V rozevíracím seznamu vyberte formát exportu nebo ho nastavte na sloupec v tabulce Excelu Online obsahující požadované formáty exportu. například PDF, DOCX nebo PPTX. Volitelně můžete zadat parametry pro stránkovanou sestavu. Podrobné popisy parametrů najdete v referenčních informacích ke konektorům pro rozhraní REST API Power BI.
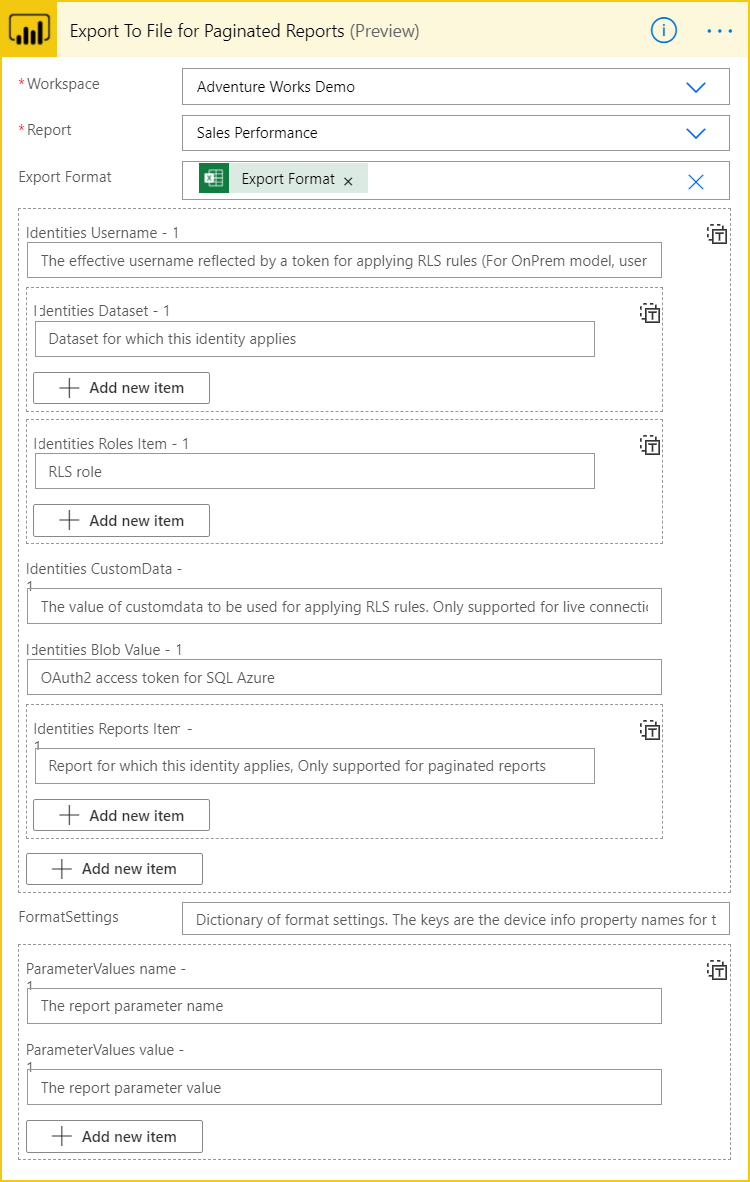
Do pole Hodnota zadejte název stránkované sestavy po exportu. Nezapomeňte zadat příponu souboru. Můžete ho nastavit staticky, například
.pdf,.docxnebo.pptx. Nebo ho nastavte dynamicky tak, že vyberete sloupec v excelové tabulce odpovídající požadovanému formátu exportu.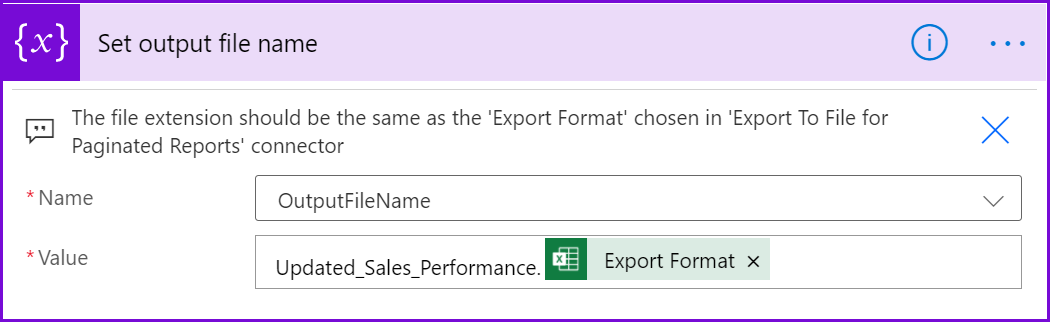
V části Přepnout vyplňte pole Zapnuto sloupcem v tabulce Excelu Online odpovídající požadované metodě doručení: OneDrive, SharePoint nebo E-mail.
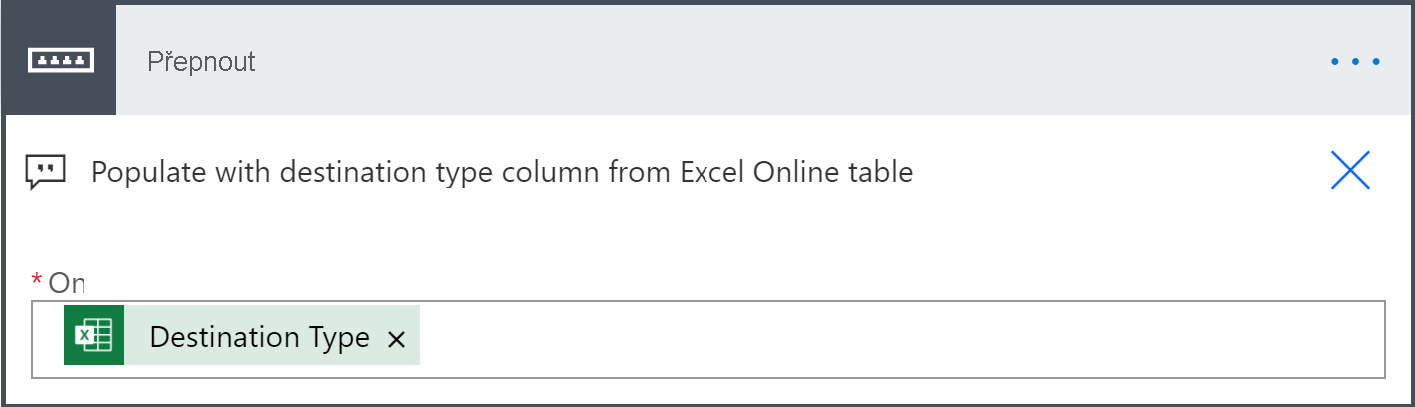
V částech Případ, Případ 2 a Případ 3 zadejte hodnoty uvedené ve sloupci tabulky Excelu Online vybraném v předchozím kroku.

V případě, že stránkovanou sestavu ukládáte na OneDrive, vyberte cestu ke složce, kam se má uložit.
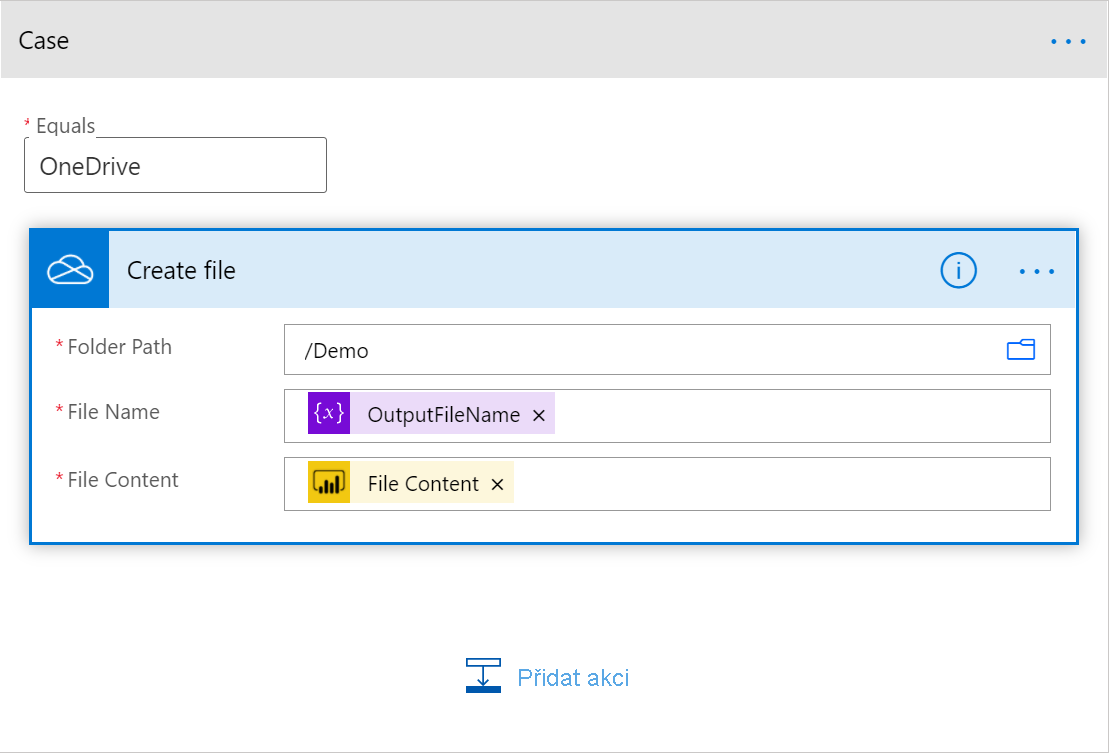
V případě, že stránkovanou sestavu ukládáte do SharePointu Online, zadejte adresu webu a cestu ke složce, kam se má uložit.
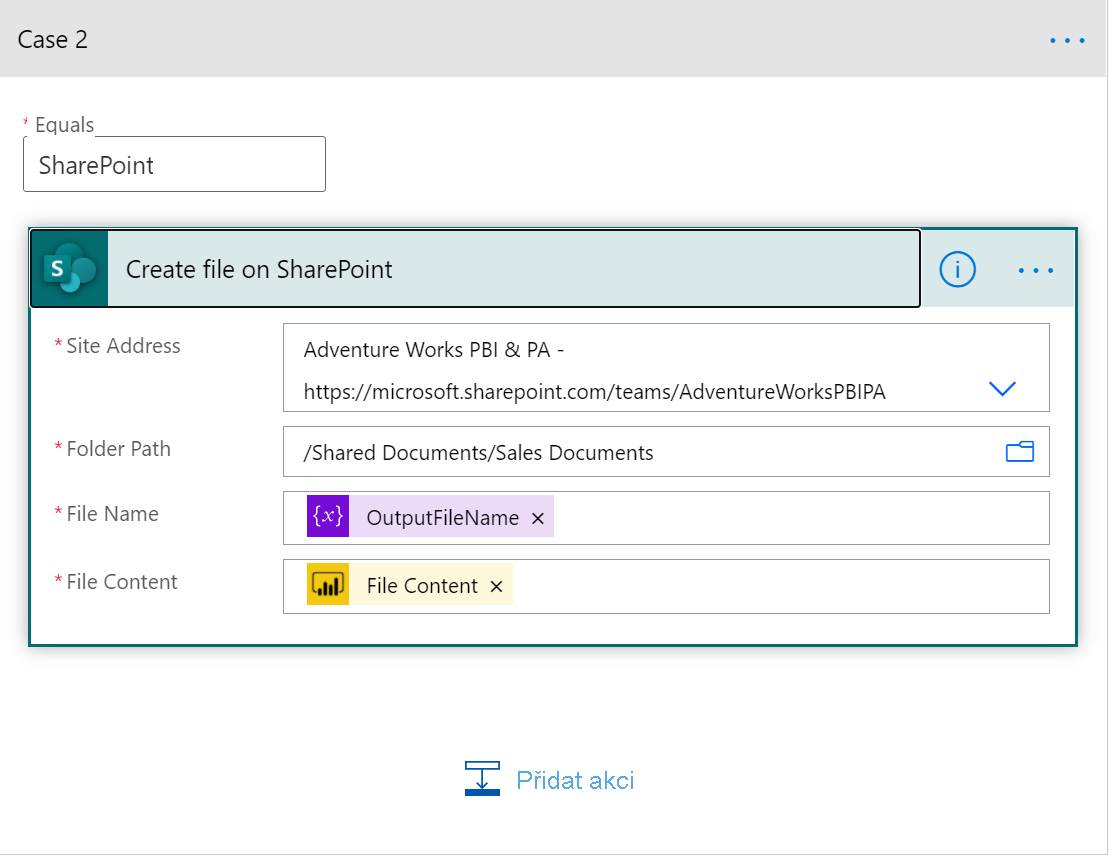
V případě, že stránkovanou sestavu odesíláte jako e-mail přes Outlook, vyplňte pole Pro, Předmět a Text . Tato pole můžou obsahovat statický obsah nebo dynamický obsah ze seznamu Excelu Online nebo SharePointu Online. Power Automate připojí stránkovanou sestavu k tomuto e-mailu automaticky.
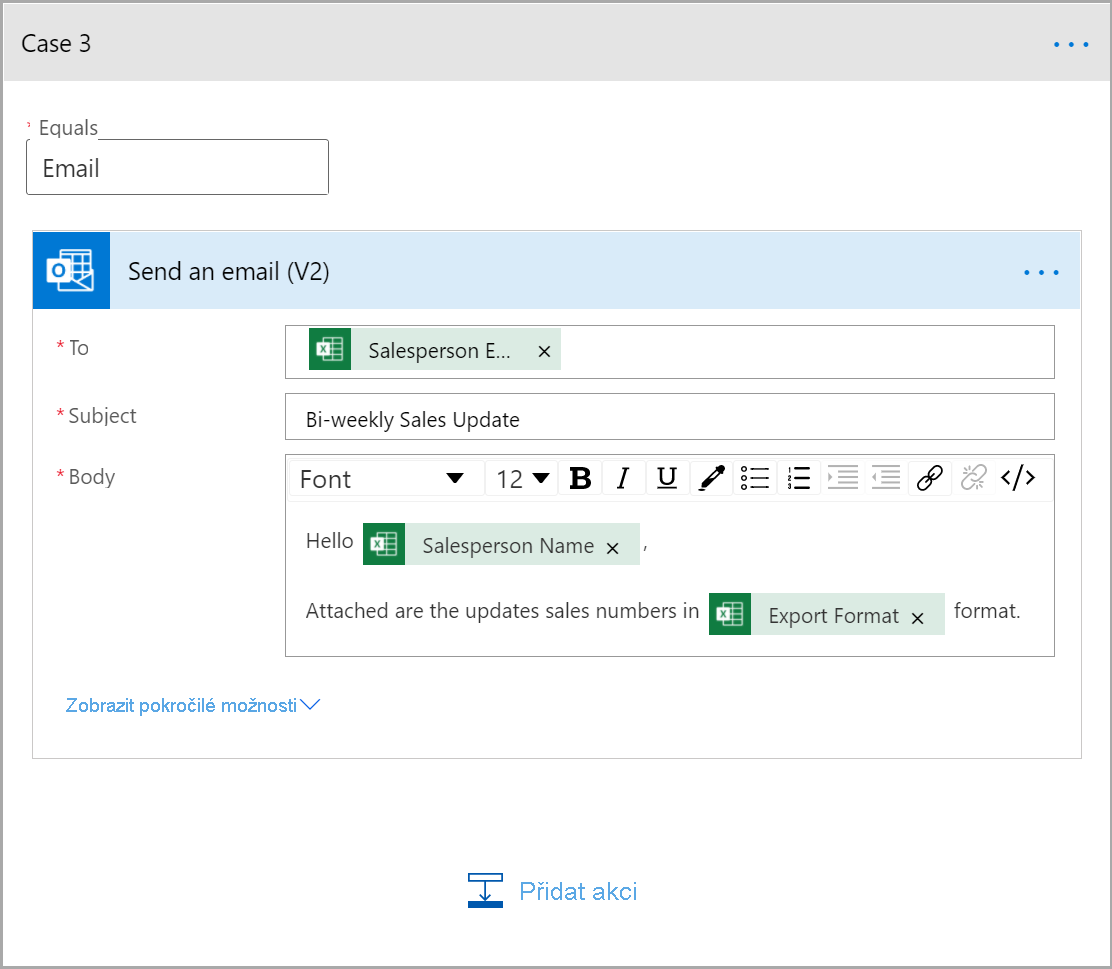
Až budete hotovi, vyberte Nový krok nebo Uložit. Power Automate vytvoří a vyhodnotí tok a upozorní vás, jestli najde chyby.
Pokud dojde k chybám, opravte je výběrem možnosti Upravit tok . V opačném případě vyberte šipku Zpět , abyste zobrazili podrobnosti o toku a spustili nový tok.