Odeslání šablony do galerie Power Automate
Šablony vám pomáhají snadněji vytvářet toky a představit si další scénáře, ve kterých se cloudové toky dají využít.
V levém podokně vyberte Moje toky.
Vyberte a otevřete cloudový tok, který chcete publikovat.
V horním panelu nabídek vyberte Exportovat>Balíček (.zip).
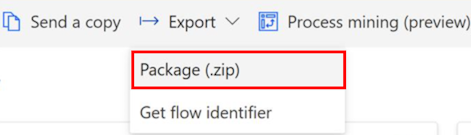
Zadejte následující údaje o šabloně konektoru, aby koncový uživatel mohl vyhledat správnou šablonu:
- Name
- Description
Pokud chcete stáhnout soubory šablon konektoru, vyberte Exportovat.
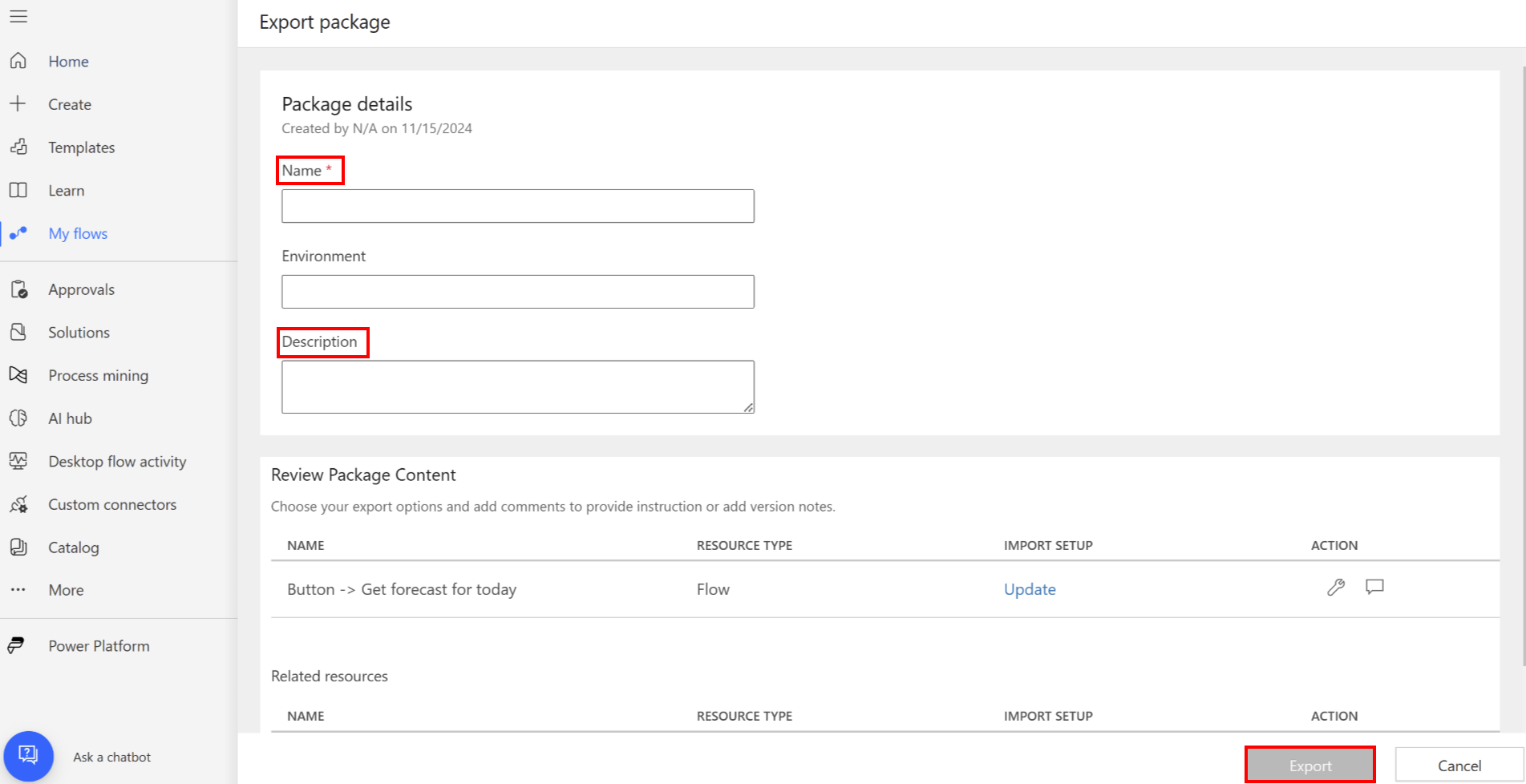
Nahrajte balíček do objektu blob úložiště a vygenerujte adresu URL SAS.
Ujistěte se, že identifikátor URI SAS je platný alespoň 15 dnů.
Nastavení účtu prodejce v Partnerském centru
Jedná se o jednorázový proces vytvoření účtu prodejce v Partnerském centru. Účty prodejců procházejí procesem kontroly, než mohou publikovat nabídky prostřednictvím Partnerského centra.
Pokud již máte účet prodejce, musíte se zaregistrovat do programu Microsoft 365 a Copilot.
Při vytváření nového účtu prodejce postupujte následovně:
Pokud máte v Partnerském centru existující účet vývojáře, použijte pro přístup do Partnerského centra stejné přihlašovací údaje.
Pokud nemáte účet, postupujte podle kroků v části Vytvoření účtu partnerského programu Microsoft AI Cloud Partnerském centru.
Ujistěte se, že máte ve svém účtu Entra ID nakonfigurovanou platnou e-mailovou adresu. Pokud chcete nakonfigurovat ID e-mailu, postupujte podle pokynů v tématu Správa informací o profilu uživatele.
Poznámka:
Pokud chybí ID e-mailu pro účet Entra, žádost o certifikaci se automaticky zamítne.
Než budete moci publikovat, ověřte informace o svém účtu. Další informace najdete v části Ověření informací o účtu při registraci do nového programu Partnerského centra.
Odeslání balíčku k certifikaci
Přihlaste se do Partnerského centra.
Pod nadpisem Úvod vyberte kartu Nabídky Marketplace.
Na stránce Nabídky Marketplace | Přehled vyberte program Microsoft 365 a Copilot.
Na stránce Microsoft 365 a Copilot vyberte Nová nabídka>Konektory a agenti v Microsoft Copilot Studio.
V poli Název na obrazovce Nový konektor a agenti v Microsoft Copilot Studio zadejte jedinečný název své nabídky.
Tento název vám pomůže identifikovat vaši nabídku v Partnerském centru. Doporučujeme uvést název vašeho konektoru a souvisejícího konektoru s aktivním AI.
Dále jste přesměrováni na stránku Nastavení produktu. Zde nemusíte zadávat informace. Stav je označen jako Dokončeno, což znamená, že nemusíte nic dělat.
Zabalení šablon založených na konektoru
- V navigačním panelu na levé straně vyberte Balíčky.
- Na kartě Balíčky v poli URI SAS zadejte odkaz na URI SAS vašeho balíčku obsahujícího šablonu založenou na konektoru.
- Ujistěte se, že váš balíček splňuje zásady Marketplace pro Power Platform uvedené v tématu 5000 Konektory Power Platform.
- Zvolte Uložit koncept.
Nastavení vlastností
V navigačním panelu vlevo vyberte Vlastnosti.
Na kartě Vlastnosti proveďte následující kroky:
- Ve skupině Obecné informace vyberte až tři (3) kategorie, ke kterým se váš konektor nebo konektor podporující AI nejlépe hodí.
- Ve skupině Právní informace a informace o podpoře musíte zadat tři (3) informace.
Do prvního pole můžete buď zadat adresu URL HTTPS k licenční smlouve s koncovým uživatelem, nebo můžete použít standardní kontrakt komerčního Marketplace Microsoft. Doporučujeme používat standardní kontrakt.
Chcete-li zvolit standardní kontrakt, zaškrtněte políčko.
Do pole Odkaz na zásady ochrany osobních údajů zadejte odkaz na ochranu osobních údajů pro vaše zásady týkající se osobních údajů uživatele.
Do pole Odkaz na dokument podpory zadejte odkaz na podporu, na který se zákazníci mohou obrátit v případě problémů.
- Výběrem možnosti Uložit koncept uložte.
Kroky po odeslání
Po odeslání nabídky počkejte 24 až 48 hodin, než společnost Microsoft vaši nabídku zkontroluje.
Můžete zkontrolovat stav své nabídky, jak prochází životním cyklem certifikace. Uvnitř nabídky přejděte na kartu Přehled produktů.
Microsoft do 48 hodin aktualizuje certifikační zprávu na kartě Přehled produktu.
Pokud váš balíček prošel certifikačními pokyny, budete požádáni o přechod do další fáze. Pokud neprošel, musíte balíček aktualizovat na základě certifikační zprávy a balíček znovu odeslat.
Po dokončení certifikace v části Přehled produktů pro vaši nabídku v části Odhlášení vydavatele vyberte Přejít na ostrý provoz.
Čekání na nasazení
Tým Power Automate vaši šablonu ověří a případně upraví. Pokud tým vaši šablonu schválí, zobrazí se v galerii šablon pro Power Automate. Po zprovoznění nabídky do 48 hodin k testování nasadíme šablonu konektoru ve všech produktech a oblastech.
Poznámka:
- Pokud chcete v budoucnu aktualizovat obsah nabídky, například chcete odeslat upgrady verze šablony konektoru, postupujte podle stejných pravidel: Chcete-li zahájit požadavek na aktualizaci, vyberte kartu Přehled produktů pro vaši certifikovanou nabídku a vyberte aktualizaci přítomnou pro sekci, kterou chcete upravit.
- Šablony jsou k použití pouze ve veřejné galerii. Nejsou podporovány pro soukromé použití.