Seznámení s návrhářem cloudových toků
Své cloudové toky můžete vytvářet, konfigurovat a přizpůsobovat pomocí klasického návrháře nebo návrháře cloudových toků. Pro popis typů cloudových toků přejděte na Přehled cloudových toků.
Poznámka:
Zde je několik vizuálních pomůcek, které vám napoví, že používáte nového návrháře cloudových toků (nikoli klasického návrháře):
- Karty v toku jsou malé.
- Po výběru karty se vlevo zobrazí samostatný panel konfigurace akce.
Další informace: Rozpoznání rozdílů mezi klasickým návrhářem a novým návrhářem cloudových toků
Následující snímek znázorňuje funkce návrháře cloudových toků využívajícího umělou inteligenci.
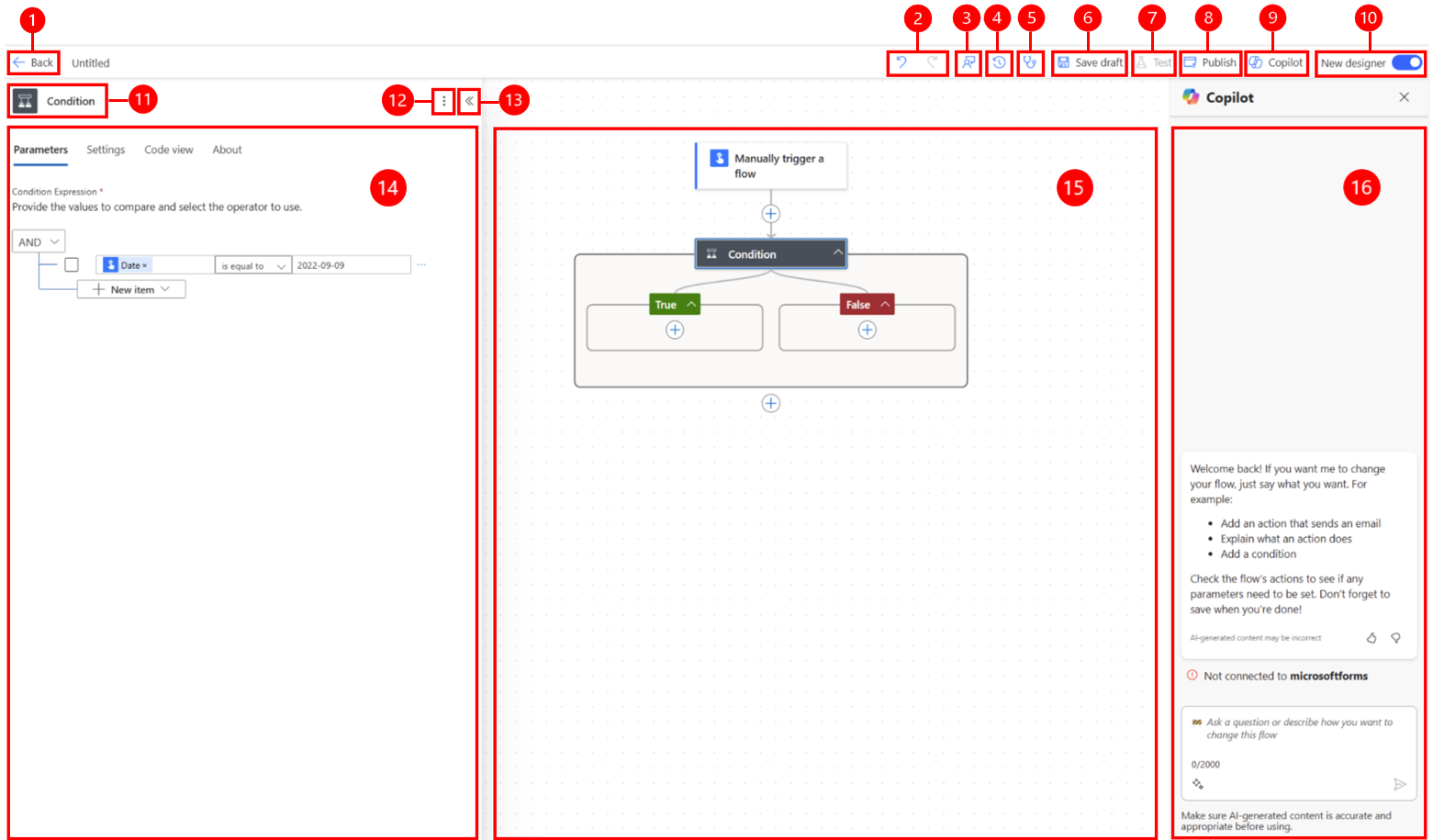
Legenda
- Tlačítko šipky doleva: Návrat na předchozí stránku.
- Tlačítka Zpět a Znovu: Vrátí nebo obnoví změny, které jste v toku provedli.
- Tlačítko pro odeslání názorů: Odeslání názorů na vaši zkušenost s vytvářením toku nebo obecných komentářů k návrháři s AI.
- Tlačítko Historie verzí: Sledování a úpravy změn provedených v tocích v průběhu času. Zaznamenává každou změnu, což umožňuje zobrazit předchozí verze, porovnat změny a v případě potřeby se vrátit ke starší verzi. Další informace najdete v části Koncepty a správa verzí pro cloudové toky.
- Tlačítko kontroly toku: Kontrola, zda tok neobsahuje chyby.
- Tlačítko Uložit koncept: Uloží koncept toku.
- Tlačítko Testovat: Otestování toku, abyste se ujistili, že funguje podle očekávání.
- Tlačítko Publikovat: Publikace toku, aby se spustil při provedení aktivační události.
- Tlačítko Copilot: Zobrazí nebo skryje podokno Copilota. Panel Copilot se zobrazí ve výchozím nastavení, když se otevře návrhář s umělou inteligencí.
- Přepínač nového návrháře: Přepnutí mezi klasickým návrhářem a novým návrhářem cloudových toků. Další informace najdete v části Rozpoznání rozdílů mezi klasickým návrhářem a novým návrhářem cloudových toků.
- Název akce/triggeru: Karta akce nebo triggeru, která je vybrána v toku uprostřed stránky (plátno).
- Tlačítko Další příkazy: Přidání poznámky na vybranou kartu, připnutí akce nebo odstranění karty. Připnout akci lze dvěma způsoby. Další informace najdete v části Zobrazení dvou podoken akcí současně.
- Tlačítko sbalení: Skrytí podokna. Když je podokno sbaleno, v levém horním rohu se zobrazí ikona Rozbalit (>>). Chcete-li podokno znovu zobrazit, vyberte ji.
- Podokno Konfigurace akce: Když vyberete kartu akce, kterou chcete nakonfigurovat na plátně, nalevo od návrháře s AI se otevře podokno s konfigurací akce.
- Plátno: Plátno je místo, kde sestavujete svůj tok. Má volnou formu, proto umožňuje snadnější navigaci.
- Podokno Copilota: Copilot zůstává s vámi při úpravách a dokončení toku. Může vám pomoci aktualizovat a provádět změny ve vašem toku na základě výzev ve stylu konverzace. Může také pomoci odpovědět na otázky týkající se toků a produktů.
Vrácení a zopakování operace
Chcete-li vrátit zpět nebo obnovit změny provedené v toku, můžete použít tlačítka Zpět a Znovu na panelu příkazů. Pokud jste například přidali nebo nakonfigurovali akci nebo provedli významné úpravy toku, tyto funkce vám umožní pohodlně se vrátit do předchozího stavu nebo znovu provést změny, které jste dříve zrušili.
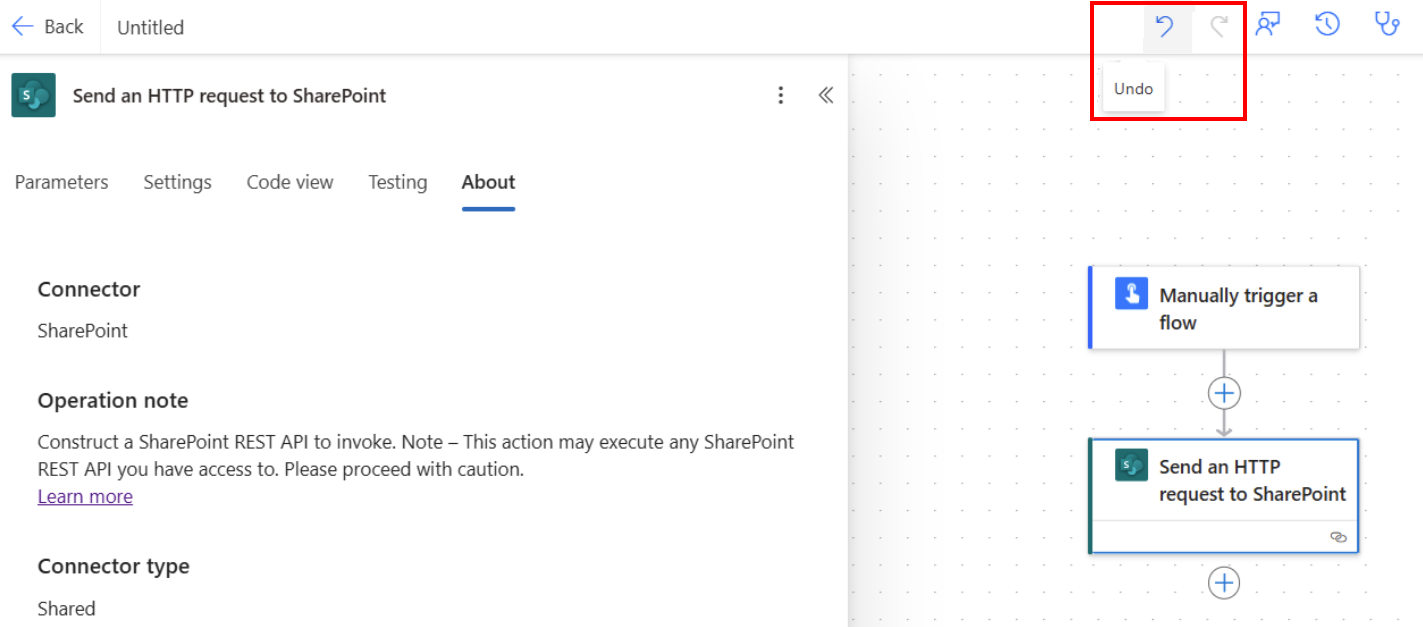
Odeslat názory
Chceme od vás slyšet, abyste nám pomohli měřit a zlepšovat náš dopad. Chcete-li poskytnout zpětnou vazbu, vyberte Odeslat názory, odpovězte na tři otázky v otevřeném formuláři názorů a poté vyberte Odeslat.
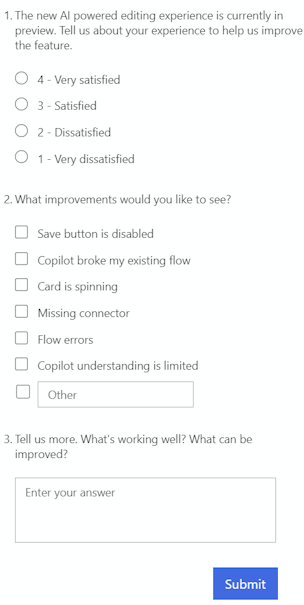
Tlačítko Uložit koncept
Volbou Uložit koncept uložíte koncept toku. Pokud nejsou žádné chyby, zobrazí se vlevo nahoře zpráva „Váš postup je připraven k použití. Doporučujeme ho otestovat“ se zeleným zaškrtnutím.

Pokud je nalezena chyba, v levém horním rohu se zobrazí popis chyby a červené X. Následující screenshot znázorňuje příklad chybové zprávy.

Chyba se také objeví na kartě, která způsobila chybu ve vašem toku. Opravte chybu a poté znovu vyberte Uložit.
Pokud se nevyskytnou žádné chyby, dalším krokem by mělo být otestování toku.
Testovací tlačítko
Po úspěšném uložení toku se aktivuje tlačítko Test. Chcete-li tok otestovat, vyberte Test> Po úspěšném uložení toku bude k dispozici tlačítko Test. K otestování svého toku vyberte Test, vyberte možnost Ručně a poté vyberte Testovat.
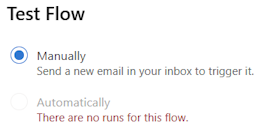
Zobrazí se pokyny s informacemi, co musíte udělat, abyste otestovali svůj tok. Následující screenshot znázorňuje příklad zprávy s pokyny.

Otestujte tok podle pokynů. V tomto příkladu musíte odeslat e-mail. Poté proběhne test toku. Po dokončení testu se na každé kartě objeví zelená značka zaškrtnutí spolu s počtem sekund, za které byl test zpracován.
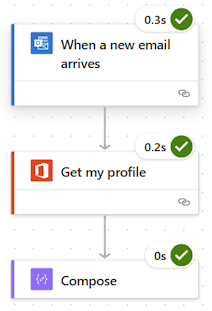
Testování je součástí plánování projektu Power Automate. Chcete-li se dozvědět více, přejděte na Úvod: Plánování projektu Power Automate.
Více příkazů
Výběrem tlačítka Další příkazy (⋮) přidáte poznámku na vybranou kartu v toku, připnete akci nebo odstraníte kartu.
Výběrem možnosti Přidat poznámku popište účel karty ve vašem postupu. Po přidání poznámky se v pravém dolním rohu karty objeví symbol poznámky. Chcete-li poznámku zobrazit, najeďte myší na tento symbol.
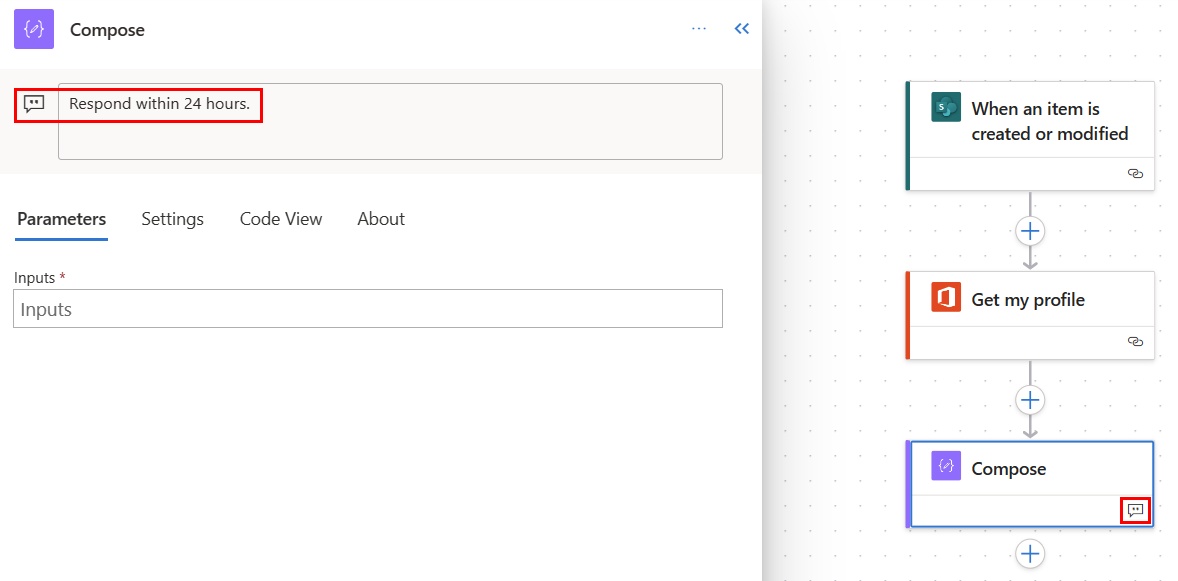
Výběrem možnosti Připnout akci připnete kartu akce do horní části podokna konfigurace akcí. Tato funkce je užitečná, když chcete porovnat dvě akce vedle sebe nebo zkopírovat hodnoty mezi dvěma akcemi. Další informace najdete v části Zobrazení dvou podoken akcí současně.
Podokno Konfigurace akce
Podokno Konfigurace akce umožňuje přizpůsobit parametry, nastavení a kód pro vybranou kartu ve vašem toku.
Parametry
Na kartě Parametry můžete použít modré tlačítka Vložit token (blesk) a Vložit výraz (fx) vedle pole Vstupy pro rychlé zadání hodnot pro vybranou kartu akcí.
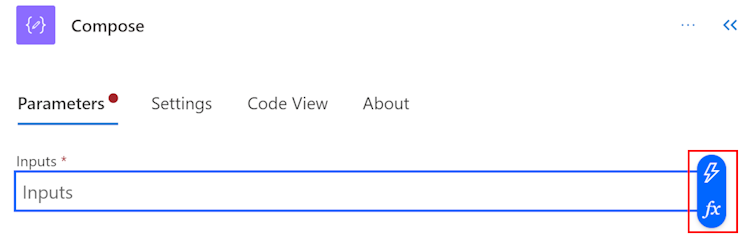
Chcete-li vložit dynamický token do pole Vstupy, vyberte tlačítko Vložit token (blesk). V automaticky otevíracím okně, které se otevře, vyhledejte tokeny, které můžete použít, nebo na ně posuňte zobrazení. Po výběru tokenu se tento zobrazí v poli Vstupy.
Chcete-li vložit výraz do pole Vstupy, vyberte tlačítko Vložit výraz (fx). V automaticky otevíracím okně, které se otevře, vyberte funkci pro spuštění výrazu. Pro dokončení výrazu umístěte kurzor do funkce a poté vyberte Dynamický obsah. Vyhledejte nebo vyberte obsah/tokeny, které chcete přidat, a poté vyberte Přidat. Váš dokončený výraz se objeví v poli Vstupy.
Chcete-li se dozvědět více o výrazech, přejděte na Referenční příručku k funkcím výrazů pracovního postupu.
Případně na klávesnici zadejte lomítko (/) do pole Vstupy. Poté vyberte automaticky otevírací okna s dynamickým obsahem/tokenem a výrazem.
Nastavení
Na kartě Nastavení můžete nastavit časový limit akce, zásady opakování sítě, způsob spuštění akce, vstup a výstup zabezpečení a vlastnosti sledování. Následující tabulka obsahuje popis nastavení.
| Nastavení | Popis |
|---|---|
| OBECNÉ | V poli Časový limit akce nastavte maximální dobu trvání mezi opakováním a asynchronními odpověďmi pro vybranou akci. Toto nastavení nemění časový limit jednoho požadavku. |
| Propojení | V poli Zásady opakování vyberte zásadu opakování pro nepravidelná selhání. Výchozí nastavení je zásada exponenciálního intervalu nastavená na čtyřnásobné opakování. Můžete si také nastavit vlastní exponenciální nebo pevné intervalové nastavení, případně zvolit žádné. |
| Spustit po | V poli Spustit po nakonfigurujte, jak se má akce spustit po provedení kterékoli z předchozích akcí toku. Můžete se například rozhodnout, že spustíte akci poté, co předchozí akce proběhne úspěšně, vyprší časový limit, přeskočí nebo selže. |
| Zabezpečení | Použijte přepínač Zabezpečené vstupy a Zabezpečené výstupy k zapnutí nebo vypnutí operací a odkazů na vlastnosti výstupu. |
| Sledování | Nastavte klíč a hodnotu sledovaných vlastností. |
Konfigurovatelné nastavení spouštění dotazování
U vybraných spouštěčů, jako je Při vytvoření položky – Sharepoint a dalších, můžete ručně nakonfigurovat nastavení dotazování spouštěče. To znamená, že můžete nakonfigurovat, jak často má tok kontrolovat nové položky v Sharepointu a dalších. To zase zajišťuje, jak rychle váš tok reaguje na jakékoli změny nebo spouštěcí události. Výchozí perioda dotazování je tři (3) minuty, což znamená, že tok každé tři (3) minuty kontroluje, zda byla vytvořena nová položka.
V podokně konfigurace akcí zvolte kartu Parametry.
Pod nadpisem Jak často chcete položky kontrolovat? zadejte číslo intervalu a frekvenci z rozbalovací nabídky.
Zobrazení kódu
K zobrazení kódu za libovolnou kartou ve vašem toku vyberte dotyčnou kartu na plátně a poté v podokně konfigurace akce vyberte Zobrazení kódu. Když přizpůsobíte kód na kartě Parametry, můžete vidět nový kód na kartě Zobrazení kódu.
Následující screenshot ukazuje příklad kódu pro kartu akce Vytvořit.
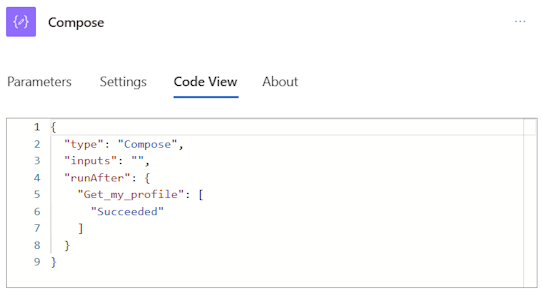
Kopírování a vkládání akcí
Akce můžete zkopírovat do schránky bez ohledu, jestli se jedná o atomické akce nebo akce kontejneru. Příklady atomických akcí jsou Compose, Get items, Create item apod. Příklady akcí kontejneru jsou Scope, Switch, Condition, Apply to each apod.
Chcete-li zkopírovat a vložit akci, postupujte takto.
Pravým tlačítkem myši klikněte na libovolnou akci (nebo trigger), které chcete zkopírovat.
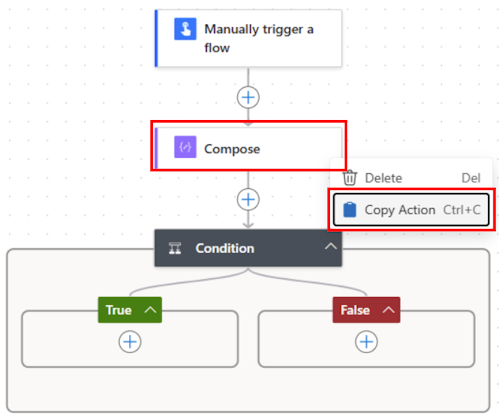
Na plátně vyberte +, abyste přidali akci, a poté vyberte Vložit akci.
Akce můžete kopírovat a vkládat v různých částech toku nebo mezi toky.
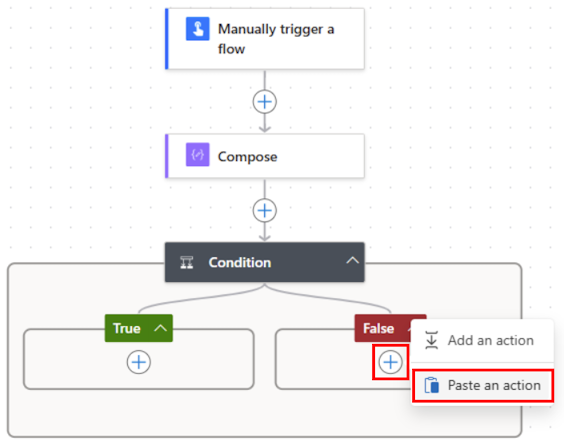
Po vložení akce bude za názvem zkopírované akce následovat -copy.
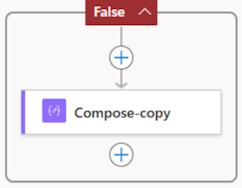
Pokud nemáte myš, můžete použít klávesnici. Chcete-li provést kopírování, stiskněte Ctrl + C. Chcete-li provést vložení, stiskněte Ctrl + V.
Aplikace plátna
Pro snadnou navigaci můžete svůj tok přetáhnout na plátno. Akce každé karty na levé straně konfigurujete v podokně konfigurace akce. Karty na plátně jsou kompaktní, což umožňuje snadnou viditelnost a navigaci, zejména ve velkých tocích.
Zóny přetažení
Plátno obsahuje zóny umístění návrháře s umělou inteligencí, které vám pomohou snadno přetáhnout akce cloudového toku. Modré přerušované čáry označují zóny umístění.
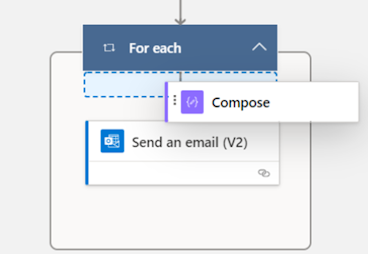
Tlačítka pro změnu velikosti zobrazení
V závislosti na velikosti a složitosti vašeho toku možná budete chtít upravit jeho velikost na plátně při jeho vytváření. Tlačítka pro změnu velikosti zobrazení umožňují přiblížit a oddálit zobrazení, přizpůsobit zobrazení obrazovce a přepínat minimapu. Tlačítka se zobrazí po zavření podokna Konfigurace akce.
Spodní tlačítko je pro minimapu. S jeho pomocí se zaměříte na určitou část velkého toku.
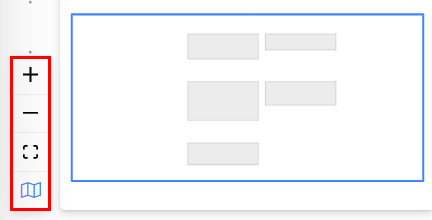
Editor výrazů a výběr tokenů
Editor výrazů v návrháři je víceřádkový, což umožňuje snadno vytvářet a upravovat dlouhé složité výrazy. Úchyt umožňuje dočasně rozšířit pole podle potřeby o jeden nebo dva (1–2) řádky. Pokud to nestačí, můžete vyskakovací okno rozbalit na zobrazení celé stránky. Vyhledávací pole vám umožňuje vyhledávat tokeny a funkce, a to jak v zobrazení dynamického obsahu, tak v zobrazení funkcí.
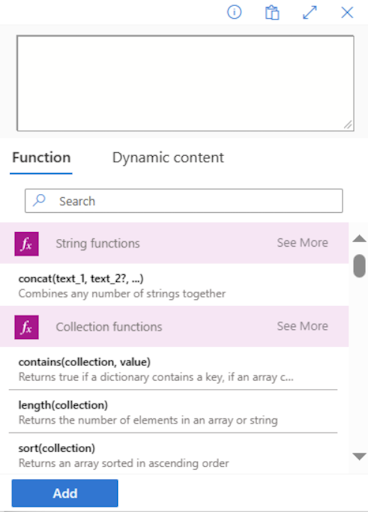
Tip
K vyvolání vyskakovacího okna pro výběr tokenu/editoru výrazů, když se nacházíte v poli akce, můžete použít klávesovou zkratku lomítko (/).
Vytvoření, aktualizace a oprava výrazů pomocí asistenta výrazů Copilota (Preview)
[Tento článek představuje předběžnou dokumentaci a může se změnit.]
Toto je funkce Preview a je k dispozici tenantům, kteří mají zapnutého Copilota. V moderním návrháři můžete tuto funkci použít k vytvoření, aktualizaci nebo opravě výrazu pomocí Copilot.
Důležité
- Toto je funkce Preview.
- Funkce Preview nejsou určené pro normální používání a mohou mít omezené fungování. Jsou to funkce, které jsou poskytnuté před svým oficiálním vydáním, aby si je zákazníci mohli co nejdříve vyzkoušet a mohli nám napsat své názory.
Scénář 1: Vytvoření výrazu pomocí přirozeného jazyka
- V editoru výrazů vyberte Vytvořit výraz pomocí Copilot. Uživatelské prostředí, které se zobrazí, je uživatelské prostředí pro pomocníka výrazu.
- Do textového pole napište výzvu k vygenerování výrazu a vyberte Vytvořit výraz.
Ve výzvě můžete odkazovat na dynamický obsah toku pomocí jejich názvů a vytvářet kolem nich výrazy. Předpokládejme například, že máte křestní jméno, příjmení, telefonní číslo a TriggerDate jako dynamická data v toku. Můžete zadat následující ukázkové výzvy:
- Zřetězit jméno a příjmení.
- Vezměte poslední čtyři znaky telefonního čísla.
- Převést telefonní číslo z celého čísla na řetězec.
- Naformátujte TriggerDate na formát 'DD-MM'.
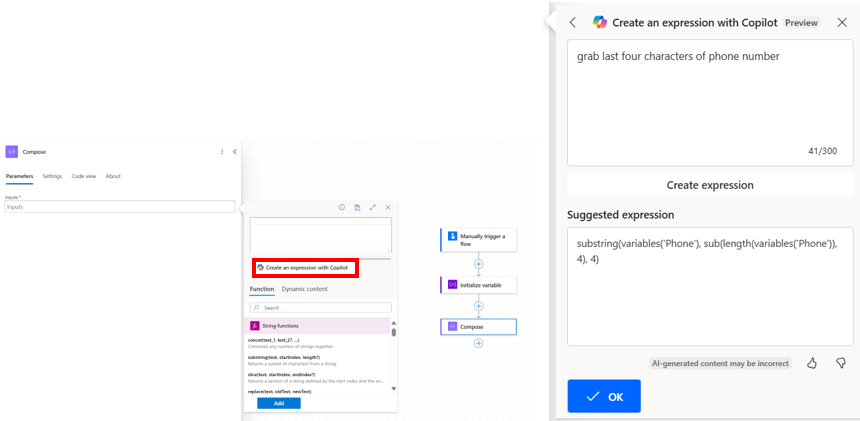
Scénář 2: Aktualizace existujícího výrazu přirozeným jazykem
Pokud máte existující výraz, který jste vytvořili ručně nebo pomocí pomocníka výrazů, můžete v editoru výrazů vybrat Vytvořit výraz pomocí Copilot . Nyní chápe kontext výrazu a jakákoli výzva, kterou napíšete, se použije k úpravě existujícího výrazu.
Chcete-li aktualizaci dokončit, proveďte následující kroky:
- Pokud chcete vrátit aktualizovaný výraz, vyberte Vytvořit výraz.
- Pro použití v editoru výrazů vyberte OK.
- K použití toku vyberte Přidat.
Například prvním krokem je výběr výrazu.
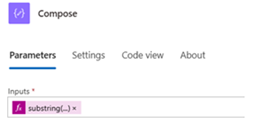
Dalším krokem je výběr možnosti Vytvořit výraz pomocí Copilot. Pak popište, jak chcete aktualizovat tento existující výraz, a vyberte Aktualizovat.
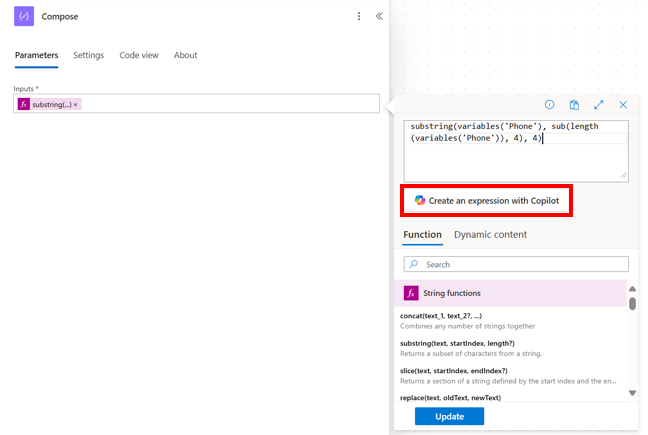
Nakonec vyberte OK a použijte Copilot vygenerovaný výraz.
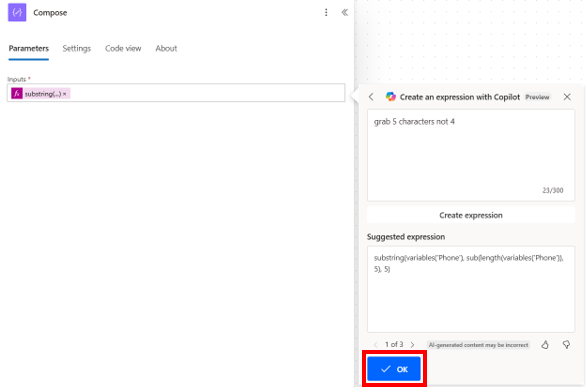
Scénář 3: Oprava neplatného výrazu pomocí tlačítka
Stejné prostředí můžete použít k opravě chybných výrazů. Následující příklad ukazuje chybný výraz, který má chybějící závorku za "Phone" [otevírací závorka funkce proměnných se nezavřela].
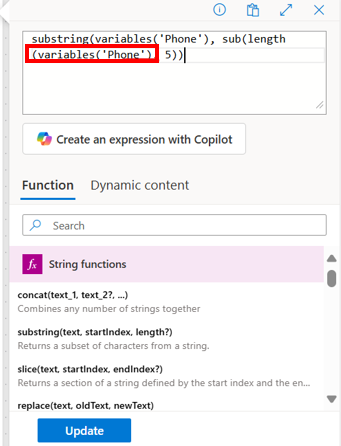
Když v tomto okamžiku vyberete Vytvořit výraz pomocí Copilot, automaticky se opraví výraz, který je aktuálně načten v editoru výrazů.
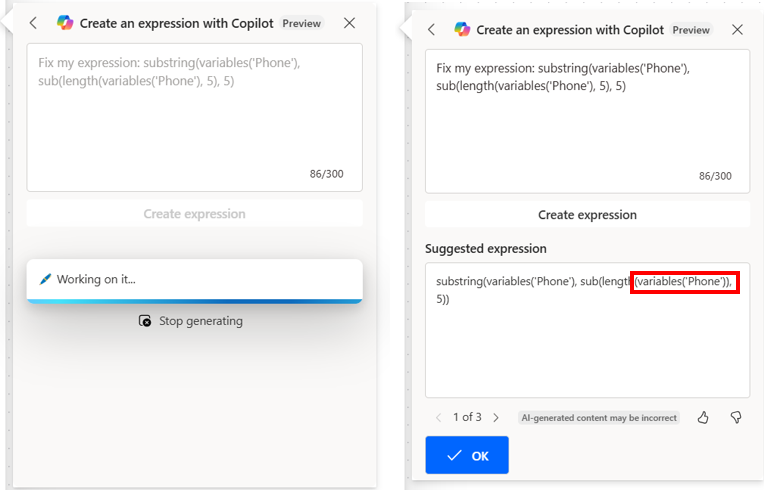
Deaktivace akce nebo zapnutí statických výsledků pro akci
V návrháři, pokud chcete akci deaktivovat, a ne ji úplně odstranit, přejděte na kartu Testování akce a zapněte statické výstupy zapnutím přepínače Zapnout statický výsledek. Když se tok spustí, v podstatě se akce považuje za úspěšnou, aniž by byla ve skutečnosti spuštěna.
Podobně, pokud chcete vidět, jak váš tok reaguje, pokud určitá akce selže s kódem nebo uspěje s kódem, můžete použít stejnou schopnost statických výstupů, které jsou k dispozici pro akci, abyste si provedení akce vysloužili podle svých potřeb.
Když jsou statické výstupy deaktivovány, štítek přepínače je Aktivovat statický výsledek. Když jsou statické výstupy aktivovány, štítek přepínače je Deaktivovat statický výsledek.
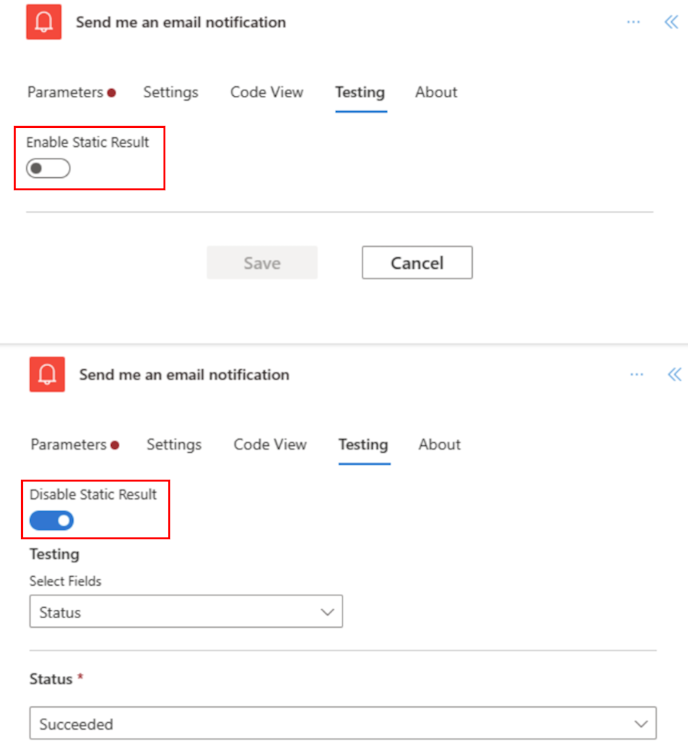
Zobrazení dvou podoken akcí současně
V novém návrháři můžete připnout podokno akcí, abyste vedle něj mohli otevřít druhé podokno akcí. To může být užitečné pro porovnání dvou podobných akcí nebo kopírování hodnot mezi dvěma akcemi.
Chcete-li akci připnout, můžete na ni kliknout pravým tlačítkem myši na plátně a vybrat možnost Připnout akci. Případně můžete v podokně akcí vybrat Připnout akci v rozevírací nabídce Další příkazy.
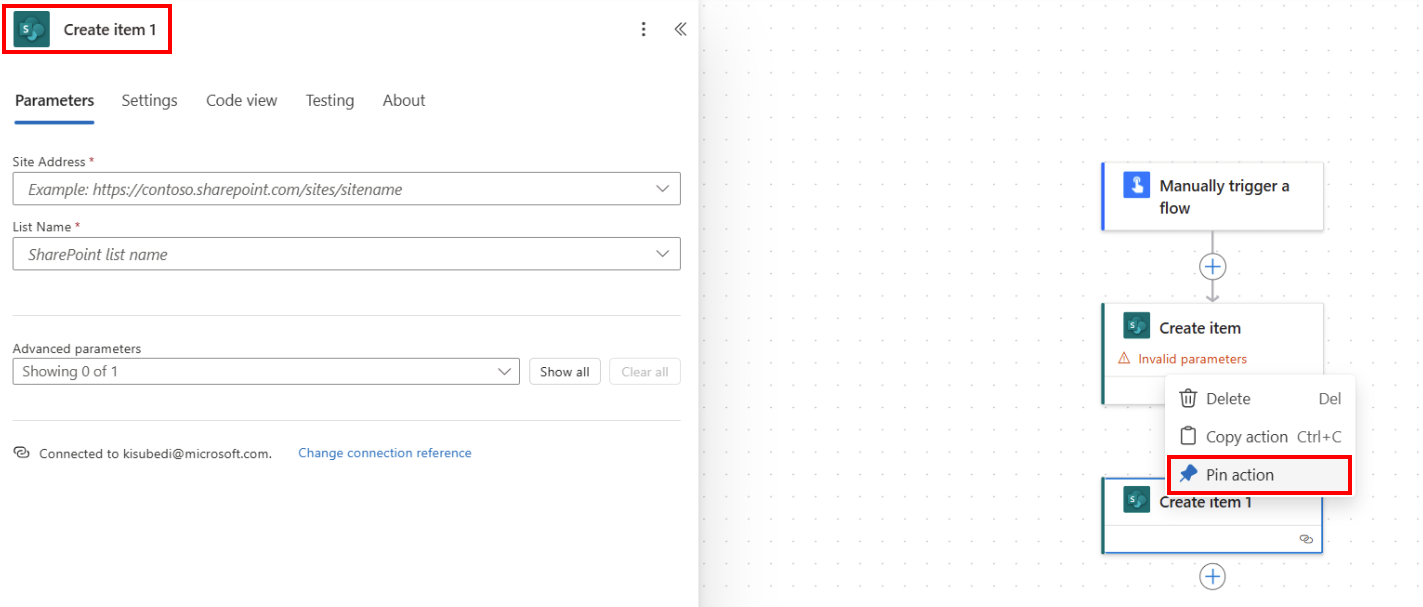
Jakmile připnete akci, jakékoli další podokno akcí, pokud je vybráno, se umístí napravo od připnutého podokna akcí.
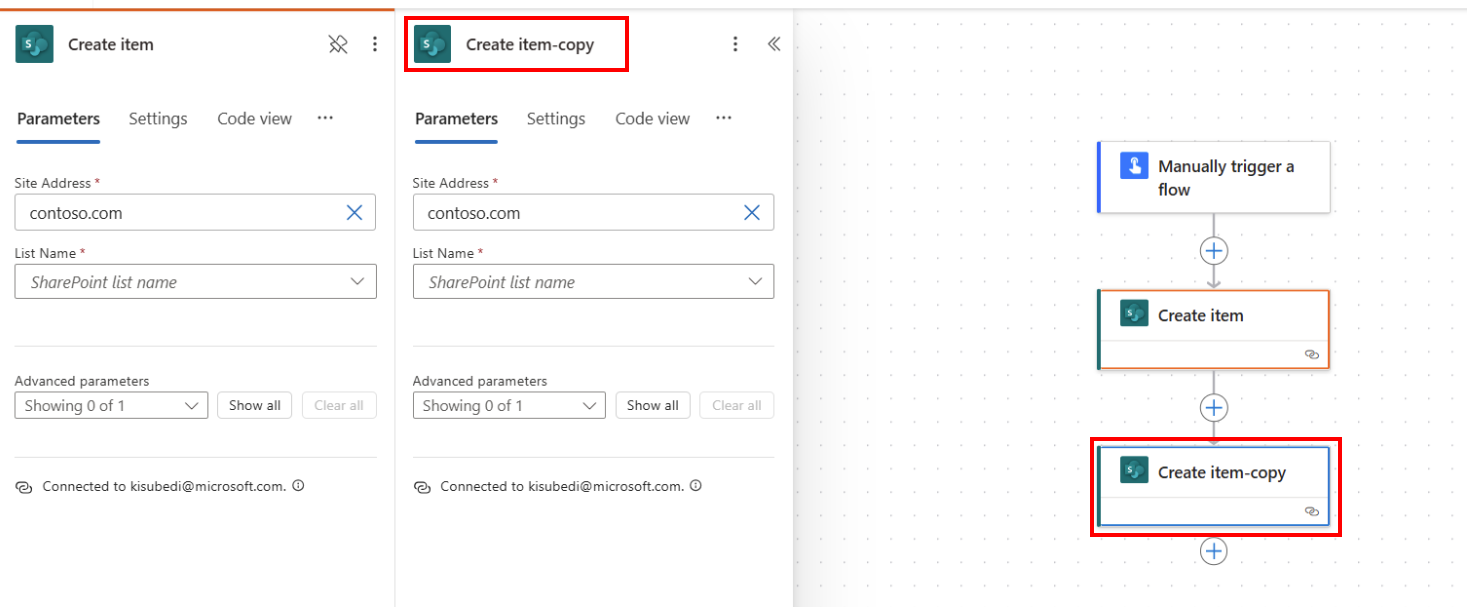
Poznámka:
Chcete-li odepnout akci, můžete buď kliknout pravým tlačítkem myši na akci na plátně a vybrat Odepnout akci, nebo v podokně akcí vybrat ikonu Připnout.
Rozpoznání rozdílů mezi klasickým návrhářem a novým návrhářem cloudových toků
Chcete-li rychle zjistit, kterou verzi návrháře používáte, položte si následující otázky:
- Jsou karty akcí pro tok malé nebo velké?
- Je podokno konfigurace akce vložené nebo v samostatném podokně?
Nový návrhář cloudových toků má menší karty, které usnadňují navigaci. Vlevo má také samostatný panel konfigurace akcí.
Omezení a známé problémy
Můžete si všimnout, že některé funkce, které byly v klasickém návrháři, zatím nejsou dostupné v návrháři cloudových toků. V současné době návrhář nepodporuje následující položky:
- Toky bez otevřeného rozhraní API (Pokud je u akce k dispozici náhled kódu a pokud se místo pole Otevřít připojení rozhraní API v druhu zobrazí hodnota Připojení rozhraní API, jedná se o tok, který není otevřeným rozhraním API.)
- Jedná se o starší toky, které byly pravděpodobně vytvořeny před dlouhou dobou, kdy nebyla k dispozici podpora Open API.
- Máme v plánu je migrovat do formátu Open API bez pevného data oznámení. Pokud mezitím chcete pracovat s nejnovějšími funkcemi v novém prostředí návrháře/Copilot, zvažte opětovné vytvoření toku v novém návrháři, dokud nebude oznámen plán migrace.
- Některé hybridní spouštěče:
- Když je tok spuštěn z toku obchodního procesu (Dataverse)
- Konektor dodržování předpisů Microsoft 365
- Komentář
- Konektor pro Power Pages
- Spouštěč Power Apps v1
- Provedení akce požadavku sady změn (Dataverse)
- Tok řešení používající připojení namísto informací o připojení není podporován. Doporučujeme místo toho použít informace o připojení.
Jak pokračujeme v inovacích, představujeme vedle našeho klasického designéra nového designéra. Zatímco klasický designér zůstává hodnotný, nový designér je naším budoucím směrem. Zatímco klasický návrhář nebude podporován donekonečna, nový návrhář se postupně stává primárním rozhraním.
Pokud dáváte přednost přístupu k funkcím, které v novém návrháři ještě nejsou k dispozici, nebo pokud narazíte na nějaká omezení či známé problémy, můžete se dočasně vrátit ke klasickému návrháři. Jednoduše v nabídce v návrháři cloudových toků vypněte přepínač Nový návrhář.

Poznámka:
Návrh cloudových toků Power Automate zatím není k dispozici v integračních bodech, jako jsou Power Apps, Teams dalších.
Pokud je tok uložen příliš brzy při načtení, nemusí obsahovat upřesňující parametry, pokud ještě nebyly načteny. Alternativním řešením je neukládat tok příliš brzo při načtení. Případně použijte klasického návrháře.
Často kladené dotazy
Proč se mi při přihlašování zobrazuje tato chyba „O.split(...).at není funkce“?
Návrhář Power Automate nepodporuje prohlížeče, které jsou starší než dva (2) roky. Pokud je verze vašeho prohlížeče stará, v návrháři se mohou zobrazovat výše uvedená nebo podobné chyby. Obecně je dobré aktualizovat prohlížeč na nejnovější verzi, abyste předešli takovým problémům.
Proč se mi při importu toku v novém klientovi zobrazuje tato chyba „Zadaný název toku obsahuje neplatné znaky“?
Tato chyba je dočasná mezera, kterou můžete obejít přidáním parametru dotazu v3=false do adresy URL.
Proč v mém toku nevidím nové nebo aktualizované hodnoty sloupců SharePoint nebo Excel?
Návrhář Power Automate vyžaduje, aby byla akce toku znovu přidána, aby bylo možné vybrat nové entity základní akce. Pokud máte například ve svém toku akci SharePoint Získat položku a položka Sharepoint má čtyři (4) sloupce, tok vám umožní přístup ke všem čtyřem hodnotám sloupců položky SharePoint. Pokud nyní přejdete na SharePoint, přidáte pátý sloupec a vrátíte se zpět do toku, nebudete mít přístup k pátému sloupci, dokud neodstraníte akci Získat položku a znovu ji nepřidáte, abyste přinutili návrháře vyzvednout nejnovější změny. Stejné chování platí pro sloupce aplikace Excel, Dataverse, složku/soubory OneDrive a další.
Nahradí nový návrhář cloudových toků nakonec plně klasického návrháře?
Ano, jakmile budou vyřešeny zde uvedené problémy a nový návrhář cloudových toků bude moci pokrýt většinu, ne-li všechny, scénáře klasického návrháře. V této době bude plně nahrazen klasický designér.