Vytvoření přihlašovacích údajů CyberArk
Tato funkce umožňuje uživatelům vytvořit přihlašovací údaje Power Automate, které načtou tajné klíče CyberArk CCP z úložiště za běhu.
Dostupnost
V současné době není tato funkce dostupná pro cloudy US Government.
Předpoklady
Nastavení služby CyberArk Central Credential Provider (CCP)
Pokud nemáte nastavenou službu CyberArk Central Credential Provider (CCP), proveďte následující akce:
- Nainstalujte Central Credential Provider (CCP). Další informace najdete v části https://docs.cyberark.com/credential-providers/latest/en/Content/CCP/CCP-Installation.htm.
- Ujistěte se, že vaše počítače mohou komunikovat se serverem CyberArk.
- Povolte připojení https pro kontaktování CCP AIMWebService.
Vytvoření aplikace s klientským ověřením certifikace od PVWA
Podepsaný certifikát umožňuje ověřování aplikace podle sériového čísla certifikátu.
Chcete-li přidat podepsaný certifikát:
Přihlaste se k CyberArk Password Vault Web Access (PVWA).
V levém navigačním panelu vyberte kartu Applications (Aplikace) a poté vyberte Add Application (Přidat aplikaci).
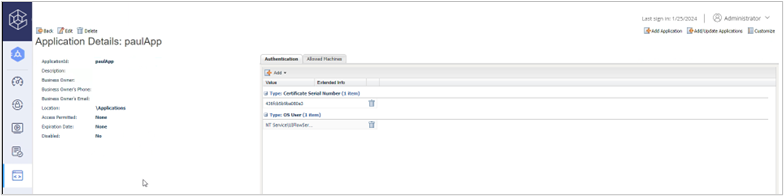
Zadejte informace v okně Application (Aplikace) (alespoň název) a vyberte Add (Přidat).
V podrobnostech aplikace vyberte Add (Přidat) na kartě Authentication (Ověření).
Vyberte Certificate serial number (Sériové číslo certifikátu) a zadejte hodnotu. Další informace naleznete v části Metody ověřování aplikací.
Nastavení trezoru CyberArk, který obsahuje uživatelské účty
(Volitelně) Pokud ještě nemáte trezor, můžete jej vytvořit z PVWA:
V levém navigačním panelu vyberte Policies (Zásady) a poté vyberte Safes (Trezory).
Vyberte Create Safe (Vytvořit trezor).
Zadejte název trezoru a vyberte PasswordManager.
Zadejte Safe members (Členy trezoru) a Access (Přístup) a poté vyberte Create Safe (Vytvořit trezor).
Z PVWA pak můžete přidat účty ze svého počítače.
Poznámka:
Můžete také vytvořit účty z klienta PrivateArk.
V levém navigačním podokně vyberte Accounts (Účty) > Add Account (Přidat účet).
Jako typ systému vyberte Windows.
Vyberte trezor, který jste vytvořili pro uložení účtů z počítače pro robotickou automatizaci procesů (RPA).
Zadejte informace o účtu a vyberte Add (Přidat).
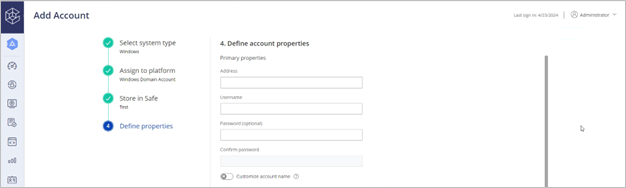
Definování aplikace a poskytovatele přihlašovacích údajů jako člena trezoru
Přidejte uživatele Credential Provider jako Safe Member (Člen trezoru) s následujícími oprávněními:
- Seznam účtů
- Načtení účtů
- Zobrazení členů trezoru
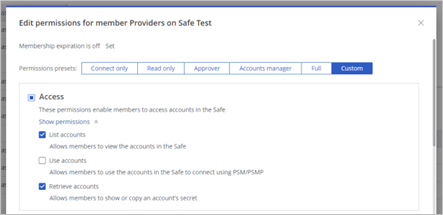
Přidejte aplikaci jako Safe Member (Člen trezoru) s následujícími oprávněními:
- Načtení účtů
Přidání aplikace CyberArk do počítače/skupiny
Důležité
V současné době není možné, aby uživatelé přidružili aplikaci CyberArk k počítačům nebo skupinám, které jsou sdíleny s jinými uživateli.
Pokud chcete spustit desktopový tok na počítači nebo ve skupině s použitím přihlašovacích údajů CyberArk, musíte na portálu Power Automate přidat informace o své aplikaci CyberArk.
Přihlaste se do Power Automate.
V levé navigaci vyberte Počítače a poté vyberte počítač nebo skupinu.
V části Podrobnosti o počítači vyberte Konfigurovat CyberArk.
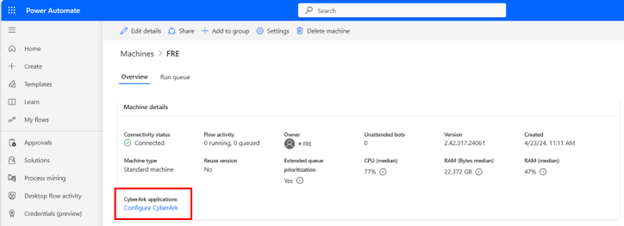
Vyberte volbu Nová aplikace.
Zadejte ID aplikace, kterou jste vytvořili z CyberArk PVWA.
Vyberte certifikát, ve kterém je uložen soukromý a veřejný klíč certifikátu.
- Povolené formáty jsou soubory .pfx nebo .p12.
- Soukromý klíč by měl být označen jako exportovatelný.
Zadejte heslo k souboru certifikátu, které otevře soubor certifikátu.
Poznámka:
Heslo není uloženo. Certifikát je otevřen a zašifrován veřejným klíčem skupiny počítačů, takže je čitelný pouze z registrovaných počítačů.
Zadejte popis (volitelně) a poté vyberte možnost Uložit.
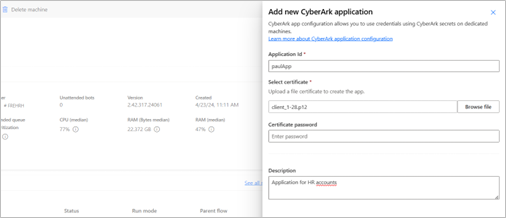
Vytvoření přihlašovacích údajů CyberArk
Nyní, když jste dokončili všechny nezbytné kroky, můžete vytvořit přihlašovací údaje CyberArk.
Z levé navigační nabídky vyberte volbu Přihlašovací údaje.
Vyberte Nové přihlašovací údaje.
V průvodci definujte název přihlašovacích údajů a stručný popis, a poté vyberte Další.
Při vytváření přihlašovacích údajů v Power Automate určete, kde se tyto přihlašovací údaje používají. Přihlašovací údaje můžete použít pro dva typy použití:
Připojení: Jedná se o přihlašovací údaje uživatelské relace, na které běží desktopový tok.
Desktopové toky (Preview): Jedná se o přihlašovací údaje, které chcete použít v desktopovém toku. Například přihlašovací údaje SAP, přihlašovací údaje SharePoint, heslo aplikace Excel atd.
Poznámka:
Ve verzi Public Preview vyžadují CyberArk přihlašovací údaje používané v akcích desktopového toku.
Vyberte typ úložiště přihlašovacích údajů jako CyberArk CCP.
Pokud jste již definovali úložiště přihlašovacích údajů CyberArk, můžete jej vybrat z rozevírací nabídky. Jinak vyberte Vytvořit nové.
Zobrazovaný název: Zadejte název úložiště přihlašovacích údajů CyberArk.
Adresa serveru: Adresa serveru je adresa URL centrálního zprostředkovatele přihlašovacích údajů. Například
https://svc.skytap.com:8992.Poznámka:
Verze starší než ze srpna nepodporují adresu serveru končící znakem „/“.
ID aplikace: Chcete-li zjistit ID aplikace, otevřete CyberArk PVWA (Password Vault Web Access) ve webovém prohlížeči a přejděte na kartu Applications (Aplikace).
Trezor: Vyplňte název trezoru zobrazený v aplikaci CyberArk PVWA.
Složka (volitelně): Vyplňte název složky, kde jsou uloženy vaše přihlašovací údaje. Ve výchozím nastavení jsou přihlašovací údaje uloženy ve složce „Root“.
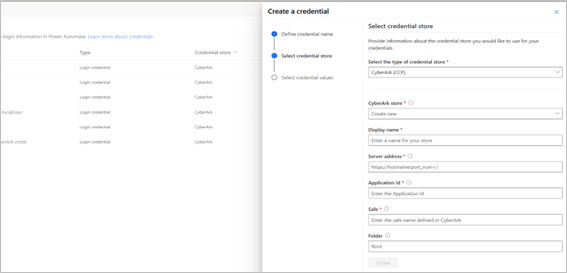
V posledním krok průvodce musíte zadat informace o uživatelském účtu:
Uživatelské jméno: Vyberte uživatelské jméno z proměnných textového prostředí nebo vytvořte nové výběrem možnosti Nové.
Pokud vytvoříte přihlašovací údaje CyberArk, které se mají použít v připojení k desktopovému toku, zadejte účet svého zařízení. Vyplňte jméno uživatele (například
<MACHINENAME\User>nebo<local\User>) nebo účet Microsoft Entra ID, například<DOMAIN\User>nebo<username@domain.com>.Název objektu: Název objektu odpovídá úložišti názvů objektů CyberArk v trezoru CyberArk. Tato hodnota se v PVWA nazývá také název účtu.
Použití přihlašovacích údajů v připojení desktopového toku
Nyní jsou vytvořeny vaše přihlašovací údaje. Můžete je použít v připojení desktopového toku pro spouštění desktopových toků z cloudových toků.
Použití přihlašovacích údajů v akci desktopového toku (preview)
Ujistěte se, že máte zaregistrovaný počítač, na kterém je spuštěn váš desktopový tok. Přihlašovací údaje se načtou z tohoto počítače.
Důležité
Zaregistrovaný počítač se vyžaduje, aby přihlašovací údaje správně fungovaly za běhu, a to i pro místní obsluhovaná spuštění nebo spuštění ladění.
V návrháři desktopového toku vyberte modul Power Automate tajných proměnných (Preview) a poté vyberte akci Získat přihlašovací údaje (Preview).
Poznámka:
Tato akce zatím není dostupná v suverénních cloudech.
Určete, které snímky se mají načíst. Zobrazí se pouze přihlašovací údaje definované jako použitelné v desktopovém toku. Ve verzi Public Preview se podporují jenom přihlašovací údaje, které používají CyberArk jako trezor.
Definujte název vytvořené proměnné. Tato proměnná je označená jako "citlivá" a nelze ji upravit. To znamená, že hodnota této proměnné není uložená v protokolech.
Poznámka:
Proměnné typu přihlašovacích údajů se vždy vynucují tak, aby byly citlivé, nezávisle na tom, jak se vytvářejí (akce Získat přihlašovací údaje (Preview) nebo opětovné přiřazení proměnné přihlašovacích údajů k nové, která dědí stejný typ proměnné). Stejná výjimka platí také pro vlastnost "Password" typů proměnných přihlašovacích údajů.
Po kliknutí na Uložit použijte své přihlašovací údaje v jiné akci. Všechny akce Power Automate mohou používat přihlašovací údaje.
V poli akce vyberte modré tlačítko pro proměnné. V seznamu proměnných toku vyhledejte své přihlašovací údaje a rozbalte je. Můžete vidět atributy "uživatelské jméno" a "heslo". Vyberte ten, který chcete v této akci použít (dvojím kliknutím).
Proveďte tok.