Začínáme s funkcí Copilot ve službě Power Automate pro desktopy (Preview)
[Toto téma představuje předběžnou dokumentaci, která může být změněna.]
Copilot v desktopových tocích umožňuje vytvořit automatizaci, která pomáhá zefektivnit vytváření pracovních postupů rychle a snadno pomocí přirozeného jazyka. Můžete vytvořit nový tok nebo přidat další kroky do existujícího toku pouhým popisem toho, čeho chcete dosáhnout pomocí výzev v přirozeném jazyce.
Důležité
- Toto je funkce Preview.
- Funkce Preview nejsou určené pro normální používání a mohou mít omezené fungování. Jsou to funkce, které jsou poskytnuté před svým oficiálním vydáním, aby si je zákazníci mohli co nejdříve vyzkoušet a mohli nám napsat své názory.
- Copilot je nová technologie, která se stále vyvíjí. Je optimalizován pro použití s anglickým jazykem a má omezenou podporu s jinými jazyky. Proto se jeho části mohou objevit v angličtině namísto ve vašem preferovaném jazyce.
- Vytváření přirozeného jazyka Copilot pro tok využívá službu Azure OpenAI. Tato funkce je ve fázi předběžného přístupu.
- Schopnost generativních odpovědí kopilota je založena na službě Azure OpenAI a Vyhledávání Bingu.
Copilot může provádět následující akce:
- Pochopte svůj záměr a vytvořte nový tok nebo vylepšete stávající na základě zadaného podnětu ke scénáři.
- Odpovědi na otázky týkající se produktů. Copilotovi můžete například klást otázky týkající se toků desktopu, jako jsou:
- Jak můžu číst data ze souboru Excel?
- Jak můžu spustit skript PowerShell?
Předpoklady
Dostupnost podle oblasti
Copilot pro Power Automate pro desktop nabízí různé funkce, které jsou dostupné v prostředích umístěných v následujících zemích nebo oblastech:
- Vytváření toků pomocí Copilota
- USA
- Odpovědi na otázky týkající se produktů
- Austrálie
- Indie
- Spojené království
- USA
- Shrnutí akcí a dílčích toků
- USA
Dostupnost podle typu účtu
V současné době je Copilot v Power Automate pro desktop dostupný pouze pro uživatele s pracovním nebo školním účtem.
Poznámka:
Pokud je vaše prostředí v podporované oblasti, jste přihlášeni pomocí pracovního nebo školního účtu a stále nevidíte Copilot v Power Automate prostředí pro počítače, obraťte se na správce Power Platform. Správce může Copilot vypnout nebo zapnout v Centru pro správu Power Platform.
Vytvoření desktopových toků pomocí Copilota (Preview)
Nový tok můžete vytvořit v konzole pro desktopy Power Automate buď z Copilota na domovské stránce, nebo z Copilota bočního panelu. Chcete-li vytvořit tok z domovské stránky, zadejte výzvu do oblasti chatu Copilot:
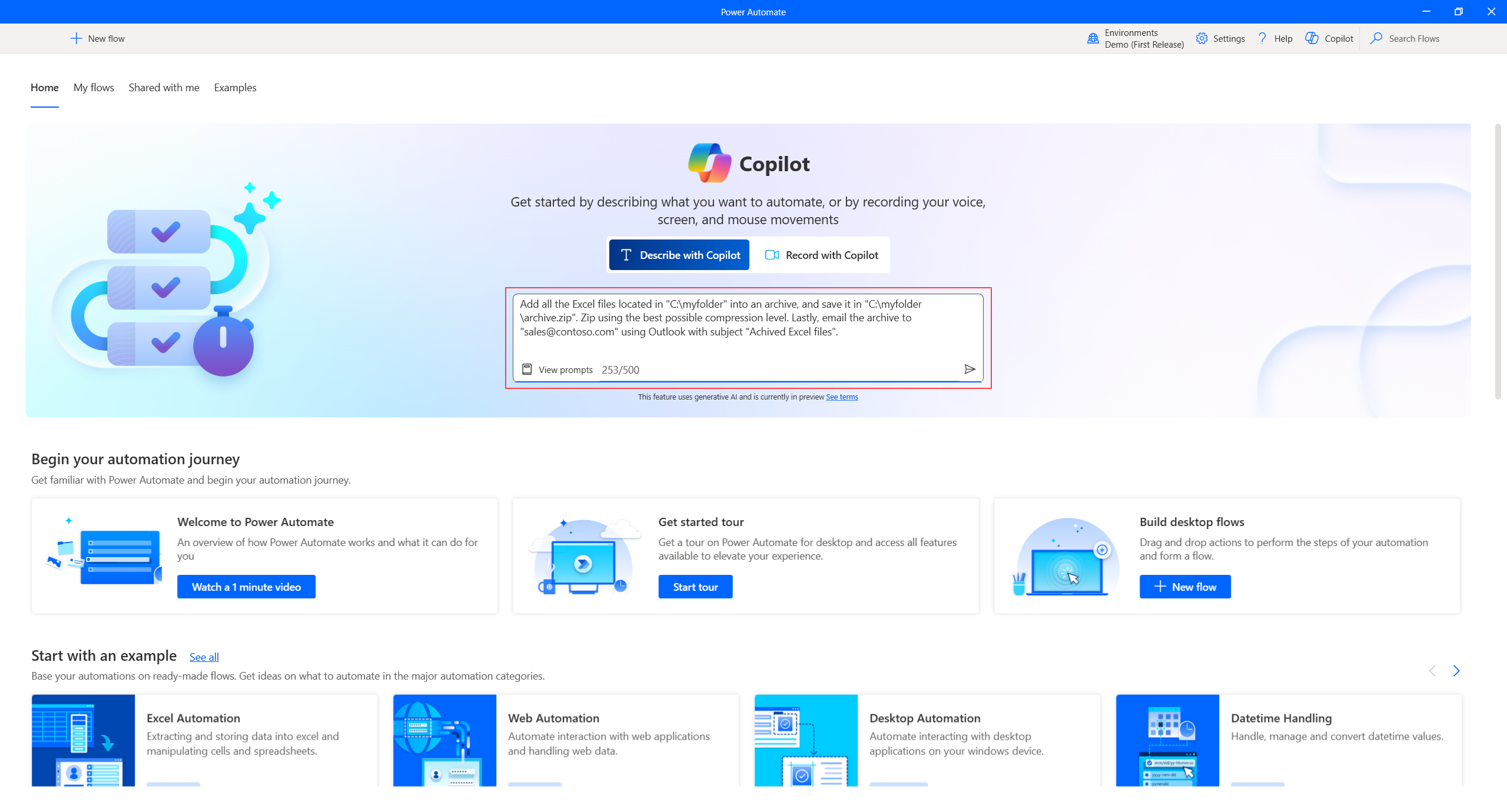
Pokud chcete vytvořit tok z bočního panelu Copilot, otevřete panel chatu Copilot tak, že vyberete tlačítko Copilot v pravém horním rohu konzoly a zadáte výzvu. Ujistěte se, že je v rozevírací nabídce vybrán režim vytvoření toku:
Alternativně můžete také získat přístup k funkci generativních odpovědí ze svislé nabídky návrháře na pravé straně.
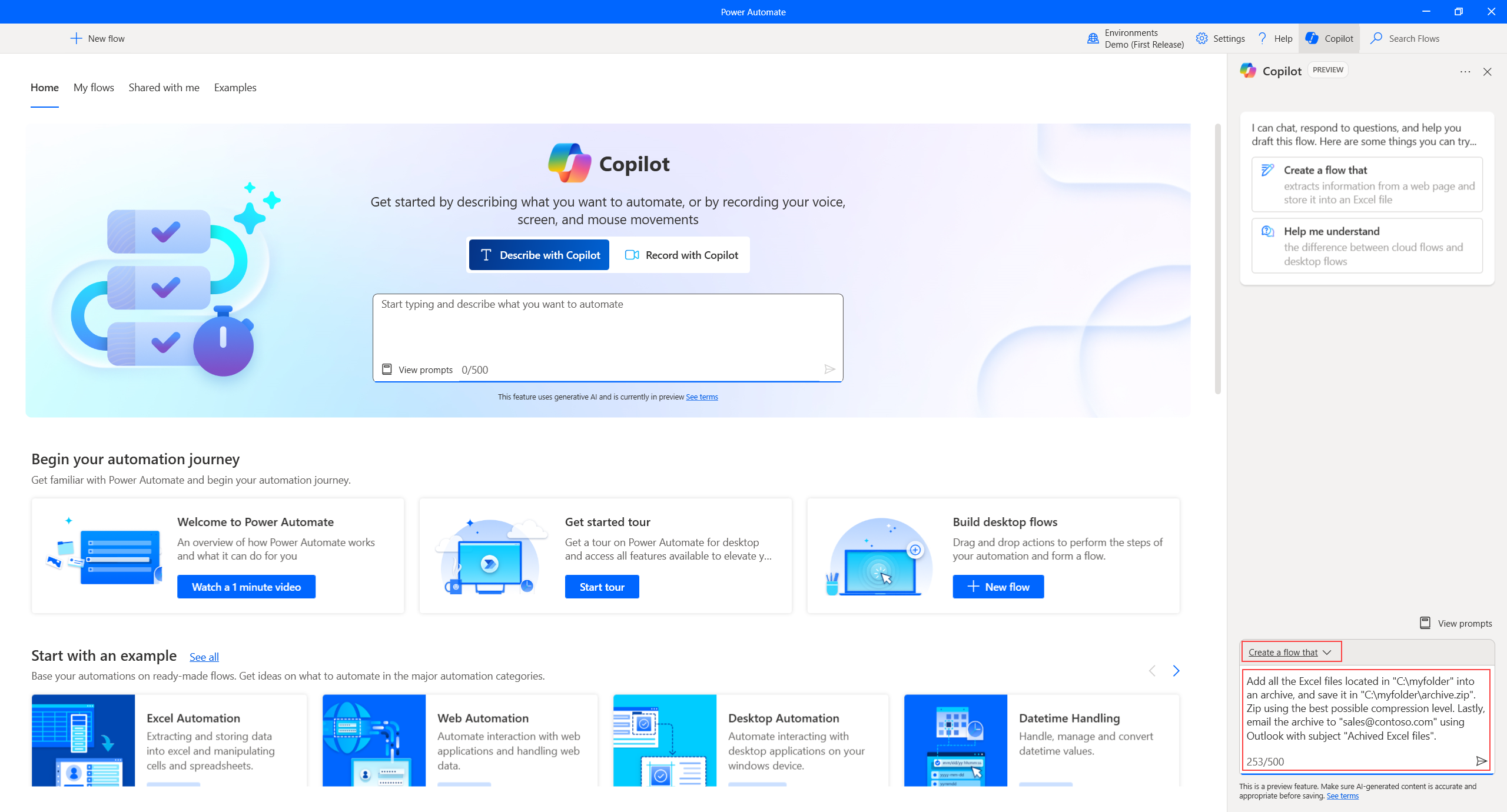
Po odeslání výzvy ji Copilot zpracuje a spustí návrháře s nově vygenerovaným tokem, který můžete zkontrolovat. Na bočním panelu Copilot návrháře můžete zobrazit seznam akcí, které byly vygenerovány. Akce jsou přiřazovány do skupin na základě jejich funkčnosti. Akce obsažené v každé skupině můžete zobrazit tak, že ji rozbalíte. Nakonec se tyto skupiny přeloží na oblasti v hlavním panelu návrháře.
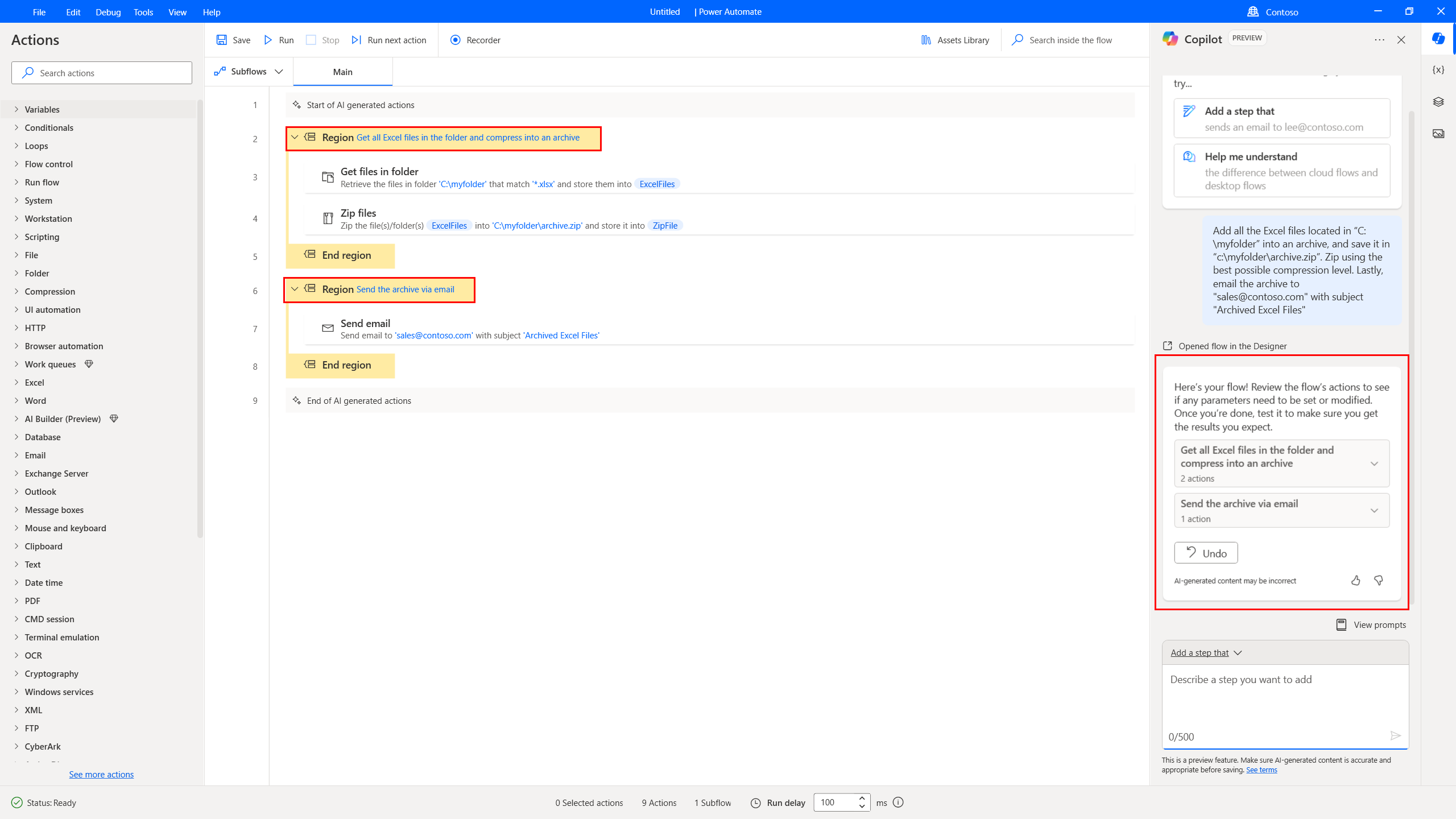
V hlavní oblasti návrháře jsou akce generované nástrojem Copilot označeny dvěma komentáři: jeden na začátku označuje začátek a druhý na konci signalizuje závěr. Toto oddělení je navrženo tak, aby usnadnilo vyhledání a kontrolu těchto akcí.
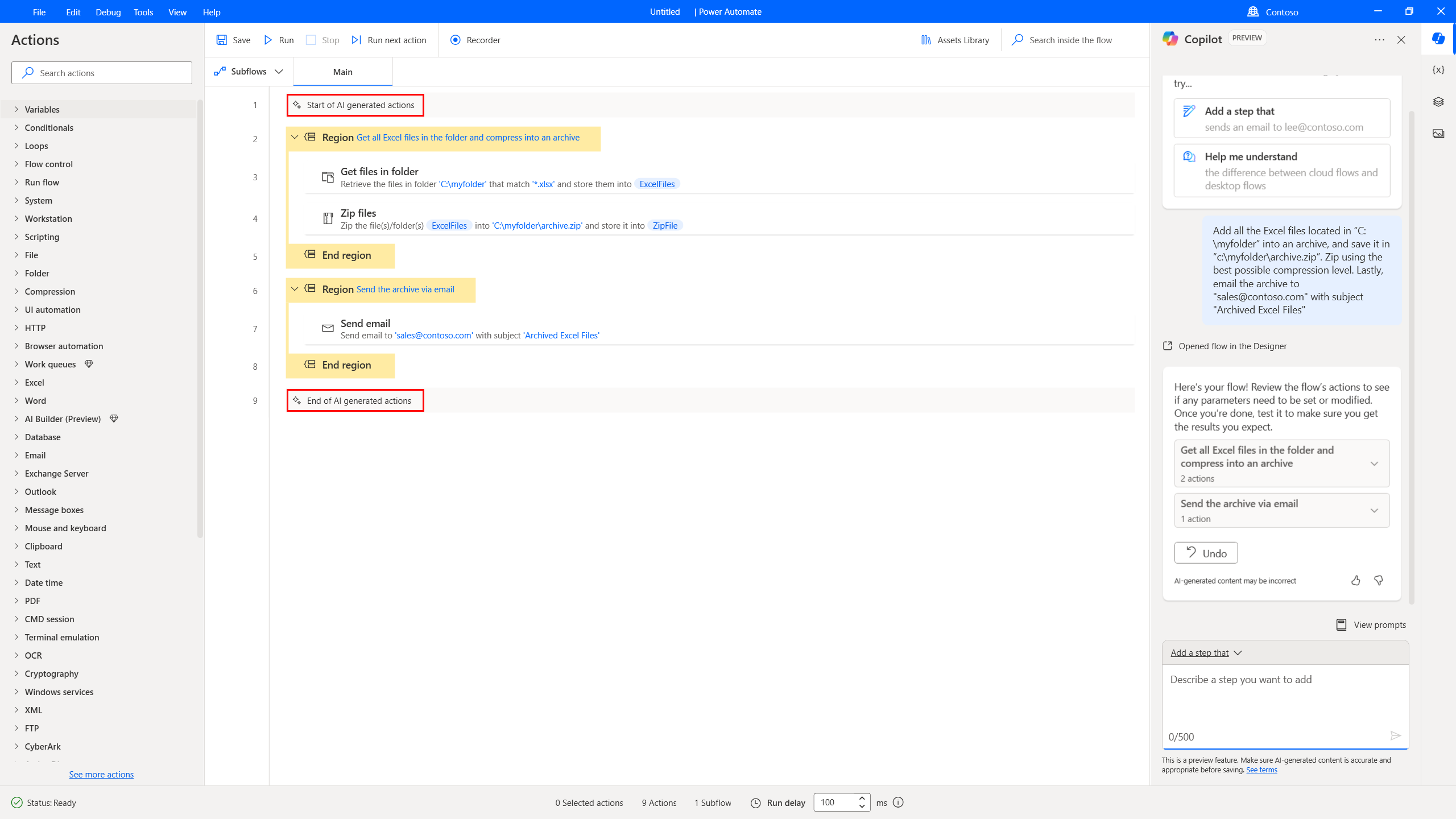
Pokud Copilot identifikuje záměr automatizovat úlohy prohlížeče nebo uživatelského rozhraní, vloží zástupný symbol akce. Tento zástupný symbol slouží jako výchozí bod pro spuštění záznamníku a zachycení akcí uživatele. Po dokončení tohoto kroku je zástupný symbol akce automaticky nahrazen akcemi vytvořenými záznamníkem. Akci můžete také odstranit a přidat potřebné akce uživatelského rozhraní ručně.
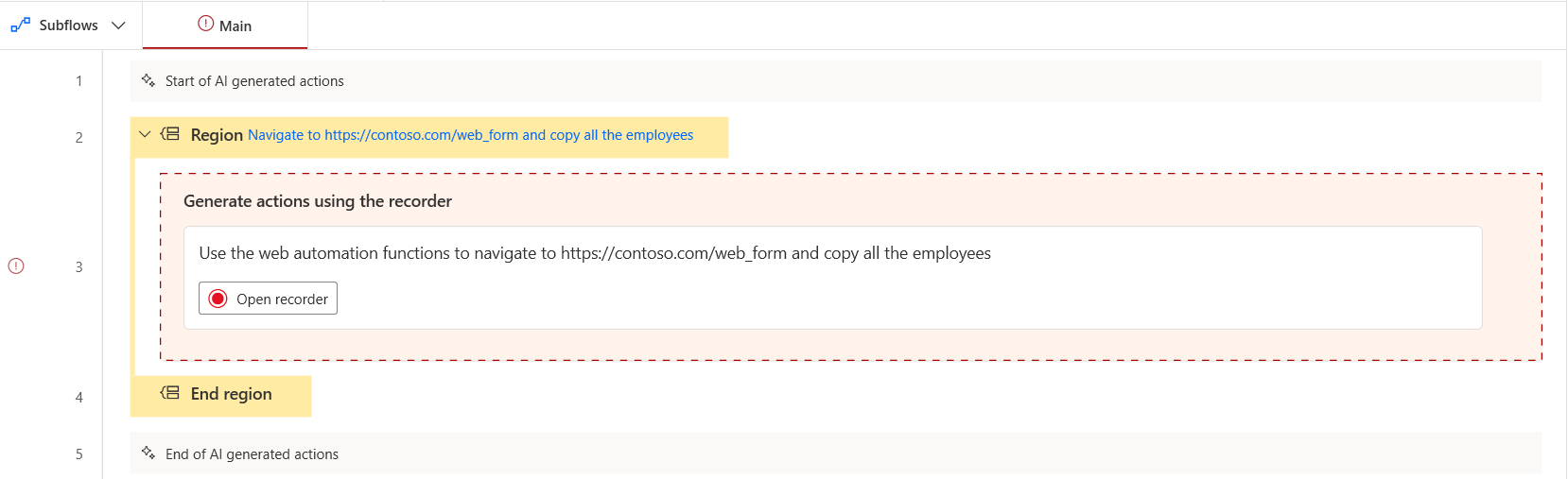
Poznámka:
Akce nahrávání způsobí chybu v době návrhu. To vám má připomenout, že významná část toku stále chybí a je třeba ji vytvořit. Chcete-li tento problém vyřešit, můžete buď spustit rekordér a provést nahrávání, nebo jej smazat / zakázat.
Přidání akcí do existujícího toku pomocí Copilot (Preview)
Stávající tok můžete snadno vylepšit tak, že dáte pokyn Copilot, aby přidal další funkce. Stačí přejít do návrháře Power Automate pro stolní počítače a popsat požadovaný výsledek na bočním panelu Copilot. Copilot přidá příslušné akce buď na konci toku, nebo pod vybranou akci. Před zadáním výzvy se ujistěte, že je povolena příslušná schopnost Copilot, a to buď výběrem tlačítka Přidat krok v horní části bočního panelu Copilot nebo výběrem z rozevírací nabídky v dolní části.
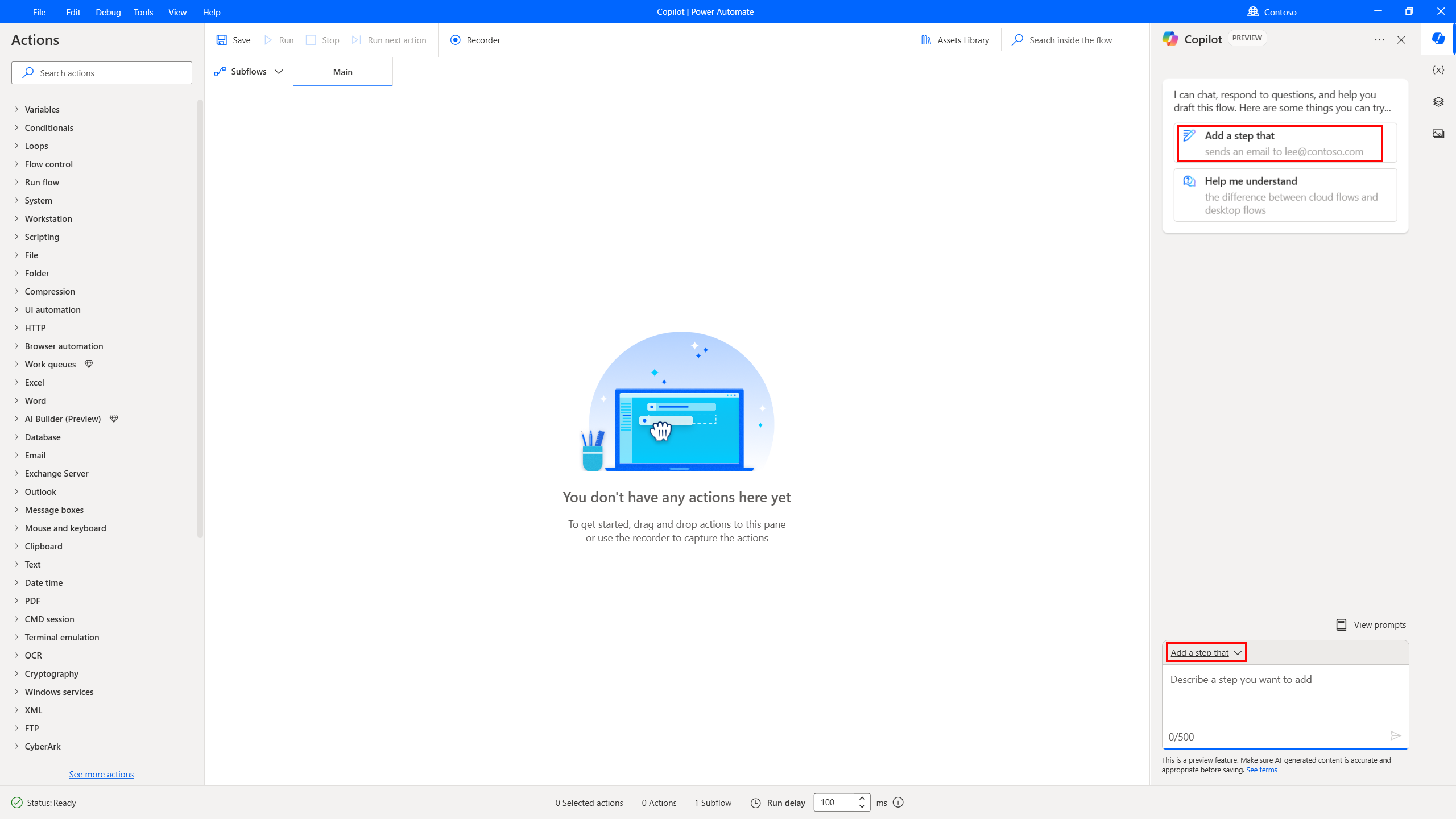
Jak napsat dobrou výzvu
Vytváření efektivních výzev zahrnuje více než jen konkrétní požadavek nebo specifikaci, jak chcete, aby se výsledky zobrazovaly. Pokud počáteční výsledky nejsou to, co hledáte, zkuste výzvu upravit a spustit ji znovu.
- Buďte co nejkonkrétnější. Místo obecné výzvy, jako je Odeslat soubor Excel e-mailem, zkuste místo toho následující výzvu:
- Odešlete e-mail na adresu sales@contoso.com z účtu accounting@contoso.com s předmětem "Contoso sales data" a přiložte Excelový soubor do složky "C:\contoso\contoso.xlsx"
- Zkuste si s výzvou pohrát, abyste ji dále doladili.
- Další informace o psaní výzev pomocí generativní AI najdete v článku Umění výzvy: Jak z generativní AI vytěžit maximum.
Použití Copilota k získání odpovědí na otázky související s produktem (Preview)
Přístup k možnosti generování odpovědí získáte z konzoly výběrem ikony Copilot umístěné v pravém horním rohu okna konzoly.
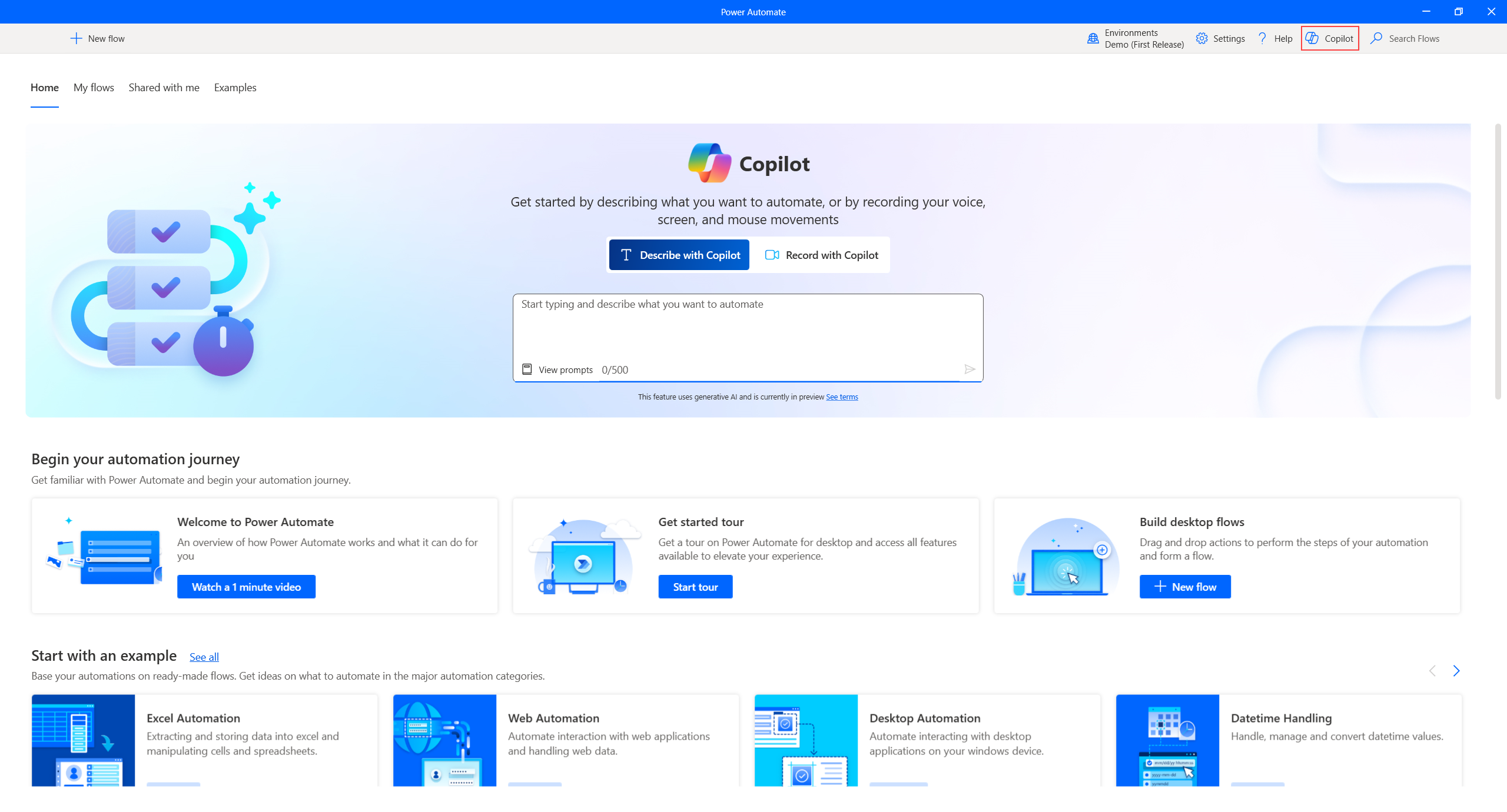
Alternativně můžete také získat přístup k funkci generativních odpovědí ze svislé nabídky návrháře na pravé straně obrazovky.
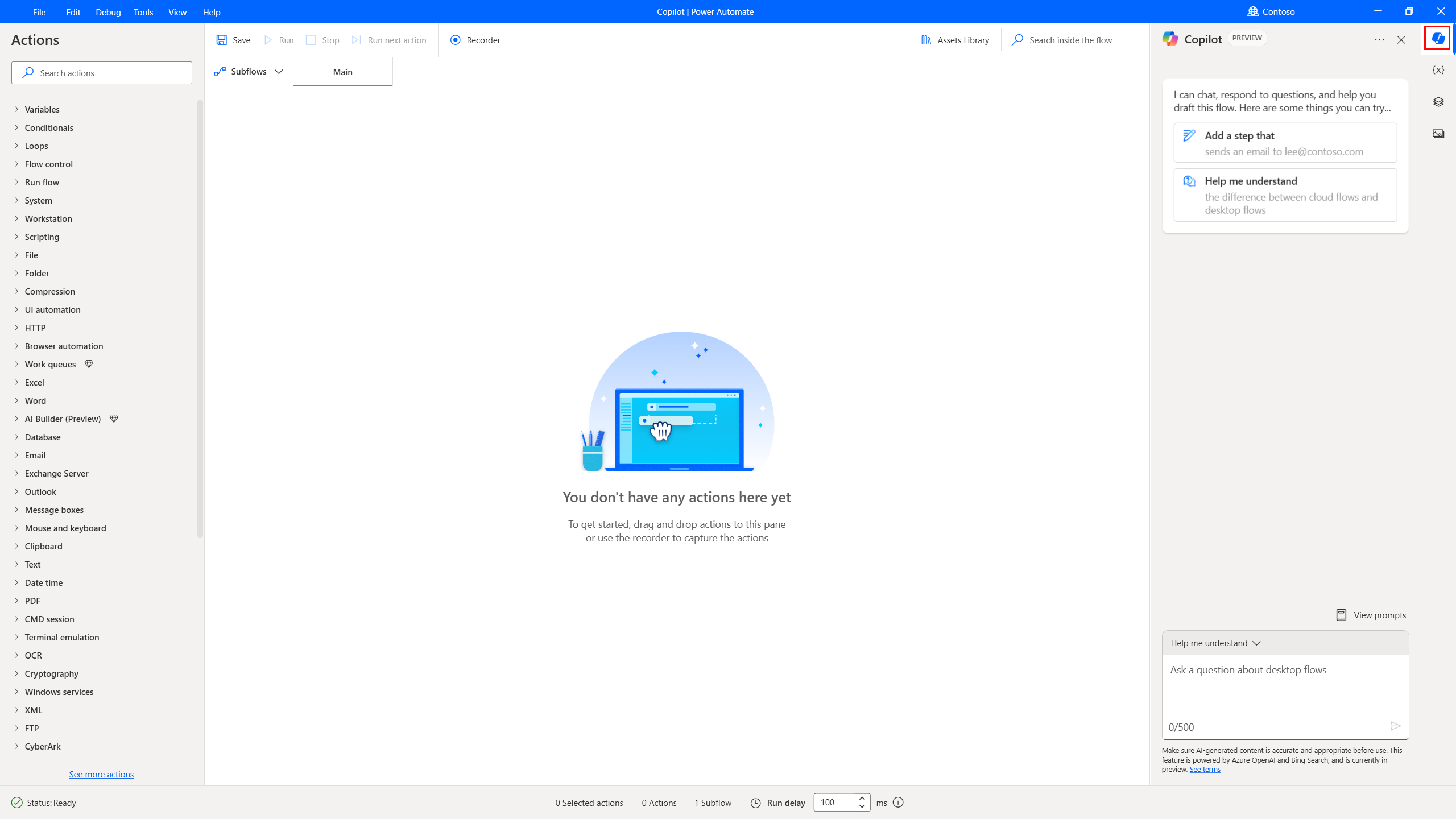
Na bočním panelu Copilot se ujistěte, že je vybraná dovednost generativních odpovědí, a to tak, že vyberete tlačítko Pomozte mi porozumět nahoře nebo v rozevírací nabídce dole.
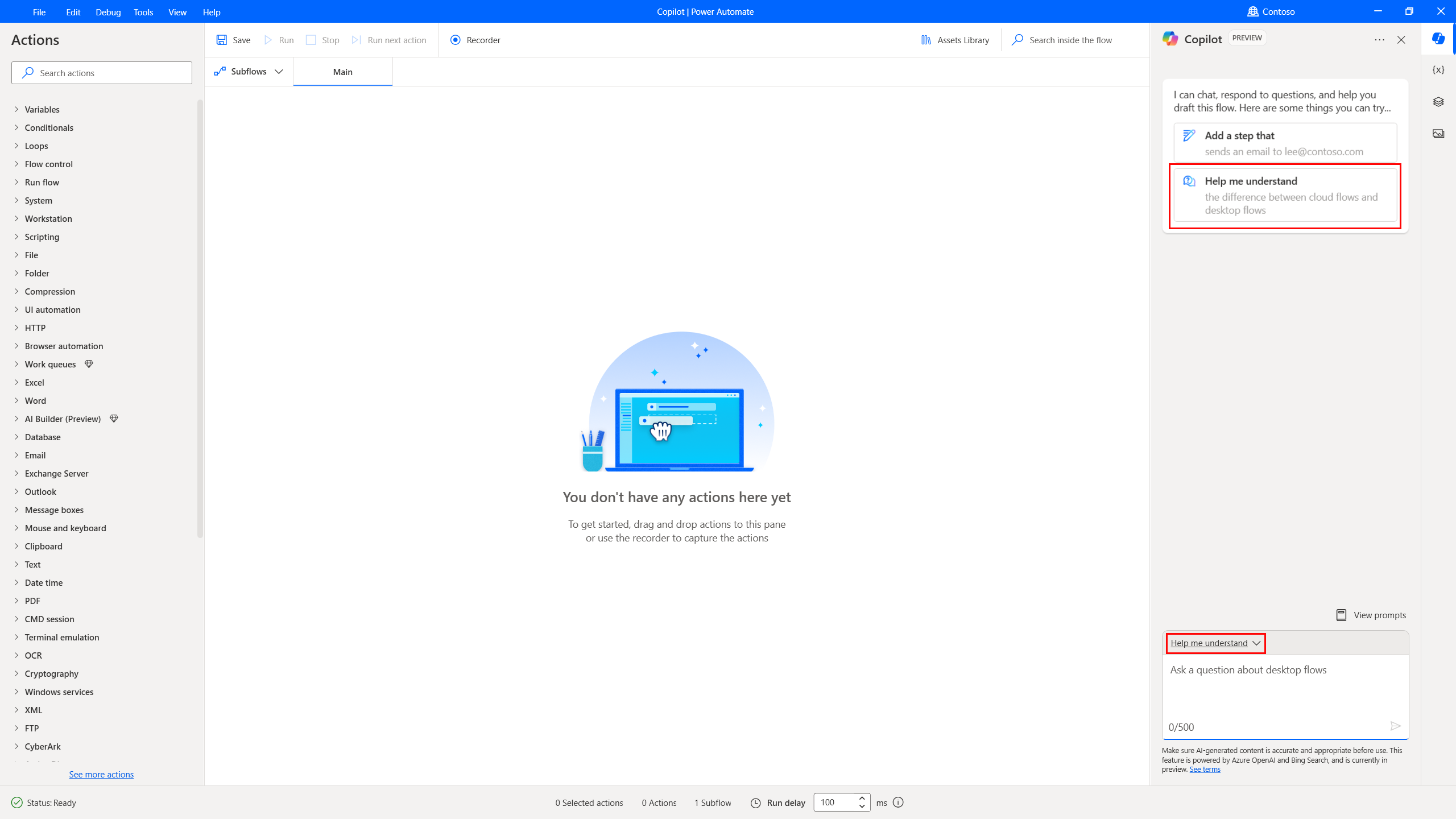
V podokně Copilot položte jakékoli otázky týkající se produktu nebo použijte jeden z navrhovaných dotazů, abyste mohli začít. Vygenerovaná odpověď obsahuje odkaz na stránku dokumentace, která vás odkáže na další informace. Ujistěte se, že vždy kontrolujete obsah generovaný umělou inteligencí.
Použití Copilota k souhrnům akcí a dílčích toků
Dovednost Copilota Souhrn akcí a dílčích toků vám pomůže rychle porozumět desktopovým tokům díky generování stručných souhrnů pro konkrétní akce, sady akcí nebo celé dílčí toky. Tato dovednost vám umožní efektivněji řešit problémy a udržovat toky, šetřit čas a zjednodušit proces pochopení a optimalizace automatizace.
Klíčové funkce
Tato dovednost umožňuje generovat souhrny pro jednotlivé akce, více akcí nebo celé dílčí toky v rámci desktopového toku. Při žádosti o popisy můžete uvést konkrétní čísla řádků nebo názvy dílčích toků, například „Shrnout akci na řádku 4“ nebo „Shrnout dílčí tok "hlavní"“. Úroveň podrobností v souhrnech můžete také přizpůsobit zadáním svých preferencí, například vyžádáním obecného přehledu v několika větách nebo podrobnějšího vysvětlení. Můžete například zadat „Shrnout dílčí tok <název_dílčího_toku> v několika větách“.
Způsob použití
Chcete-li použít dovednost „Shrnout akce a dílčí toky“, vyberte ji z rozevírací nabídky dovedností Copilota v Power Automate pro návrháře desktopových toků. Poté zadejte výzvu v přirozeném jazyce a vygenerujte souhrn.
Pomozte nám s vylepšením Copilota
Pokud chcete odeslat zpětnou vazbu, vyberte ikonu palce nahoru nebo palce dolů pod obsahem generovaným AI. Zobrazí se dialogové okno zpětné vazby, které vám umožní odeslat zpětnou vazbu Microsoft. Další informace o tom, jak se tato data používají, a o vašich právech najdete tady Microsoft zpětná vazba pro vaši organizaci.
Poznámka:
Pokud dialogové okno zpětné vazby nevidíte, zkontrolujte, jestli ho správce klienta nevypnul.
Vypnutí funkce zpětné vazby od uživatelů
Jako správce klienta můžete uživatelům zabránit v odesílání zpětné vazby společnosti Microsoft zakázáním nastavení klienta disableSurveyFeedback pomocí PowerShellu. Další informace o zobrazení a nastavení tenanta najdete v tématech Get-TenantSettings a Set-TenantSettings.
Žádosti o práva subjektu údajů na zpětnou vazbu od uživatelů
Správci klientů mohou zobrazit, exportovat a odstranit zpětnou vazbu od uživatelů po přihlášení do centra pro správu Microsoft 365 a následným výběrem Stav>Názory na produkt.
Nejčastější dotazy
V této sekci vyhledejte odpovědi na nejčastější dotazy.
Jak mohu uživatelům zabránit v používání Copilota?
- Pokud chcete uživatelům zabránit v používání některé z funkcí Copilot, obraťte se na podporu Microsoft.
- Pokud chtějí uživatelé zabránit v používání funkce generativních odpovědí Copilot, Power Platform můžou správci vypnout Copilot pomoc s nápovědou v Power Automate nastavením Bingu v Centru pro správu Power Platform.
Jaká jsou omezení Copilota v Power Automate pro desktop?
- Copilot podporuje pouze podmnožinu dostupných akcí pro Power Automate pro desktop. Konkrétně jsou při vytváření toku nebo při přidávání kroků do existujícího toku podporovány pouze následující akce:
- Schránka
- CMD session
- Komprese
- Podmíněné výrazy
- Databáze
- Datum a čas
- Aplikace Excel
- Soubor
- Řízení toku
- Složka
- HTTP
- Smyčky
- Pole zprávy
- Myš a klávesnice
- Outlook
- Skriptování
- Systémová
- Text
- Proměnné
- Word
- XML
- Copilot Power Automate pro desktopy nemůžete použít, pokud používáte osobní účet Microsoft. Například nemůžete použít
someone@live.com. Místo toho použijte pracovní nebo školní účet jakosomeone@contoso.com. - Ke Copilotovi mají přístup pouze prostředí umístěná ve Spojených státech.
- Copilot podporuje pouze angličtinu.
Proč jsou některé vygenerované akce označeny jako chybné, když vytvořím tok nebo přidám akce do existujícího toku pomocí Copilot?
Copilot generuje akce na základě vaší výzvy. Pokud výzva neobsahuje povinné parametry akce, zůstane při generování prázdná a označí se jako chybná. Můžete zkusit zadat podrobnější výzvu, abyste se vyhnuli akcím s prázdnými parametry. Například výzva, jako je Otevřít soubor Excel a přečíst všechna data, má za následek chybu doby návrhu, protože cesta k souboru Excelu je povinným parametrem akce Spustit Excel. Pokud je instrukcí otevřít soubor Excel umístěný na "c:\contoso\myExcel.xlsx" a přečíst všechna data, pak je akce Spustit Excel předvyplněna cestou k souboru, což zajistí, že nedojde k žádným chybám v době návrhu.
Jaké jsou příklady výzev, které můžu použít k vytvoření toků?
- Zkontrolujte, jestli složka c:\contoso existuje. Pokud ano, vyhledejte všechny soubory aplikace Excel. Přidejte každý nalezený soubor Excel do archivu c:\Contoso\archivedExcels.zip pomocí nejlepší úrovně komprese.
- Vyhledejte v souboru Excel c:\contoso\employees_list.xlsx řetězec "Foo" v kterékoli z buněk. Pokud existuje shoca, odešlete e-mail pomocí Outlooku z účtu sales@contoso.com na accounting@contoso.com s předmětem "Here is your Excel file" a připojte excelový soubor.
- Přečtěte si text ze souboru c:\contoso\sample_text.txt. Nahraďte všechny výskyty
<telephone number>hodnotou 514-555-0100 a všechny výskyty<email address>hodnotou sales@contoso.com. Nakonec zobrazte celý text v dialogovém okně a pošlete textový soubor accounting@contoso.com e-mailem s předmětem: "Tady je text, který jsem analyzoval." Do těla e-mailu vložte text souboru a soubor také přiložte. - Přidejte skript PowerShell, který provede volání rozhraní API https://contoso.com/api_endpoint a předá proměnnou "employee_details". Poté vytvořte nový soubor Excel a zapište do něj proměnnou employee_details. Nakonec uložte soubor Excel do c:\contoso\employees.xlsx
- *Přidejte akci, která zkomprimuje následující složku "C:\Users\contoso\Desktop\Invoices" a uložíte ji na plochu.
- Otevřete následující soubor aplikace Excel "C:\Users\contoso\Desktop\data.xlsx" a odstraňte sloupec B z prvního listu. Pak soubor aplikace Excel uložte a zavřete.*
- Připojte se k mému e-mailovému účtu sales@contoso.com, vyhledejte poslední odeslaný accounting@contoso.com e-mail a zobrazte ve zprávě číslo objednávky z předmětu tohoto e-mailu.
- Vytvořte tok, který vyzve uživatele k zadání názvu aplikace a pak tuto aplikaci vyhledá a zkontroluje, jestli je spuštěná. Pokud ne, spusťte ji spuštěním aplikace tak, že nejprve vyhledáte její exe z programových souborů.
- Najděte všechny soubory png v c:\temp a zkomprimujte je do nového souboru s názvem pngs.zip.
- Připojte se k databázi SQL Database "Server=server-name;Database=database-name;User Id=username;Password=password;" a získejte počet řádků z tabulky car_entries.