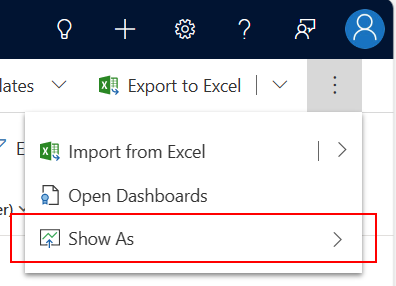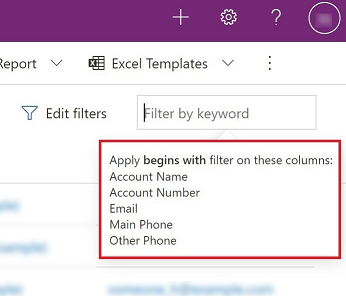Seznámení s daty na stránce mřížky
V modelem řízených aplikacích je mřížka určené pouze ke čtení výchozím ovládacím prvkem používaným k reprezentaci řádků dat v tabelární formě. Pokud podoblast obsahuje tabulku, výchozí rozložení této podoblasti se nazývá stránka mřížky.
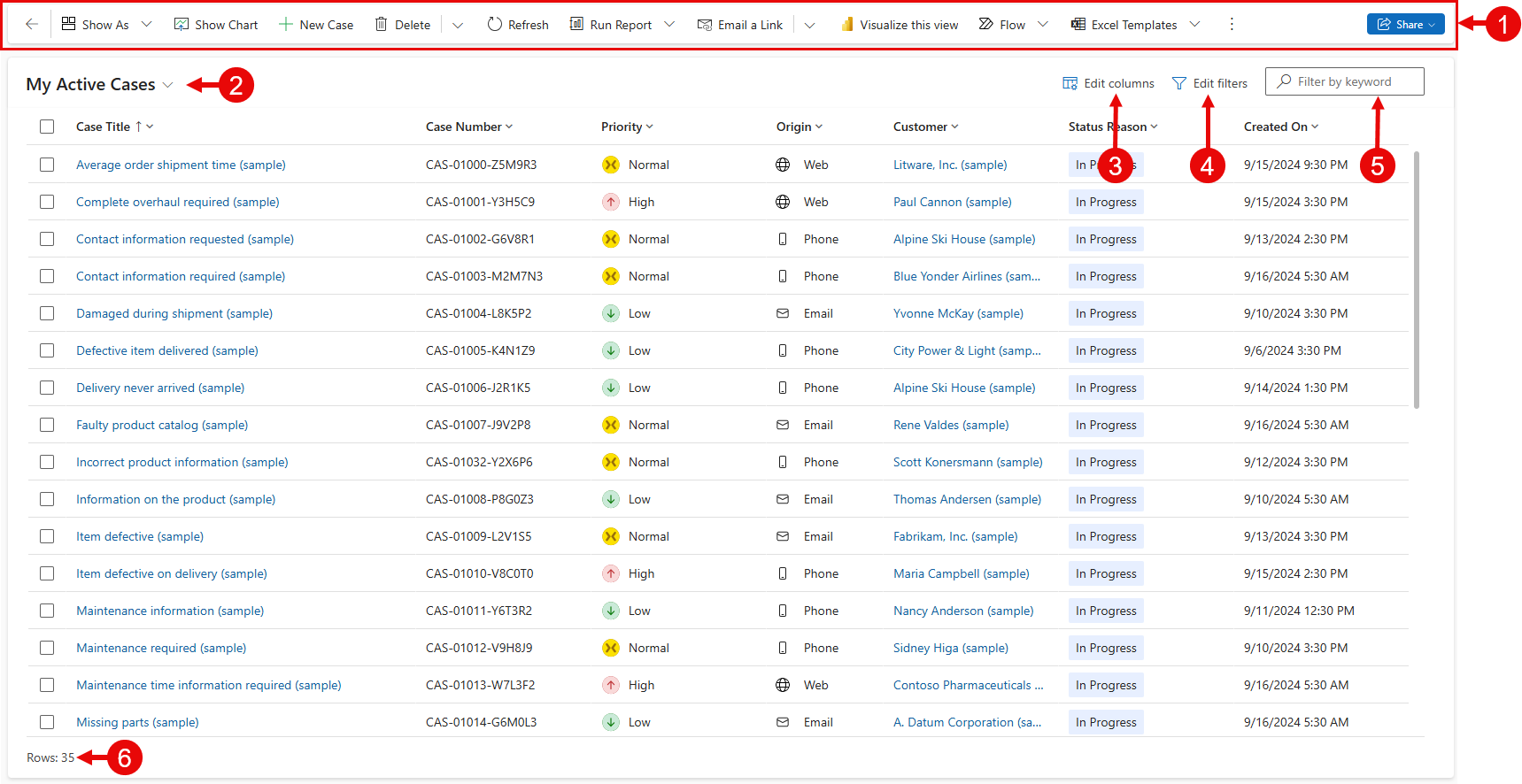
Legenda:
- Příkazová lišta: Příkazy dostupné pro stránku mřížky
- Volič zobrazení: Vyberte ho pro změnu zobrazení
- Upravit sloupce: Vyberte, chcete-li přidat, odebrat nebo změnit pořadí sloupců
- Úprava filtrů: Vyberte, chcete-li filtrovat zobrazení pomocí rozšířených dotazů
- Filtrovat podle klíčového slova nebo Rychle najít: Zobrazí pouze řádky v aktuálním zobrazení, které odpovídají vašim kritériím vyhledávání
- Počítadlo řádků: Zobrazuje celkový počet řádků
Panel příkazů
Panel příkazů poskytuje rychlý přístup k různým příkazům a akcím v rámci aplikace.
Volič zobrazení
Volič zobrazení vypisuje zobrazení, která jsou pro tabulku k dispozici. Ve výchozím nastavení je seznam rozdělen do dvou skupin:
- Moje zobrazení : Osobní zobrazení, která jste vytvořili
- Systémová zobrazení: Zobrazení, které vytváří váš správce a sdílí je s vámi
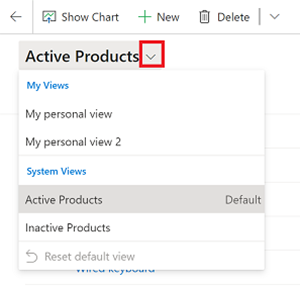
Osobní zobrazení jsou implicitně uvedena před systémovými. Oba seznamy jsou seřazeny podle abecedy. Můžete také změnit pořadí, ve kterém jsou zobrazení uvedena.
Poznámka:
Pokud váš správce zapnul prostředí moderního rozšířeného vyhledávání, seznam zobrazení není rozdělen. Osobní zobrazení mají ikonu uživatele ![]() , abyste snadno poznali, na jaký druh zobrazení se díváte Ikona osobního zobrazení. Můžete také umístit ukazatel myši na informační ikonu
, abyste snadno poznali, na jaký druh zobrazení se díváte Ikona osobního zobrazení. Můžete také umístit ukazatel myši na informační ikonu ![]() k zobrazení typu zobrazení.
k zobrazení typu zobrazení.
Chcete-li rychle najít zobrazení v dlouhém seznamu, použijte vyhledávací pole v horní části voliče zobrazení.
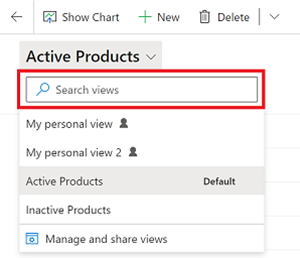
Každá tabulka ve vaší aplikaci má výchozí zobrazení, které nastavuje váš správce. Štítek Výchozí ve voliči zobrazení určuje, které zobrazení je výchozí pro tabulku.
Editor sloupců
Pomocí editoru sloupců můžete přidat, odebrat nebo změnit pořadí sloupců.
Editor filtrů
Pomocí editoru filtrů můžete zobrazit nebo změnit dotaz, který vybírá záznamy v zobrazení.
Vyhledávání v mřížce
Vyhledávání v mřížce umožňuje filtrovat aktuální zobrazení na základě klíčového slova. Když zvolíte vyhledávací pole, zobrazí se informační popisek, který označuje seznam sloupců, u kterých je použita shoda začíná na.
Vyhledávací pole nabízí dvě různá prostředí v závislosti na tom, jak hledání konfiguroval váš správce.
Poznámka:
Pokud je vaše aplikace ve výchozím nastavení konfigurována jako offline, vyhledávací pole bude využívat Rychlé hledání bez ohledu na konfiguraci vyhledávání v mřížce.
Filtrovat podle klíčového slova
Výchozí prostředí je Filtrovat podle klíčového slova. Když zadáte text do pole Filtrovat podle klíčového slova, systém filtruje aktuální zobrazení. Zobrazuje výsledky ve stejných sloupcích, jaké jsou použity v aktuálním zobrazení.
Rychle najít
Pokud váš správce zapnul rychlé hledání, zobrazí se vyhledávací pole Rychlé hledání. Když zadáte text do pole Rychle najít, systém filtruje data v zobrazení tabulky rychlého vyhledávání. Výsledky hledání se zobrazují ve sloupcích zobrazení Rychle najít, nikoli v aktuálním zobrazení.
Poznámka:
Klíčová slova pro vyhledávání v mřížce začínající hvězdičkou (*) zobrazí upozornění, že vyhledávání může být pomalejší. Pokud váš správce zapnul nastavení Zabránit pomalému filtrování klíčových slov pro rychlé vyhledávání výrazů na stránkách zobrazení, nelze vyhledávat klíčová slova začínající hvězdičkou (*).
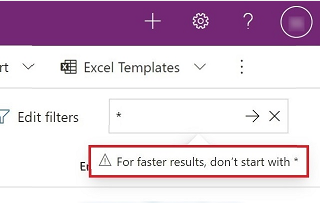
Inteligentní mřížka (Preview)
[Tento článek představuje předběžnou dokumentaci a může se změnit.]
Inteligentní mřížky jsou nyní v Preview v modelem řízených zobrazeních, což uživatelům umožňuje rychle vyhledávat, filtrovat a třídit data v přirozeném jazyce a obcházet složité pokročilé filtry. Pokud váš správce zapnul mřížku přirozeného jazyka a vyhledávání zobrazení, zobrazí se vyhledávací pole v přirozeném jazyce.
Vyhledávání v přirozeném jazyce
Pomocí vyhledávání v přirozeném jazyce inteligentní mřížky můžete pokládat otázky související s daty v přirozeném jazyce. Pokud například požádáte o „případy s vysokou prioritou a následná kontrola po splatnosti do data“, vyfiltruje se zobrazení tak, aby se zobrazily pouze tyto relevantní případy.

Důležité
- Toto je funkce Preview.
- Funkce Preview nejsou určené pro normální používání a mohou mít omezené fungování. Tyto funkce podléhají doplňujícím podmínkám použití a jsou poskytnuty před oficiálním vydáním, aby si je zákazníci mohli co nejdříve vyzkoušet a napsat nám své názory.
Podporované funkce
- Filtrování záznamu
- Řazení
- Hledání textu
Známá omezení
Následující schopnosti nejsou podporovány:
- Agregace dotazů
- Seskupování dotazů
- Přidání sloupce
Důležité informace
- Po spuštění dotazu zkontrolujte vygenerované značky filtru a ujistěte se, že podmínky filtru byly správně interpretovány z dotazu v přirozeném jazyce. Pokud některá část dotazu ve značkách filtru chybí, výsledky nebyly filtrovány podle této podmínky.
- Pokud Copilot nevytvoří požadované výsledky, zvažte úpravu dotazu pomocí:
- Odkázáním na sloupce dat podle jejich názvů, jak jsou uvedeny v záhlaví mřížky
- Oddělením více podmínek čárkami nebo tečkami
- Hledané řetězce se dvěma nebo méně slovy provedou textové vyhledávání (předchozí funkce). Chcete-li hledat Copilota, použijte více než dvě slova. Chcete-li v textu vyhledat více než dvě slova, uzavřete hledaný výraz do jednoduchých nebo dvojitých uvozovek.
Čítač řádků
Počítadlo řádků zobrazuje celkový počet řádků a indikuje nekonečné posouvání na stránce. Toto je výchozí dostupné zobrazení.
Čítač záznamů
Počítadlo záznamů ukazuje pozici aktuální stránky záznamů v celkovém počtu záznamů, které jsou vidět v zobrazení. To se obvykle zobrazuje jako počítadlo záznamů, například „Záznamy 21–40 ze 100“. Chcete-li zobrazit počítadlo záznamů, musí správce nastavení zapnout.
Stránková navigace
Navigace na stránce umožňuje posouvat se vpřed nebo vzad po stránkách v sadě záznamů zobrazených v zobrazení a zobrazit pozici každé stránky v rámci celkové datové sady. Chcete-li zobrazit navigace na stránce, musí správce nastavení zapnout.
Abecední pruh
Abecední pruh je rychlý způsob, jak odfiltrovat záznamy podle písmen abecedy. Chcete-li například zobrazit pouze záznamy, které začínají písmenem S, vyberte v abecedním pruhu S.
Abecední pruh filtruje podle prvního seřazeného sloupce. Pokud se pořadí řazení nezměnilo, abecední pruh používá primární sloupec. Chcete-li zobrazit panel pro přechod, musí správce nastavení zapnout.
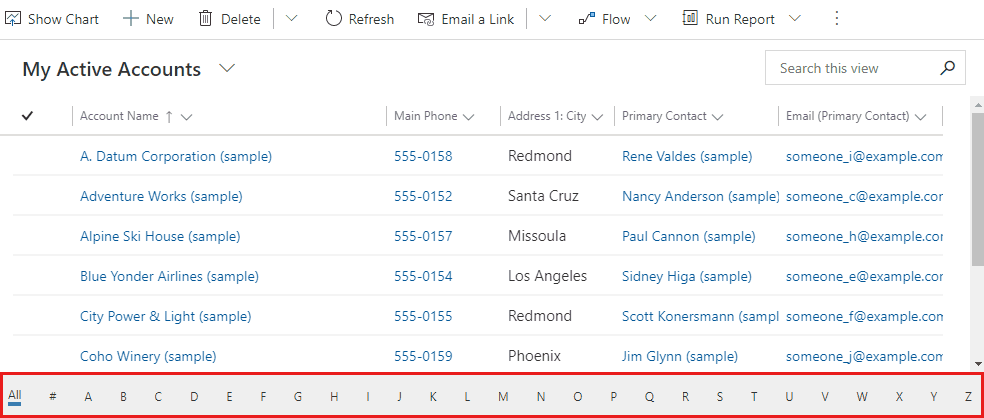
Akce záhlaví sloupců
Záhlaví rozevíracích sloupců poskytují různé možnosti, které umožňují upravit data zobrazená v mřížce.
Řazení
Pořadí záznamů v mřížce můžete upravit pomocí akcí řazení v záhlaví rozevíracích sloupců. Ve výchozím nastavení nahradí výběr řazení podle sloupce všechna existující kritéria řazení v mřížce.
Poznámka:
Řazení ve více sloupcích lze provést přidržením tlačítka Shift při výběru řazení v jiném sloupci. Tím se podmínka řazení přidá ke stávajícím kritériím řazení v mřížce namísto nahrazení kritérií řazení.
Filtrování
Chcete-li se zaměřit na záznamy, které splňují určitá kritéria, můžete zobrazení filtrovat podle jednoho nebo více sloupců. Typ dat ve sloupci určuje, jaké možnosti filtrování jsou k dispozici.
Důležité
Ve Sjednoceném rozhraní se mřížky předem nevyplňují filtry sloupců na základě definice aktuálního zobrazení.
Poznámka:
Filtrování není podporováno u virtuálních entit. Vyhledávací seznam filtru mřížky je omezen na 100 výsledků.
Filtrování podle vyhledávacího sloupce
Když filtrujete data ve vyhledávacím sloupci, můžete vybírat ze seznamu hodnot namísto ručního zápisu. Chcete-li například filtrovat zobrazení podle sloupce Primární kontakt, můžete vybrat název ze seznamu, který se zobrazí, když vyberete textové pole filtru.
Pokud začnete psát, filtr navrhne odpovídající výsledky, které vám pomohou dokončit hledání. Výsledky zahrnují všechny řádky, které jinak nejsou odfiltrovány.
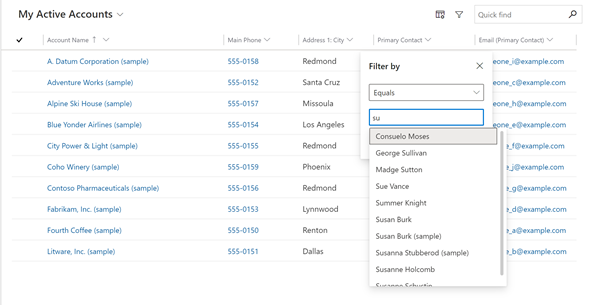
Filtrování podle sloupců s kalendářními daty
Když filtrujete podle sloupce s kalendářními daty, můžete si vybrat z mnoha různých způsobů, jak zadat datum nebo časový rámec. Můžete například hledat Po nebo v určitém datu, Další fiskální rok nebo Minulý týden.
Filtrování aktivit
Filtr typu aktivity použijte k zobrazení pouze těch aktivit, které vás zajímají, jako jsou schůzky nebo e-mail.
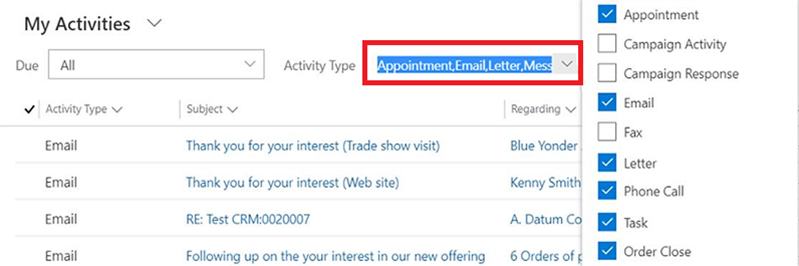
Seskupení
Po nakonfigurování se v záhlaví rozevíracích sloupců zobrazí možnost Seskupit podle. To vám umožní seskupit data v mřížce podle hodnot ve vybrané skupině.
- Seskupování je dostupné pro většinu typů sloupců. Je důležité vědět, že nezahrnuje vyhledávací sloupce.
- Při seskupování podle datových polí je třeba zvolit časový rámec, do kterého se má seskupit. To zahrnuje den, týden, měsíc, čtvrtletí a rok.
- Můžete seskupit vždy pouze podle jednoho sloupce, výběr Seskupit podle v jiném sloupci nahradí všechna existující kritéria seskupení.
- Seskupení můžete odstranit výběrem možnosti Zrušit seskupení ze stejného záhlaví rozevíracího sloupce, abyste seskupení odstranili.
Poznámka:
Kritéria seskupení se neukládají do zobrazení. Seskupování není podporováno, když je povoleno stránkování v mřížce.
Agregace
Po nakonfigurování se v záhlaví číselných sloupců rozevíracích sloupců zobrazí možnost Součty. To vám umožní zobrazit souhrnný výpočet v zápatí mřížky pro data v tomto sloupci. Můžete si vybrat mezi zobrazením součtu, maximální hodnoty, minimální hodnoty nebo průměrné hodnoty. Pokud byla data v mřížce seskupena, vypočítá se agregace a zobrazí se pro každou skupinu.
Poznámka:
Agregace se neukládají do zobrazení.
Zobrazit jako
Zatímco výchozí mřížka pouze pro čtení se zpočátku používá k zobrazení dat, pokud je pro zobrazení tabulky nakonfigurováno více ovládacích prvků datové sady, můžete mezi těmito ovládacími prvky přepínat pomocí nabídky Zobrazit jako na panelu příkazů, který se obvykle nachází pod akcí Další příkazy. Jakmile přepnete na jiné zobrazení dat, tento ovládací prvek se zapamatuje pro budoucí relace na daném zařízení.