Zobrazení dat tabulky Dataverse for Teams v Power BI Desktop
Můžete použít Power BI Desktop k zobrazení dat z tabulek v Dataverse for Teams. To vám umožní vytvářet propracované sestavy k analýze dat z tabulek Dataverse for Teams. To je možné pomocí nového konektoru, který použije režim přímého dotazu u dat v reálném čase a zároveň vynutí model zabezpečení Dataverse for Teams při přístupu k datům. Konektor navíc automaticky mapuje vztahy.
Předpoklady
Musíte mít odpovídající licenci Power BI k sestavení a sdílení sestav Power BI.
Krok 1: Zkopírujte adresu URL prostředí
Postupujte podle pokynů a zkopírujte adresu URL prostředí Dataverse for Teams, která je nutná pro připojení z Power BI Desktop.
Spusťte Teams a přihlaste se.
V levém podokně vyberte Power Apps a poté vyberte kartu Sestavit.
Vyberte tým v levém podokně, který obsahuje data, jaká chcete zobrazit v Power BI.
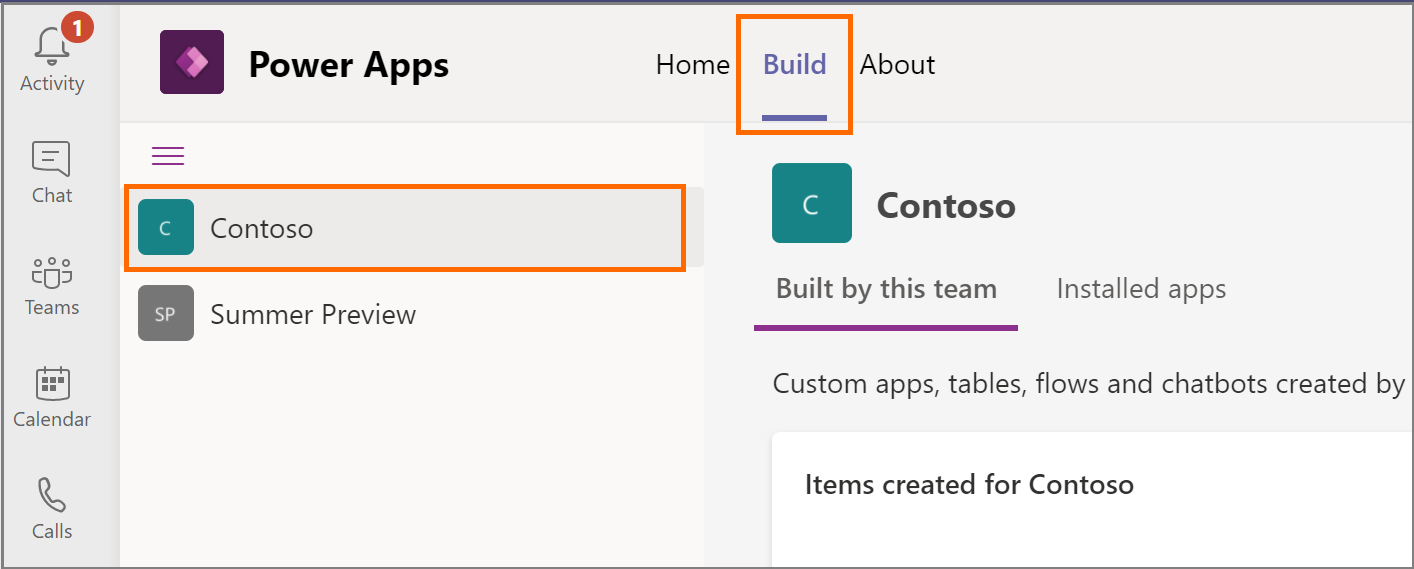
Vyberte kartu O aplikaci a poté výběrem položky Podrobnosti relace zobrazte podrobné informace o relaci.
Zkopírujte hodnotu adresy URL instance do Poznámkového bloku. Toto je adresa URL vašeho prostředí Dataverse for Teams. Příklad:https://orga0e34f66.crm.dynamics.com/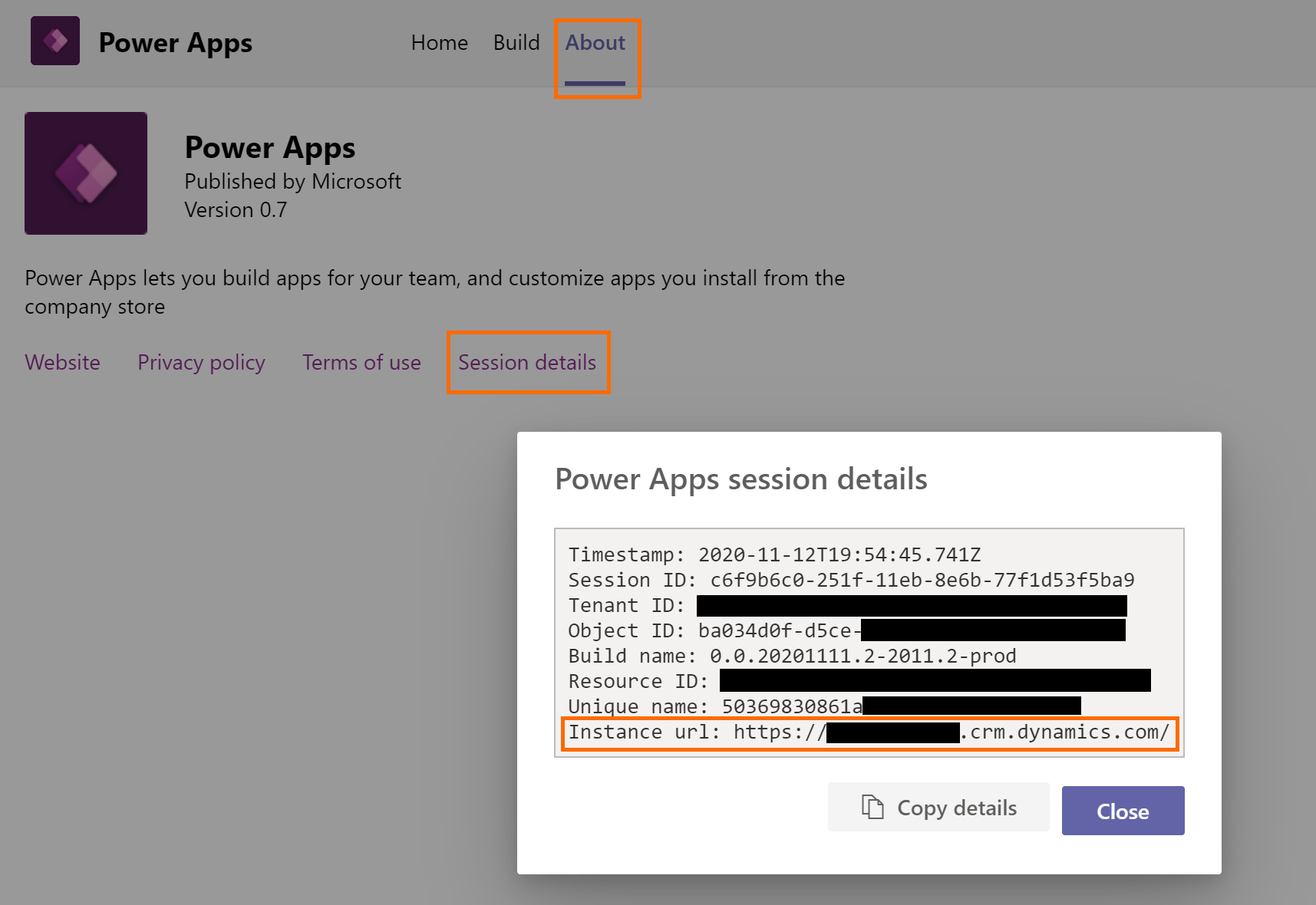
Krok 2: Zobrazte data tabulky v Power BI
Otevřete Power BI Desktop a přihlaste se. Nemáte Power BI Desktop? Stáhněte si jej.
Vyberte Získat data.
Na stránce Získat data vyberte Power Platform > Dataverse. Vyberte Připojit.
Přečtěte si právní omezení pro Preview a vyberte možnost Pokračovat.
Na další stránce zadejte adresu URL prostředí, kterou jste dříve zkopírovali. Ujistěte se, že jste odebrali část
https://a koncový znak/z adresy URL. V tomto případě tedy přidáte adresuorga0e34f66.crm.dynamics.com.
Vyberte režim datového připojení a vyberte OK.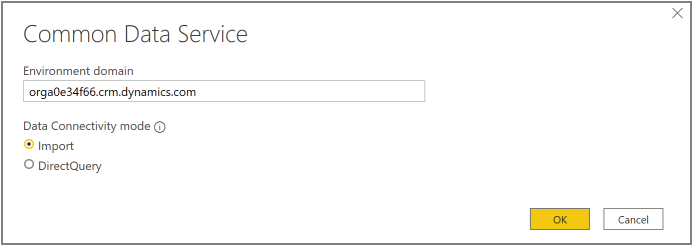
Na další stránce vyberte možnost Přihlásit se. Zobrazí se výzva k zadání přihlašovacích údajů pro přihlášení do prostředí Dataverse for Teams. Zadejte své přihlašovací údaje a odešlete je.
Po úspěšném přihlášení se zpřístupní tlačítko Připojit. Vyberte Připojit.
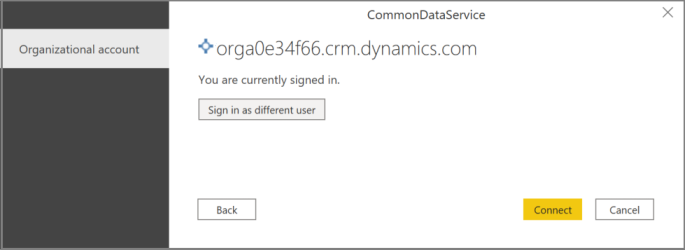
Prostředí se objeví v okně Navigátor v Power BI Desktop. Rozbalením zobrazíte tabulky, které jsou k dispozici pro analýzu. Vyberte tabulku, jejíž data chcete zobrazit.
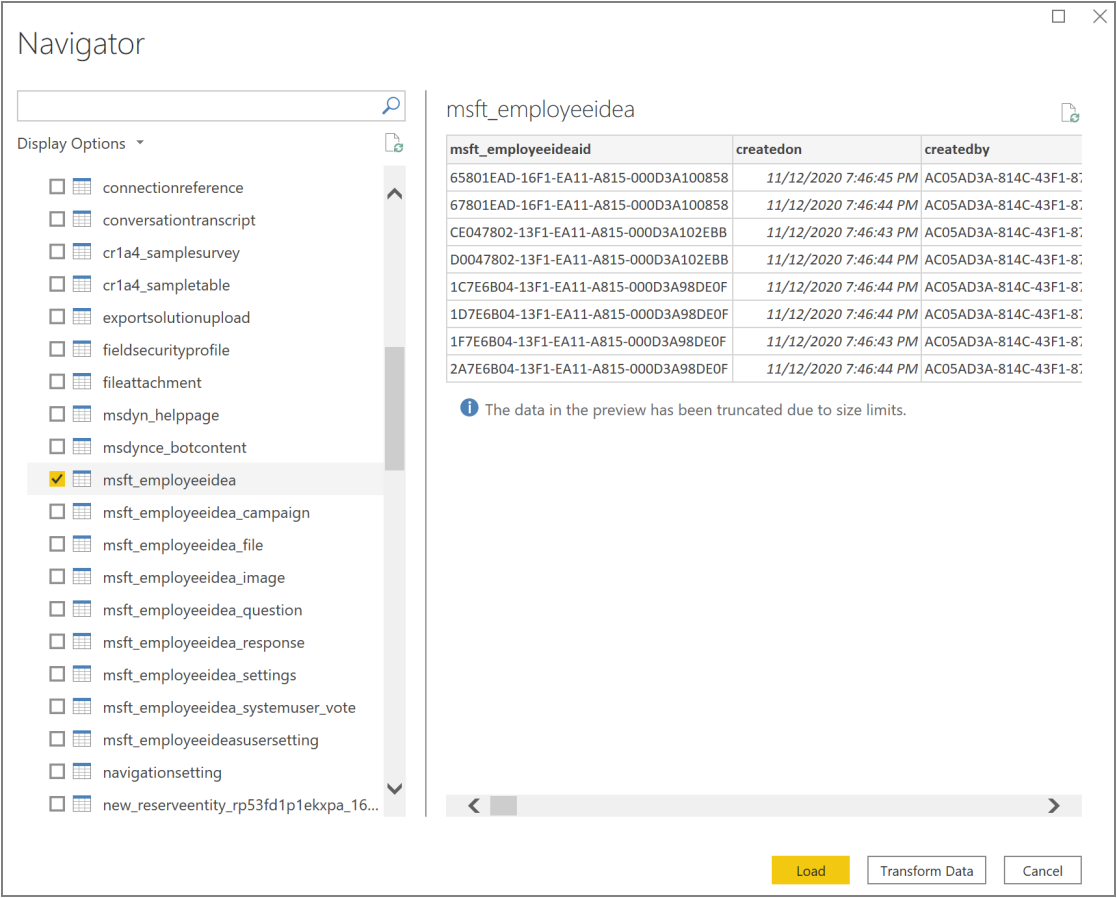
Další informace o práci s Power BI Desktop najdete v části Začínáme s Power BI Desktop.
Viz také
Zobrazení dat tabulky Dataverse v Power BI Desktop (preview)
Dataverse for TeamsČasto kladené dotazy
Poznámka
Můžete nám sdělit, jaké máte jazykové preference pro dokumentaci? Zúčastněte se krátkého průzkumu. (upozorňujeme, že tento průzkum je v angličtině)
Průzkum bude trvat asi sedm minut. Nejsou shromažďovány žádné osobní údaje (prohlášení o zásadách ochrany osobních údajů).