Nastavení oprávnění a sdílení aplikací s kolegy
Po spolupráci se svým týmem na vytvoření aplikace můžete jako vlastník týmu sdílet aplikaci a její základní data s dalšími kolegy ve vaší společnosti, kteří nepatří do vašeho vývojového týmu.
Pro sdílení aplikace:
Přiřaďte správná oprávnění pro tabulky ve vaší aplikaci pro roli Kolegové s přístupem.
Vyberte skupinu zabezpečení, kterou chcete přiřadit k roli Kolegové s přístupem.
Vyberte, ke kterým aplikacím má přístup role Kolegové s přístupem.
Jakmile dokončíte sdílení aplikací, zobrazí se v sekci Vytvořeno pro vaše kolegy v obchodě s aplikacemi Teams. Pokud jste správcem Teams, aplikace můžete také připnout pro uživatele na liště Teams pro ještě snazší přístup.
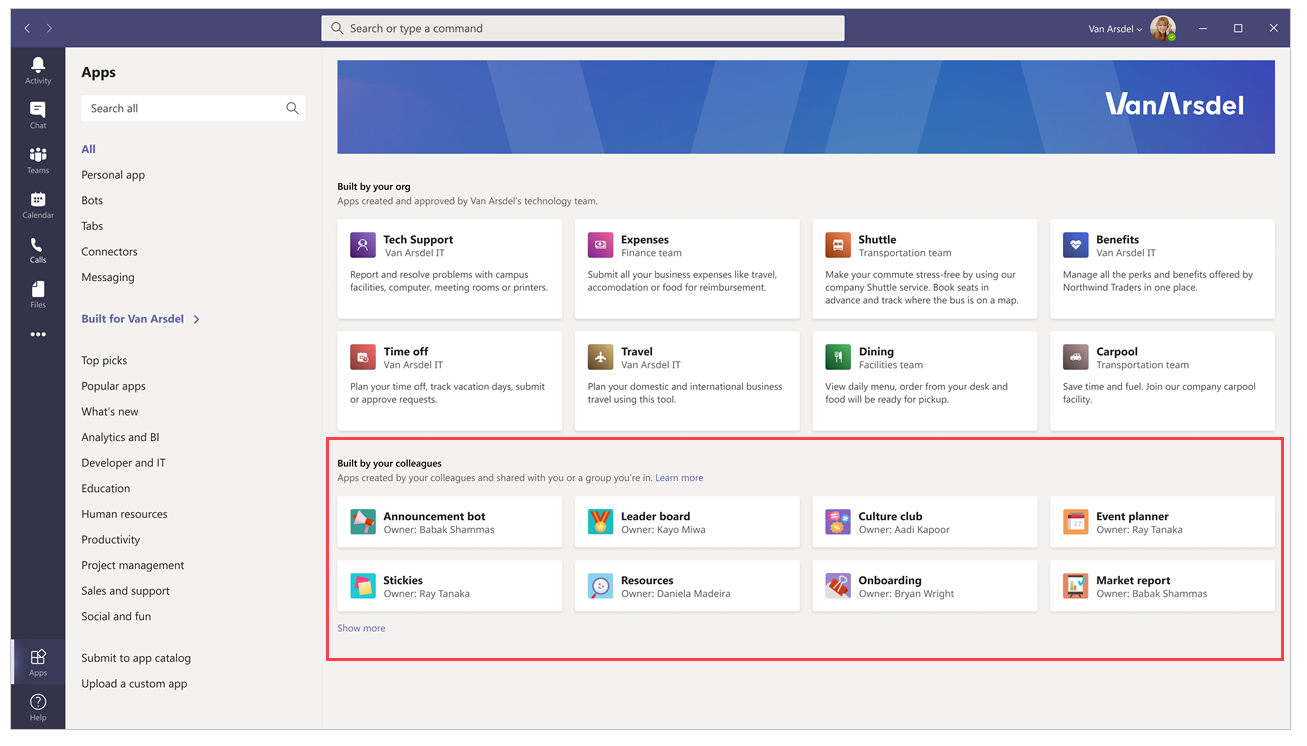
Poznámka
- Pokud se vaše aplikace neobjeví v sekci Vytvořeno vašimi kolegy, aplikace Teams může ještě ukládat informace do mezipaměti. Pokud k tomu dojde, zkuste se odhlásit a znovu se přihlásit, pokud používáte desktopovou aplikaci Teams. Pokud používáte webovou aplikaci Teams, zkuste aktualizovat prohlížeč.
- Abyste mohli sdílet aplikace a upravovat oprávnění k tabulce, musíte být jejich vlastníkem v rámci týmu. Pokud nejste vlastníkem, možnosti Spravovat oprávnění a Sdílení s kolegy se nezobrazí.
Přiřazení oprávnění k tabulkám
Ve výchozím nastavení nemá role Kolegové s přístupem přístup k datům uvnitř žádné z vlastních tabulek, které jste vytvořili pomocí Dataverse for Teams. Pokud chcete, aby k těmto datům měli přístup uživatelé mimo váš tým, budete muset změnit výchozí přístup u jedné z těchto čtyř sad oprávnění:
Plný přístup – Umožňuje koncovým uživatelům prohlížet a upravovat všechny záznamy v tabulce.
Spolupráce – Umožňuje koncovým uživatelům zobrazit všechny záznamy, ale mohou upravovat pouze své vlastní záznamy.
Reference – Poskytuje koncovým uživatelům údaje jen pro čtení.
Soukromé – Umožňuje koncovým uživatelům zobrazovat a upravovat pouze jejich data.
Poznámka
Toto prostředí můžete také použít ke změně výchozích přístupových práv pro členy a hosty ve vašem týmu. Ve výchozím nastavení je členům týmu udělen Plný přístup a hostům je udělen Soukromý přístup k novým vlastním tabulkám.
Nastavení oprávnění k tabulce:
Vyberte kartu Vytvořit.
Vyberte tým, který obsahuje aplikaci a tabulky, které chcete sdílet.
Vybrat Zobrazit vše pod seznamem zdrojů v týmu.
V levém podokně vyberte Tabulky.
Vyberte tabulku, kterou chcete sdílet.
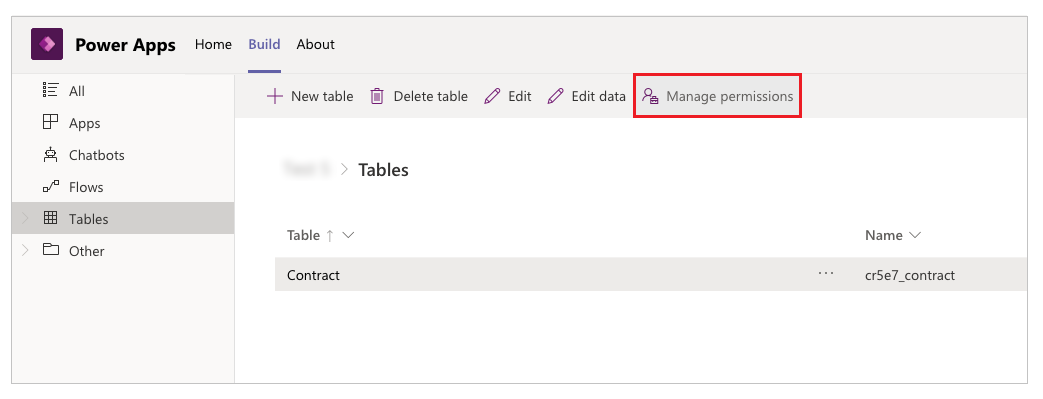
Vyberte Spravovat oprávnění na panelu příkazů.
Pod rolí Kolegové s přístupem vyberte sadu oprávnění, které chcete této roli udělit.
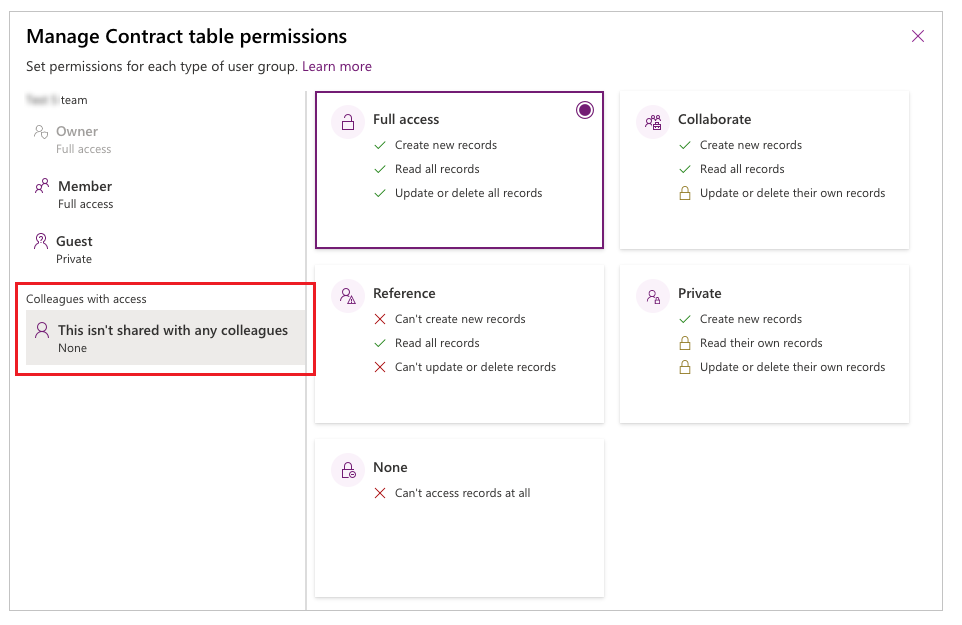
Tip
Po přiřazení skupiny zabezpečení k roli Kolegové s přístupem vidíte název skupiny zabezpečení zobrazený na panelu oprávnění k tabulce.
Zvolte Uložit.
Výše uvedené kroky opakujte pro zbývající tabulky ve vaší aplikaci.
Ke skupině zabezpečení přiřaďte kolegy s rolí přístupu a nasdílejte aplikaci.
Po dokončení nastavení oprávnění pro všechny vaše tabulky jste nyní připraveni sdílet aplikaci s existující skupinou zabezpečení.
Poznámka
- Aplikaci můžete sdílet s jednou skupinou zabezpečení.
- Pokud chcete aplikaci sdílet se skupinou Microsoft 365, musí být povoleno zabezpečení.
- Typ členství v bezpečnostní skupině musí být Přiřazeno. Více informací: Skupinové typy členství v Azure Active Directory
- Váš správce Power Apps pravděpodobně omezil maximální velikost skupiny zabezpečení. Ve výchozím nastavení je tento limit 10 000 členů. Další informace: Výpis nastavení klienta (Preview) – powerPlatform.teamsIntegration.shareWithColleaguesUserLimit, Set-TenantSettings
Pro sdílení aplikace:
Vyberte kartu Vytvořit.
Vyberte tým, který obsahuje aplikaci, kterou chcete sdílet.
Vpravo nahoře vyberte ikonu Sdílet s kolegy.
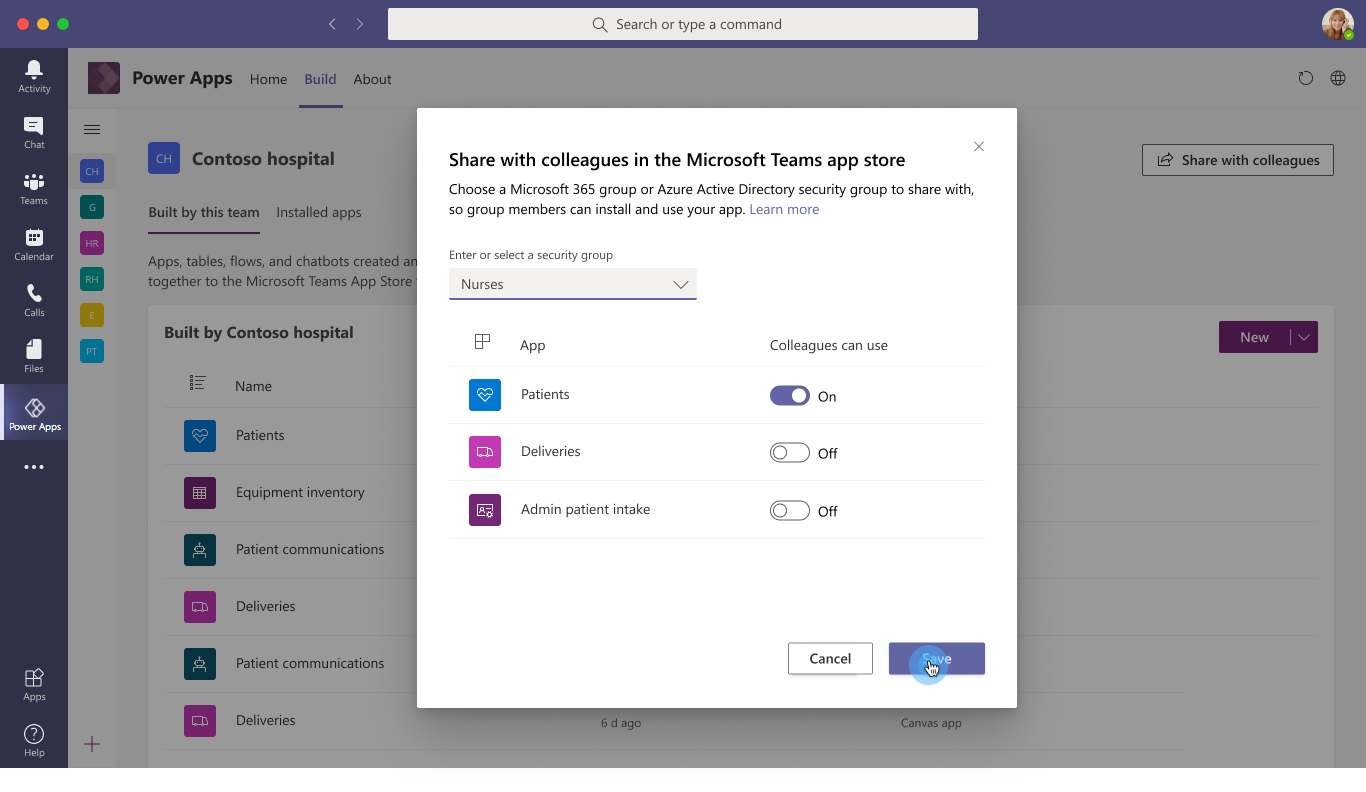
Vyhledejte a vyberte skupinu zabezpečení, se kterou chcete aplikace a tabulky sdílet.
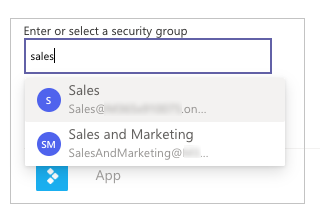
Nastavte přepínač Kolega může použít na Zapnuto pro aplikace a tabulky, které chcete sdílet se skupinou zabezpečení vybranou v předchozím kroku.
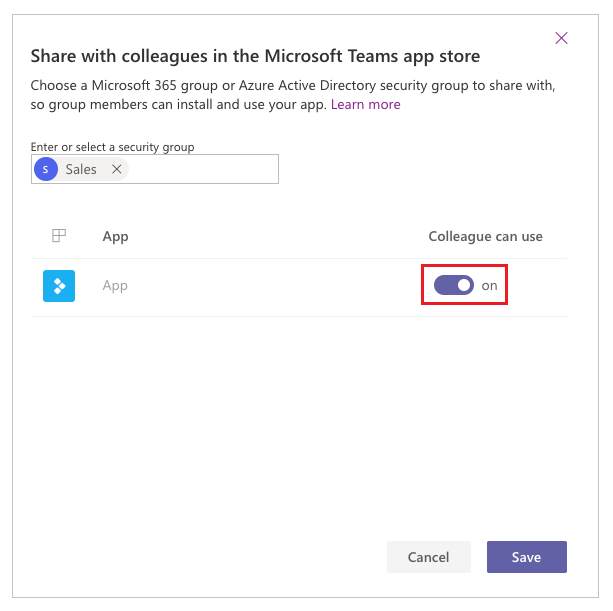
Zvolte Uložit.
Vybrané aplikace se zobrazí v sekci Vytvořeno pro vaše kolegy v obchodě s aplikacemi Teams.
Volitelně: Připněte aplikaci na panel aplikací jako správce klienta
Pokud jste správcem klienta, můžete jít o krok vpřed a připnout aplikace pro koncové uživatele v Teams. Chcete-li připnout aplikace v Teams, postupujte podle pokynů pro přidání aplikace do katalogu aplikací, a pak upravte nebo vytvořte novou zásadu nastavení aplikace Teams pro vaši aplikaci.
| Desktopový klient Teams | Mobilní klient Teams |
|---|---|
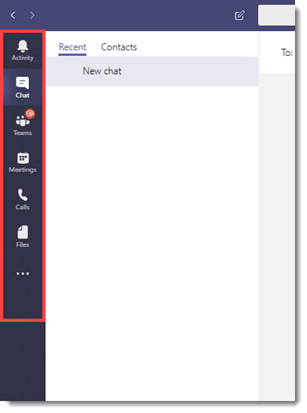 |
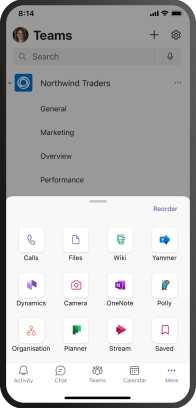 |