Nasazení aplikace Hospital Emergency Response
Aplikace Hospital Emergency Response vyžaduje malé množství nastavení, aby se přizpůsobila vašim potřebám. Tento článek poskytuje podrobné pokyny pro administrátory IT nemocnic, aby nasadili a nakonfigurovali aplikaci pro svou organizaci.
Předpokládaný čas na dokončení těchto kroků: 35–40 minut.
Adresy URL služeb pro zákazníky ze státní správy USA
Řešení Hospital Emergency Response je k dispozici také pro zákazníky z řad státní správy USA. Pro prostředí Power Apps pro státní správu USA a Power BI je k dispozici jiná sada adres URL pro přístup než v případě komerčních aplikací.
V tomto článku je používána komerční verze adresy URL služby. Pokud jste zákazníkem ze státní správy USA, použijte pro své nasazení příslušnou adresu URL pro státní správu USA, jak je uvedeno zde:
| Adresa URL komerční verze | URL adresa verze US Government |
|---|---|
| https://make.powerapps.com | https://make.gov.powerapps.us (GCC) https://make.high.powerapps.us (GCC High) |
| https://admin.powerplatform.microsoft.com | https://gcc.admin.powerplatform.microsoft.us (GCC) https://high.admin.powerplatform.microsoft.us (GCC High) |
| https://app.powerbi.com/ | https://app.powerbigov.us (GCC) https://app.high.powerbigov.us (GCC High) |
Podrobné informace o plánech státní správy USA pro Power Apps a Power BI získáte zde:
Krok 1: Stáhněte nasazovací balíček
Důležité
Pokud jste uživatel komerční verze, můžete tento krok přeskočit a použít možnost AppSource namísto použití balíčku nasazení k instalaci aplikace a řídicího panelu Power BI.
Stáhněte si nejnovější balíček pro nasazení (.zip) z https://aka.ms/emergency-response-solution.
Soubor .zip musí být před extrahováním odblokován.
Klikněte pravým tlačítkem myši na soubor .zip a vyberte příkaz Vlastnosti.
V dialogovém okně Vlastnosti vyberte Odblokovat a poté vyberte Použít a následně OK.
Po extrahování rozbalte soubor .zip, načež v extrahované složce uvidíte následující:
| Složka | Popis |
|---|---|
| Balíček | Osahuje nástroj Package Deployer a balíček, který budete později nasazovat, abyste nastavili řešení ve vašem prostředí. Více informací: Možnost C: Nainstalujte aplikaci z balíčku implementace |
| Šablona Power BI | Obsahuje soubor šablony sestavy Power BI (.pbit), který budete používat pro konfiguraci reportování. Další informace: Krok 10: Publikování řídicího panelu Power BI |
Krok 2: Zaregistrujte se v Power Apps a vytvořte prostředí
Pokud ještě nemáte Power Apps, zaregistrujte se v Power Apps a zakupte příslušnou licenci.
Další informace:
Po zakoupení Power Apps vytvořte prostředí pomocí databáze Common Data Service.
Přihlaste se k centru pro správu Power Platform.
Vytvořte prostředí Common Data Service s touto databází. Další informace: Vytvoření a správa prostředí
Důležité
Pokud při vytváření databáze vyberete skupinu zabezpečení pro databázi, lze aplikace sdílet pouze s uživateli, kteří jsou členy bezpečnostní skupiny.
Vytvořte vhodné uživatele ve vašem prostředí. Další informace: Vytvoření uživatelů a přiřazení rolí zabezpečení
Krok 3: Instalace aplikace Gamification
Při instalaci aplikace Hospital Emergency Response spolu s konfigurací a ukázkovými daty postupujte podle níže uvedených kroků.
Poznámka
Konfigurační a ukázková data se instalují pouze pro novou instalaci. Pokud máte ve svém prostředí předchozí instalaci této aplikace, nebudou během instalace nainstalována konfigurační a ukázková data, aby se zajistilo, že vaše stávající data nebudou přepsána.
Pokud máte v úmyslu přenést data z nemocnice do regionálního řešení, ujistěte se, že vytvoříte připojení ve svém prostředí, jak je popsáno v části Vytvoření připojení před instalací řešení. Předem připravené řešení přenést data z nemocnice do regionálního řešení používá protokol SFTP (Secure File Transfer Protocol) jako mechanismus přenosu dat.
Aplikaci můžete nainstalovat pomocí jedné z následujících 3 možností:
Microsoft AppSource (pouze pro zákazníci Power Apps US Govt). Viz Možnost A: Instalace aplikace z Microsoft AppSource (zákazníci ze státního sektoru v USA)
Microsoft AppSource (pro zákazníky komerční verze Power Apps). Viz Možnost B: Instalace aplikace z Microsoft AppSource
Balíček nasazení, který jste stáhli dříve. Viz: Možnost C: Nainstalujte aplikaci z balíčku implementace
Možnost A: Instalace aplikace z Microsoft AppSource (zákazníci US Gov)
Přihlaste se k centru pro správu Power Platform. K přihlášení použijte příslušnou adresu URL:
V levém podokně vyberte Prostředí a poté vyberte název prostředí, které jste vytvořili v předchozím kroku.
Na stránce podrobností o prostředí vyberte Aplikace Dynamics 365 v části Zdroje.
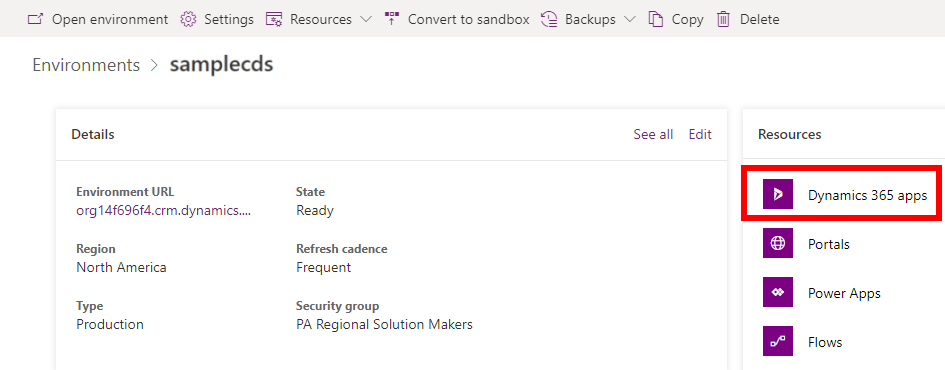
Na stránce aplikací Dynamics 365 vyberte Nainstalovat aplikaci. Dále vyberte aplikaci Reakce nemocnice na nouzové situace Power Platform v pravém podokně a vyberte Další.
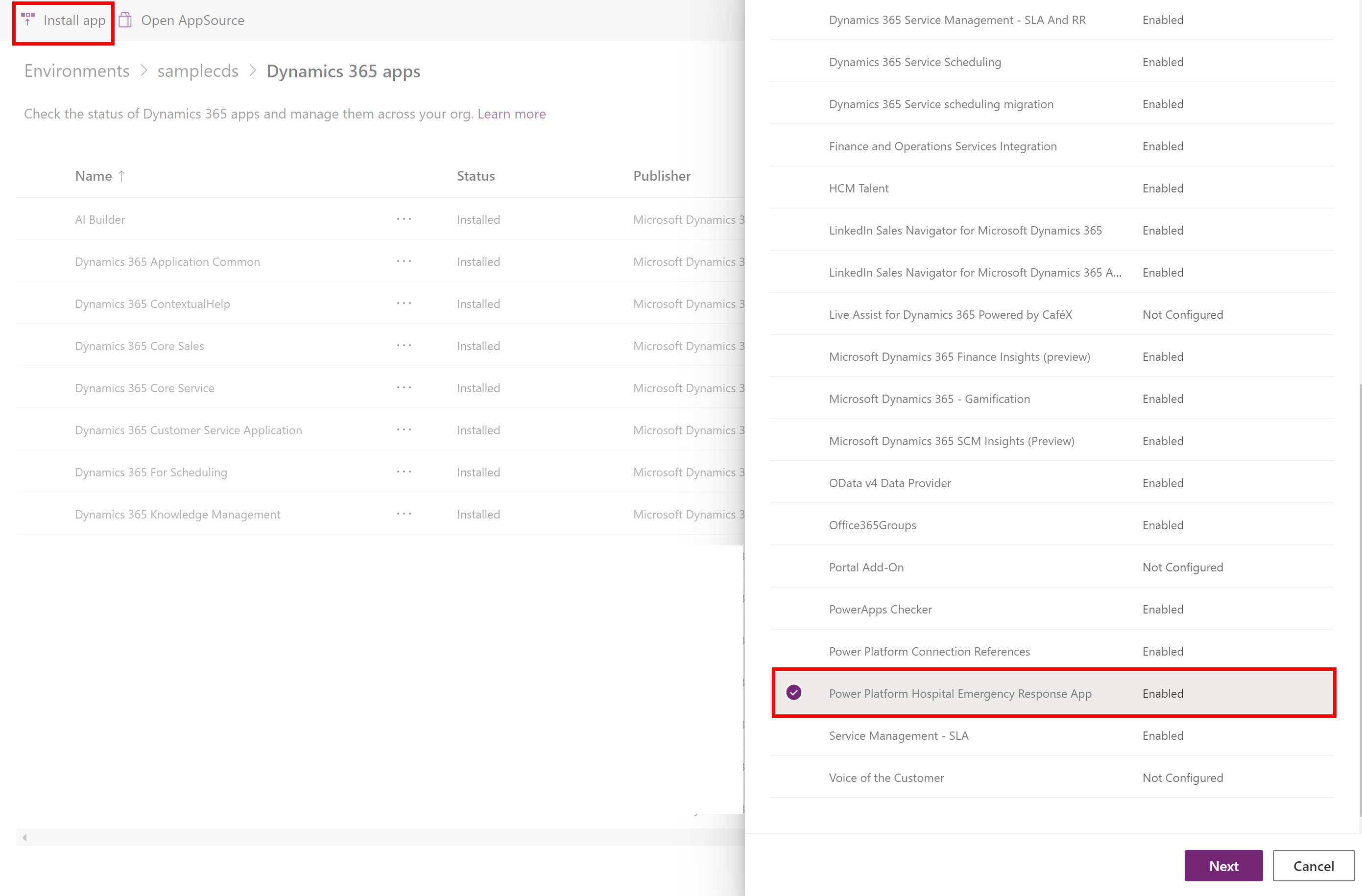
Na další stránce přijměte podmínky a vyberte Instalovat.
Instalace se spustí a na stránce aplikací Dynamics 365 můžete sledovat průběh instalace aplikace.
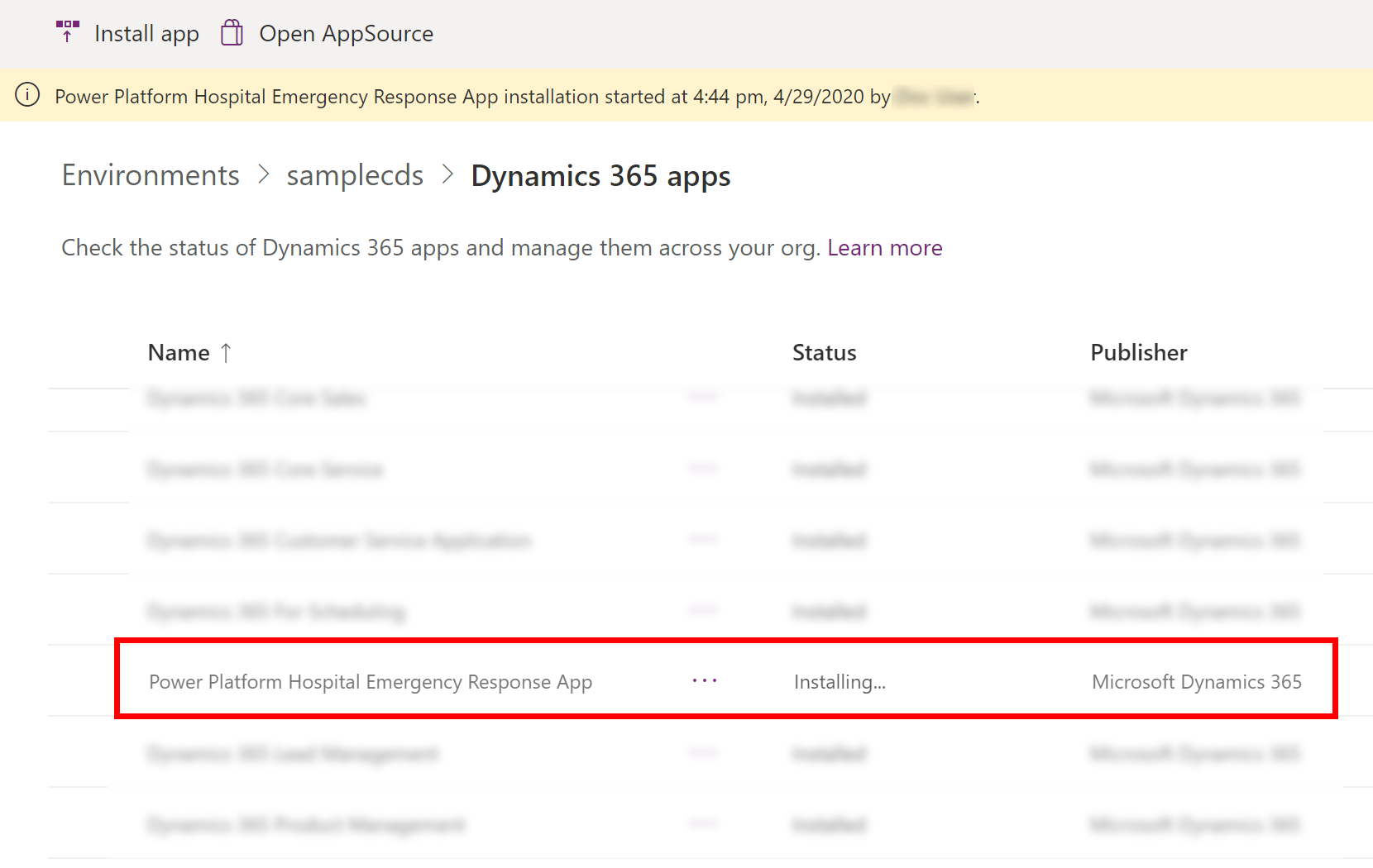
Důležité
Instalace aplikace může chvíli trvat.
Po instalaci aplikace přejděte na Power Apps a vyberte své prostředí z pravého horního rohu. Nové aplikace teď uvidíte v části Aplikace:
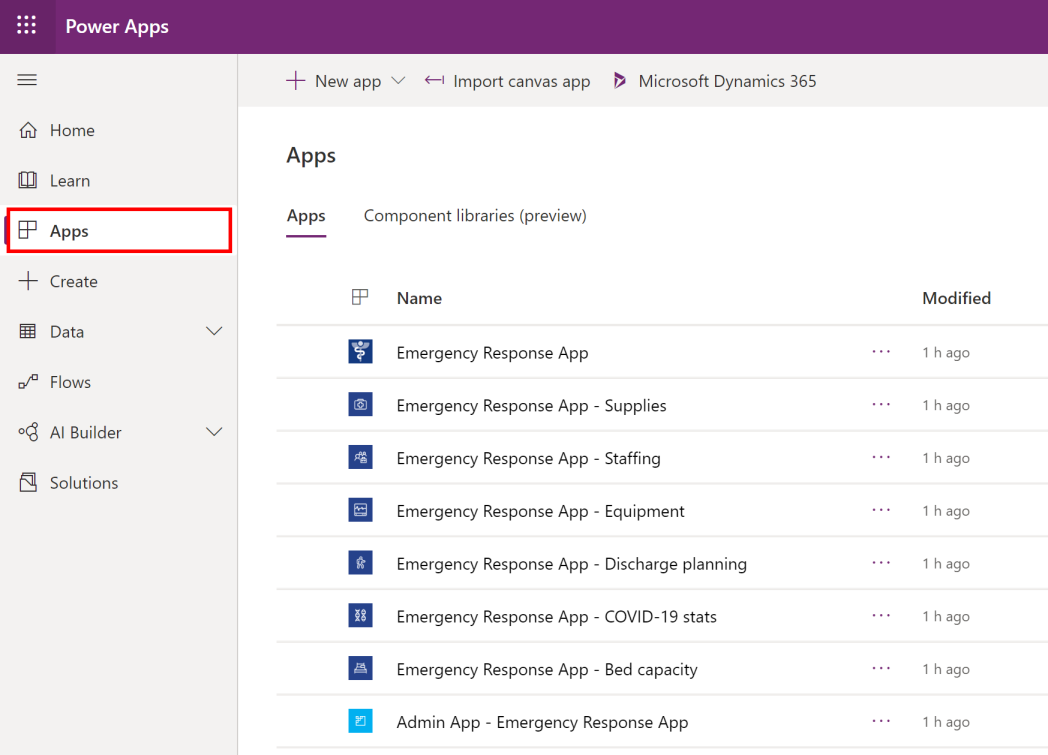
Instalace také přidá konfigurační a ukázková data aplikace Hospital Emergency Response.
Viz Možnost B: Instalace aplikace z Microsoft AppSource
Přejděte do AppSource a vyhledejte aplikaci Hospital Emergency Response.
Případně přejděte přímo do aplikace AppSource pomocí tohoto odkazu: https://appsource.microsoft.com/product/dynamics-365/mscrm.pphersappNa stránce aplikace Hospital Emergency Response vyberte Získat nyní.
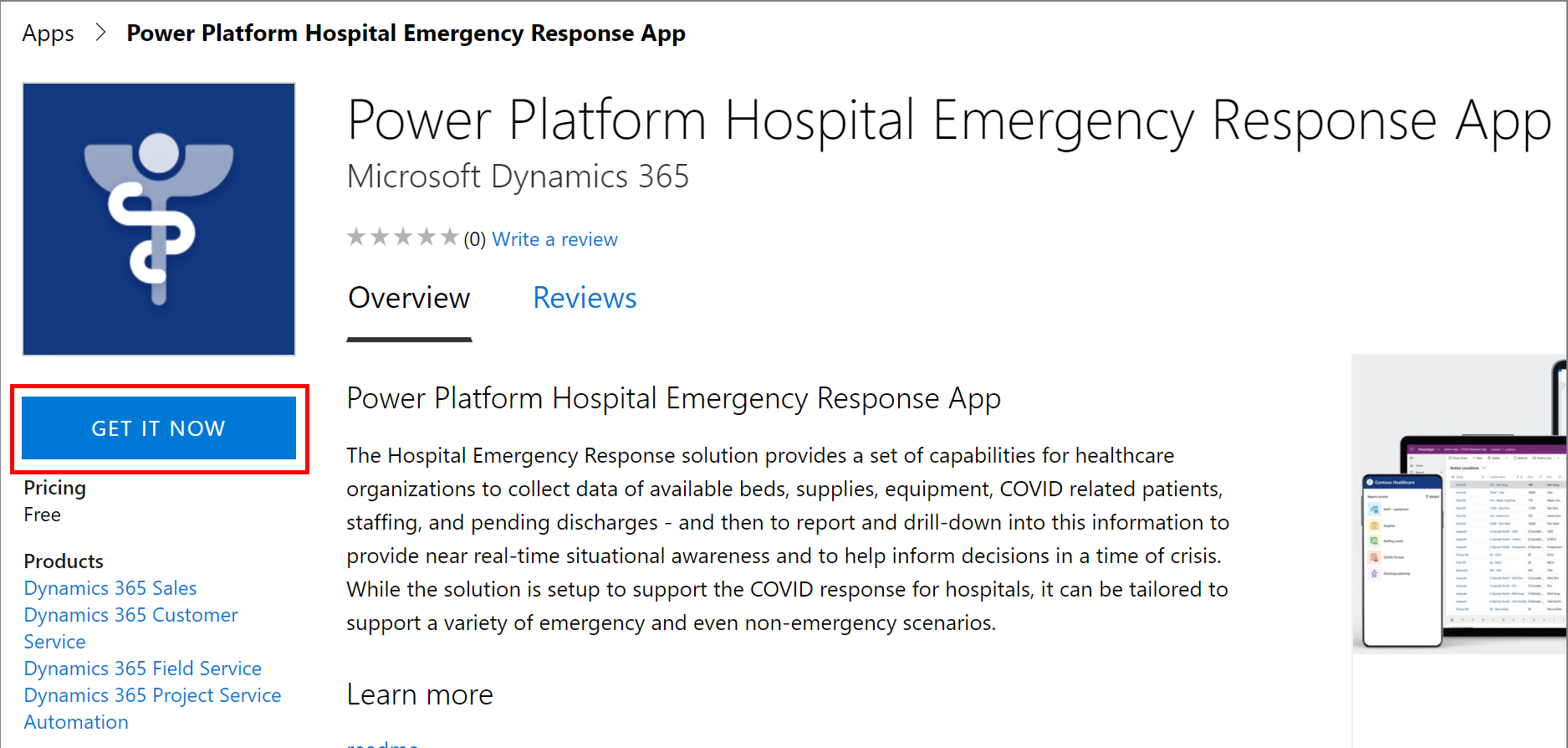
Zobrazí se výzva, abyste si prošli podmínky souhlasu se smlouvou AppSource. Dialog také zobrazuje účet, který se používá k přihlášení. Zvolte Pokračovat. Možná budete vyzváni k ověření svých údajů.
Na další stránce vyberte prostředí, do kterého chcete aplikaci nainstalovat. Zaškrtněte políčka právní podmínky a prohlášení o ochraně osobních údajů a vyberte možnost Souhlasím.
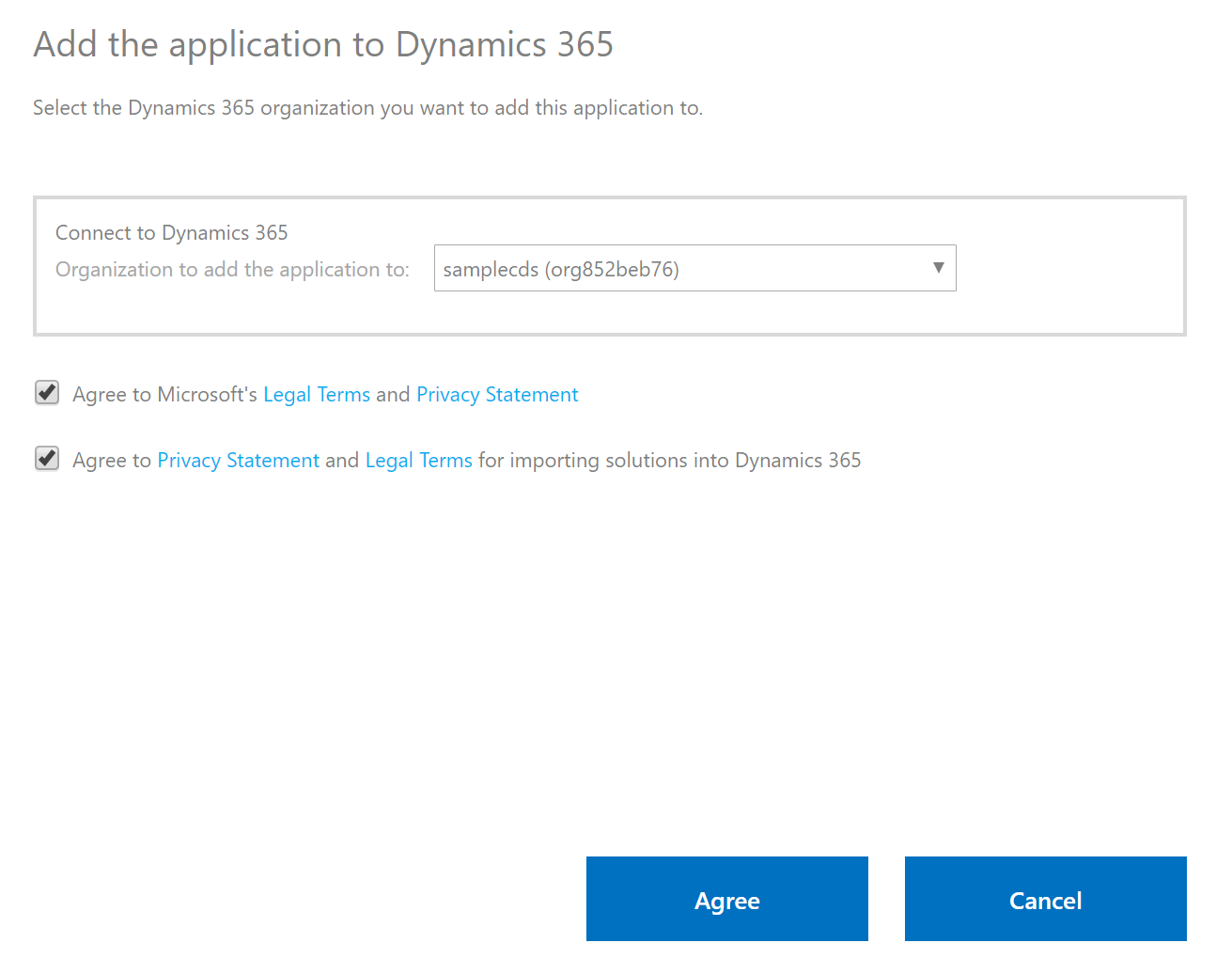
Přejdete do centra pro správu Power Platform, kde můžete sledovat postup instalace aplikace.
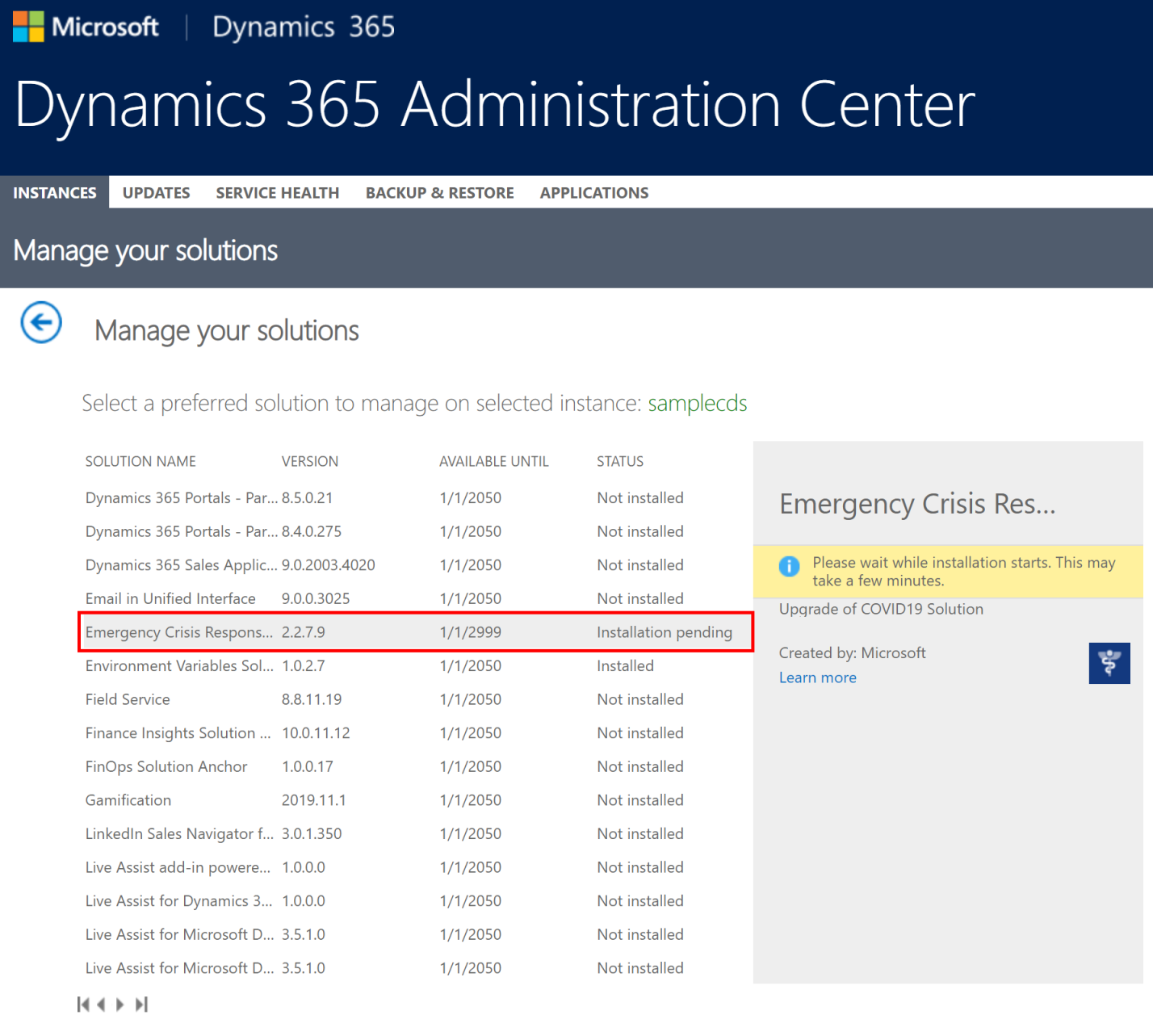
Důležité
Instalace aplikace může chvíli trvat.
Po instalaci aplikace přejděte na Power Apps a vyberte své prostředí z pravého horního rohu. Nové aplikace teď uvidíte v části Aplikace:
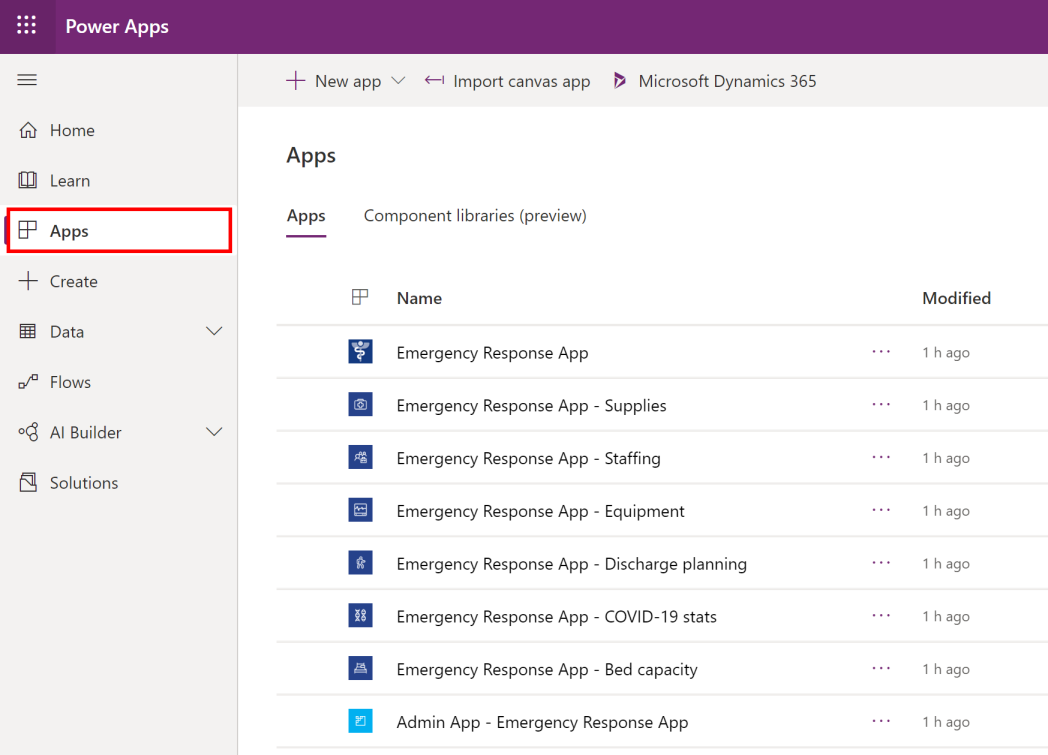
Instalace také přidá konfigurační a ukázková data aplikace Hospital Emergency Response.
Možnost C: Nainstalujte aplikaci z balíčku implementace
Přejděte do umístění, do kterého se extrahoval balíček nasazení (.zip); najdete zde složku Balíček. Ve složce Balíček spusťte soubor PackageDeployer.exe ke spuštění nástroje pro nasazení balíčku.
Na další obrazovce vyberte Pokračovat.
Budete vyzváni k připojení k vašemu prostředí. Vyberte Office 365 jako typ nasazení, vyberte Zobrazit pokročilé a zadejte přihlašovací údaje pro připojení k prostředí.
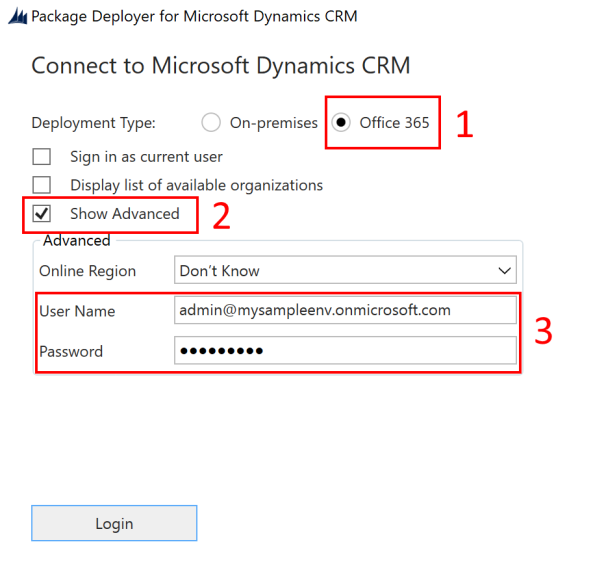
Pokračujte výběrem možnosti Přihlásit.
Pokud máte přístup k více než jednomu prostředí Common Data Service, v dalším okně se zobrazí výzva k výběru prostředí, do kterého chcete balíček nainstalovat. Vyberte prostředí a poté zvolte Přihlásit.
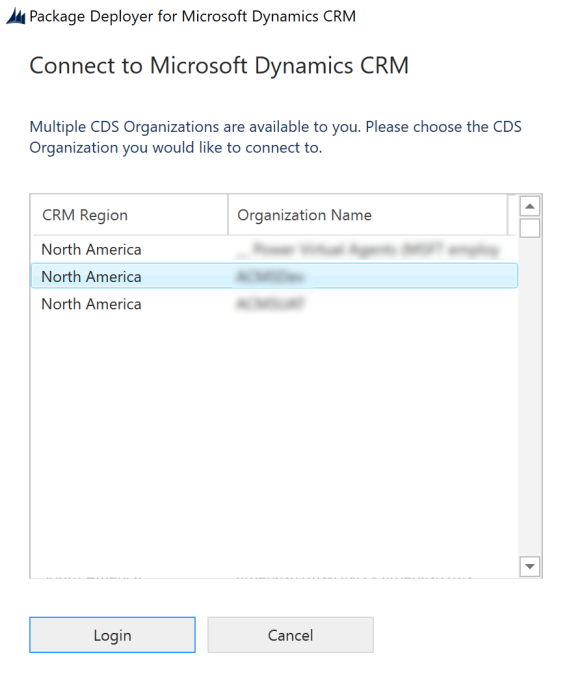
Na další obrazovce vyberte Další.
Na další obrazovce se zobrazí název prostředí, kam bude balíček nainstalován. Zkontrolujte informace a poté zvolte Další.
Následující obrazovka ověřuje, zda lze balíček nainstalovat do vašeho prostředí. Výběrem tlačítka další pokračujte v instalaci.
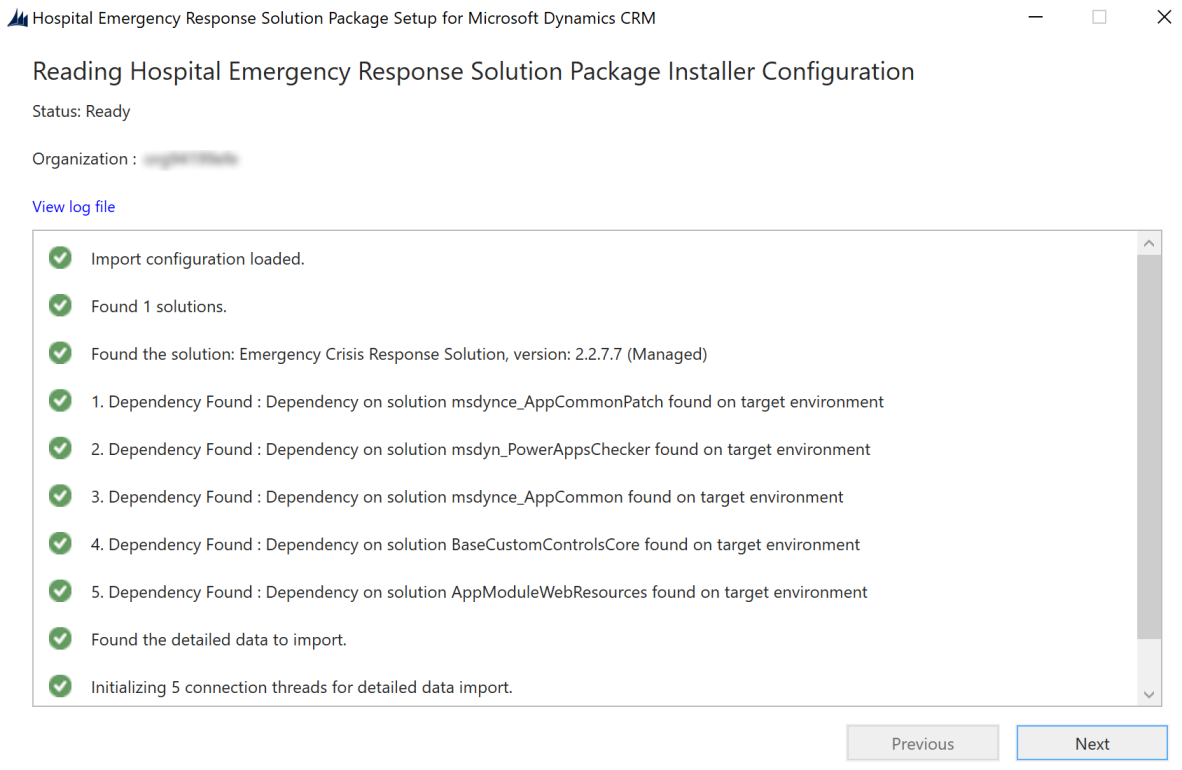
Na další obrazovce se zobrazí stav instalace balíčku. Po dokončení instalace vyberte Další.
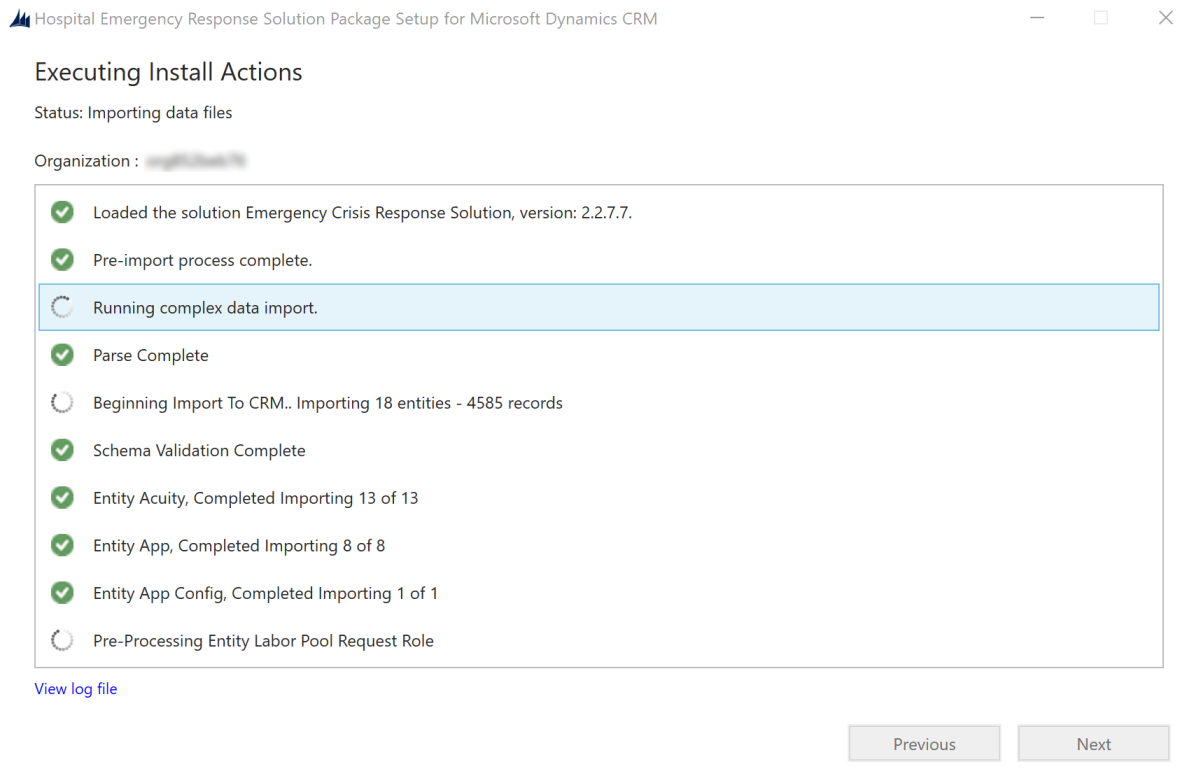
Poznámka
Instalace balíčku může nějakou dobu trvat.
Na další obrazovce vyberte Dokončit k dokončení a zavření instalace.
Po instalaci aplikace přejděte na Power Apps a vyberte své prostředí z pravého horního rohu. Nové aplikace teď uvidíte v části Aplikace:
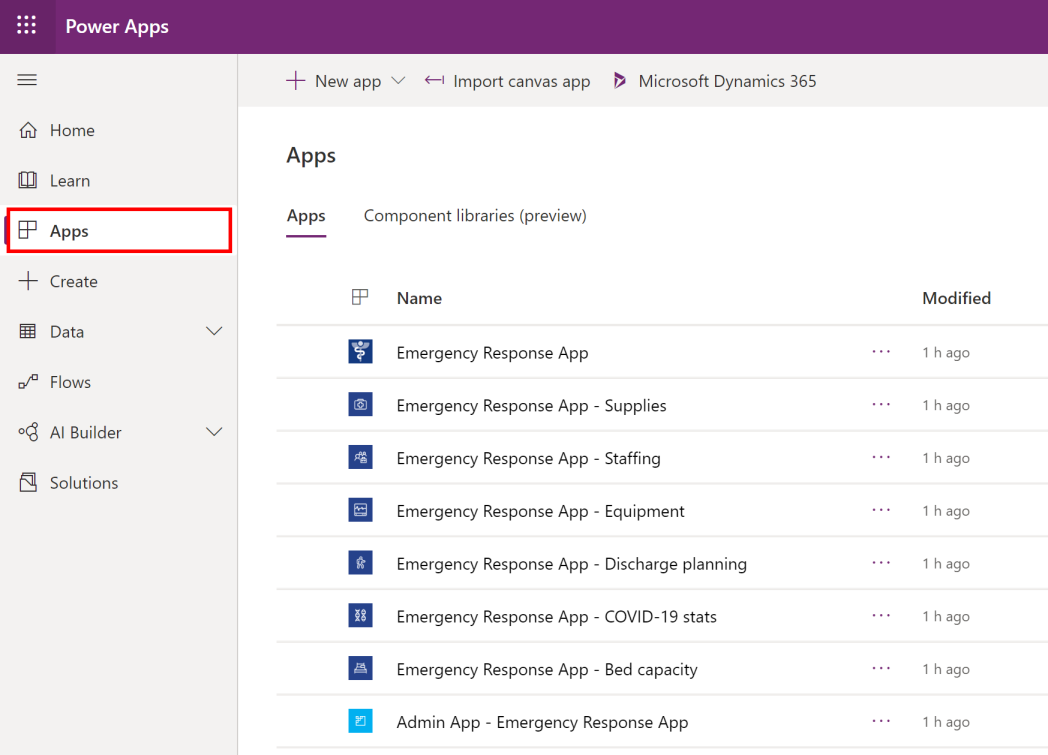
Instalace také přidá konfigurační a ukázková data aplikace Hospital Emergency Response.
Vyberte Správcovskou aplikaci a otevřete aplikaci řízenou modelem, která vám umožní nakonfigurovat zbývající nastavení nasazení. Správcovská aplikace má řadu subjektů, ve kterých můžete přidávat a spravovat data pro svůj nemocniční systém. Výběr oblasti můžete použít v dolní části levého navigačního panelu a vybrat jinou oblast.
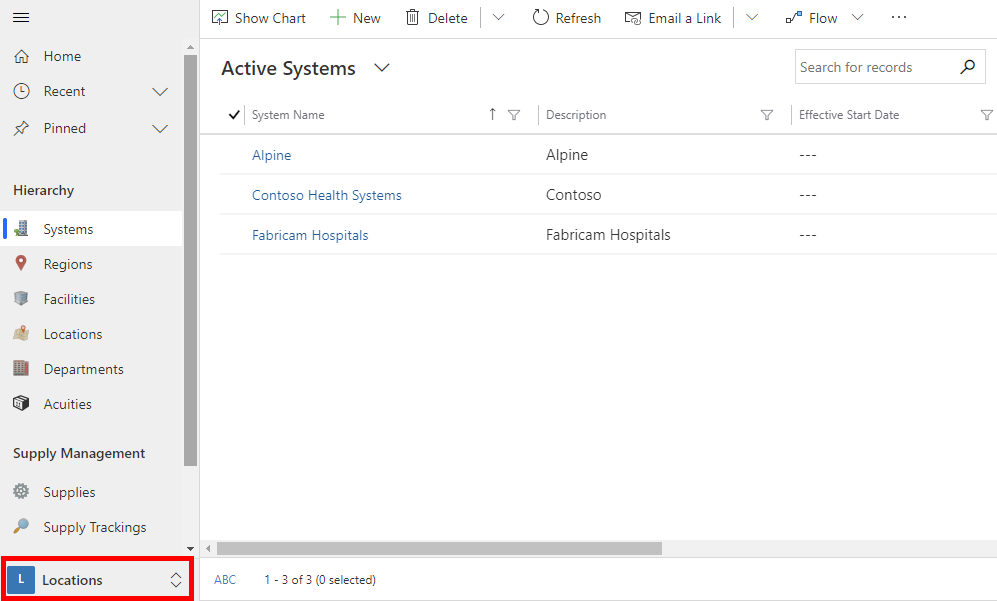
Krok 4: Aktualizujte značku a úroveň sledování mobilní aplikace
Ikonu aplikace, barevné schéma nebo zobrazované jméno mobilních aplikací můžete změnit tak, aby odpovídala značce vaší organizace. Můžete také určit, zda mohou pracovníci v přední linii sledovat informace podle umístění nebo zařízení pomocí mobilních aplikací. K tomu slouží entity Aplikace a Konfigurace aplikace v oblasti Správa.
Otevřete aplikace správce a v levém navigačním podokně aplikace správce vyberte položku Správa z voliče oblastí a pak vyberte Aplikace.
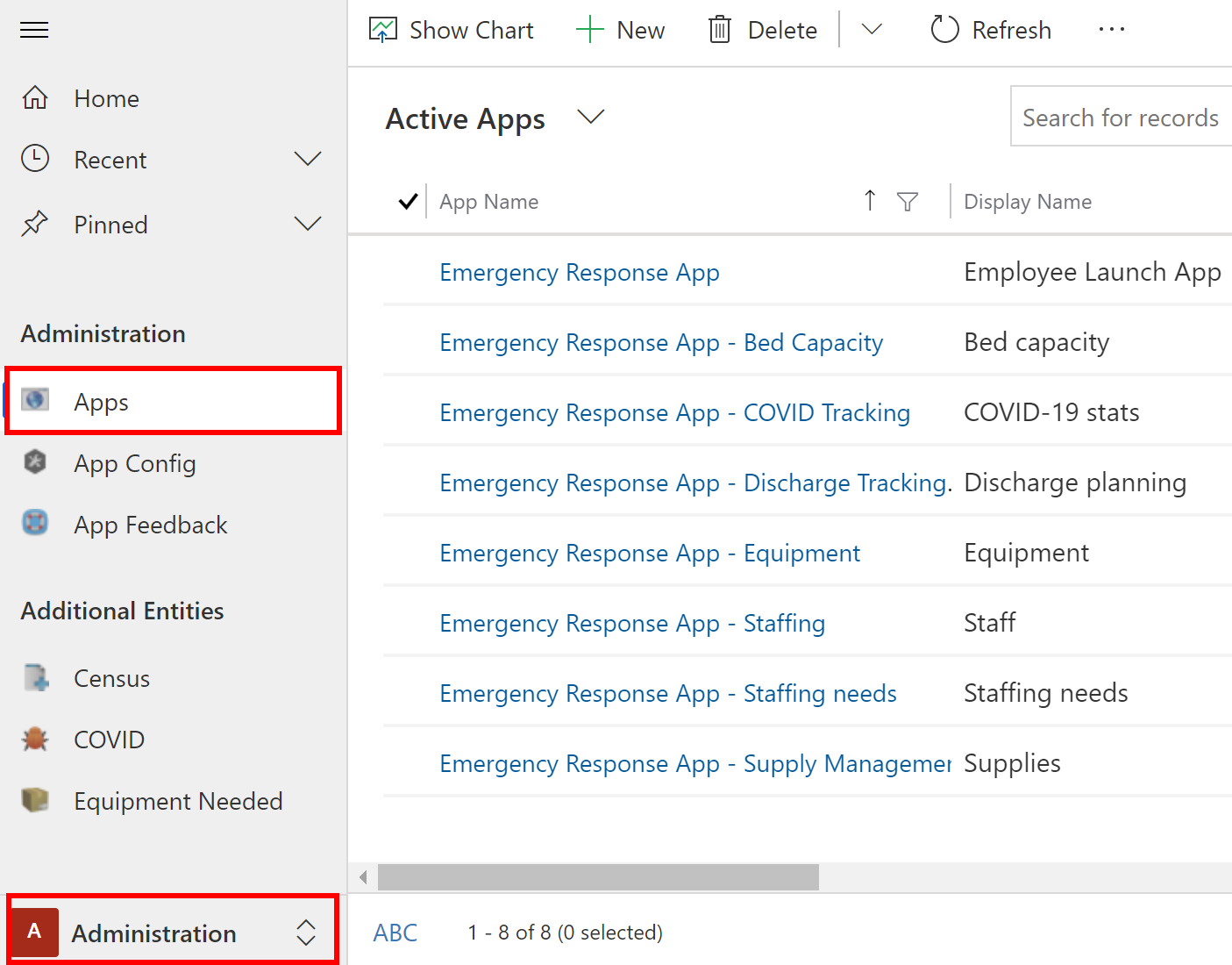
Otevřete jeden ze záznamů aplikace tím, že jej vyberete.
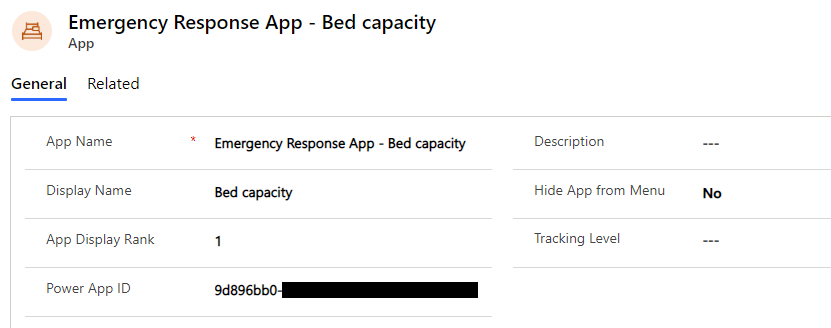
Na stránce s podrobnostmi o aplikaci:
Chcete-li vybrat vlastní obrázek pro ikonu aplikace podle značky vaší organizace, dvakrát klikněte na ikonu aplikace a vyberte požadovaný soubor ikony.
V případě potřeby aktualizujte Popis nebo Zobrazované jméno aplikace.
Tip
Možná budete chtít vybrat jiný zobrazovaný název pro identifikaci aplikací ve vašem testovacím prostředí. Například: Test – kapacita lůžek.
V případě potřeby aktualizujte hodnotu Skrýt aplikaci z nabídky, která se má nastavit, pokud se má aplikace zobrazit v seznamu aplikací. Protože je Aplikace pro nouzové reakce aplikace kontejneru, hodnota je ve výchozím stavu nastavena na Ne.
V případě potřeby aktualizujte hodnotu Pořadí zobrazení aplikace pro nastavení pozice zobrazení aplikace v seznamu aplikací.
Pokud to je nutné, vyberte hodnotu v poli Úroveň sledování k určení, zda chcete sledovat data v této mobilní aplikaci na úrovni místa nebo zařízení. Další informace: Správa úrovně sledování pro mobilní aplikace
Zvolte Uložit.
Opakujte kroky 2 a 3 pro každý záznam aplikace plátna v možnosti Aplikace.
V levém podokně vyberte Konfigurace aplikace.
Vyberte záznam Aplikace pro nouzové reakce, čímž ji otevřete pro úpravy.
Pokud je to nutné, aktualizujte barvy mobilní aplikace.
Tip
Možná budete chtít zadat jinou primární barvu pro identifikaci aplikací ve vašem testovacím prostředí.
Vybrat Ano nebo Ne v poli Sdílení zařízení povoleno pro určení, zda bude možnost Odhlásit se k dispozici v mobilních aplikacích nebo ne. Výběrem Ano bude možnost Odhlásit se k dispozici. Více informací: Konec směny - odhlaste se v uživatelské příručce.
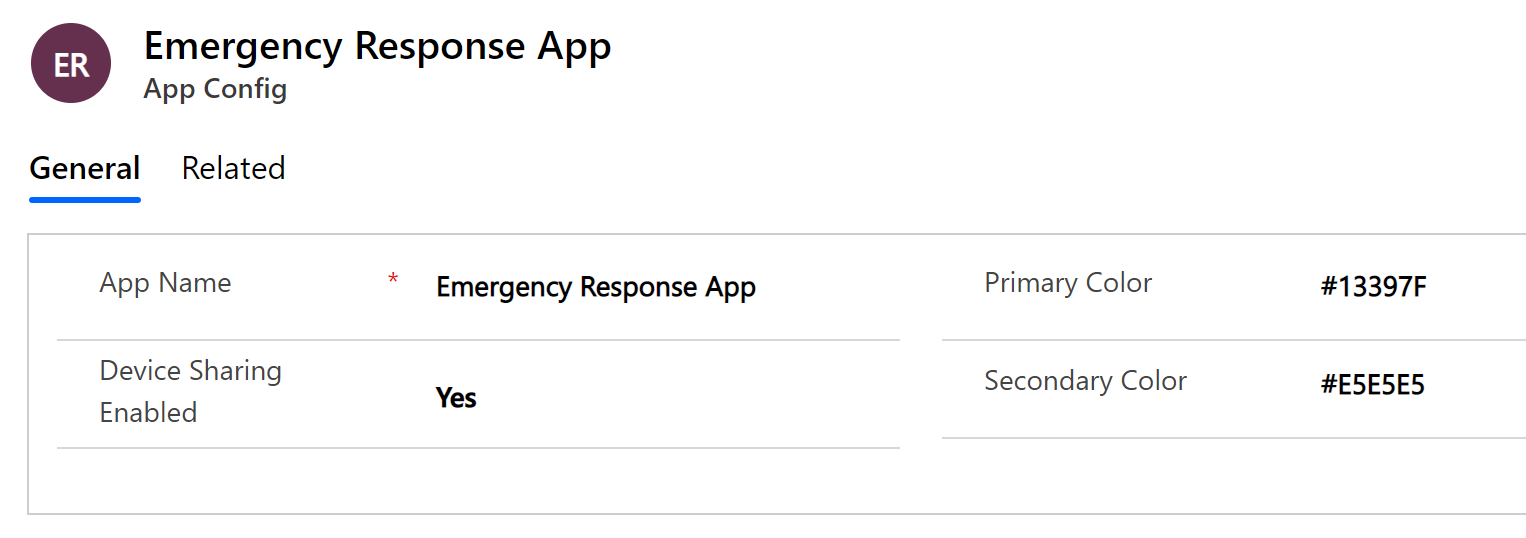
Chcete-li uložit změny, vyberte možnost Uložit v pravém dolním rohu obrazovky.
Krok 5: Obejití souhlasu pro mobilní aplikace (volitelné)
Volitelně můžete nastavit konfiguraci na obcházení souhlasu uživatelů s vašimi mobilními aplikacemi, aby uživatelé neměli povolení k určování polohy. Tento krok můžete provést pouze jako správce klienta. Před provedením tohoto kroku budete také potřebovat ID aplikace každé mobilní aplikace (aplikace plátna).
Chcete-li získat ID aplikace, v levém navigačním panelu aplikace Správce vyberte Správa z oblasti pro výběr oblasti a poté vyberte Aplikace. Zobrazí se všechny mobilní aplikace (aplikace plátna). Vyberte mobilní aplikace, jejíž ID chcete zobrazit. Zkopírujte ID aplikace pro každou aplikaci do souboru poznámkového bloku.
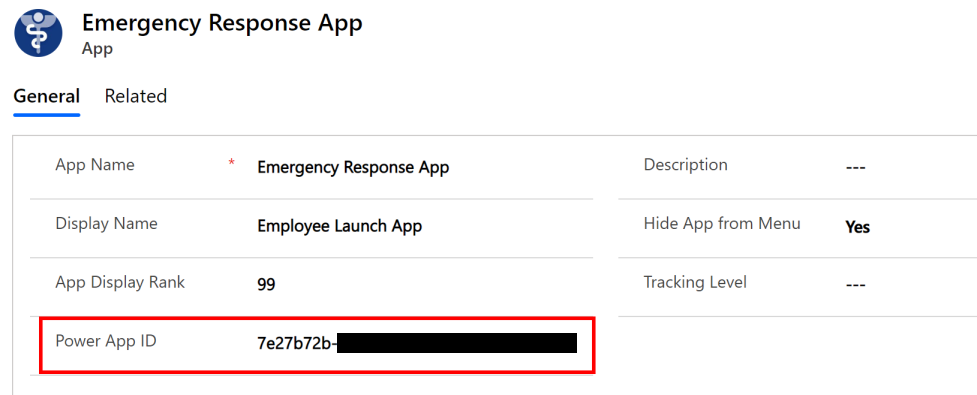
Následně proveďte následující akci:
Otevřete Poznámkový blok a zkopírujte tento skript PowerShell:
# MUST BE A TENANT ADMIN TO RUN THIS Install-Module -Name Microsoft.PowerApps.Administration.PowerShell Install-Module -Name Microsoft.PowerApps.PowerShell -AllowClobber Import-Module -Name Microsoft.PowerApps.Administration.PowerShell Import-Module -Name Microsoft.PowerApps.PowerShell # This call opens prompt to collect credentials # (Azure Active Directory account and password) # used by the commands Add-PowerAppsAccount # Change the App ID for each new app (APPGUIDHERE) Set-AdminPowerAppApisToBypassConsent -AppName APPGUIDHERENahradit hodnotu
APPGUIDHEREskutečným ID aplikace aplikace plátna.Uložte soubor ve formátu .ps1.
Otevřete PowerShell jako správce a spusťte soubor .ps1, který jste právě vytvořili.
Opakujte kroky 2 - 4 pro každou aplikaci na plátně.
Krok 6: Přidání klíče Azure Application Insights do mobilních aplikací pro telemetrii (volitelné)
Volitelně můžete použít Azure Application Insights ke shromažďování podrobné telemetrie pro vaše mobilní aplikace (aplikace plátna) a získat přehled o používání aplikace. Podrobné informace o tomto naleznete v Analyzujte telemetrii aplikací pomocí Application Insights
Krok 7: Sdílení aplikací plátna s uživateli ve vaší organizaci
Aby uživatelé v přední linii mohli používat a spotřebovávat data pomocí aplikací plátna ve svých mobilních zařízeních, musí být s nimi aplikace sdíleny. Je jednodušší používat skupiny Azure AD pro snadné sdílení aplikací se skupinami uživatelů.
Důležité
Ujistěte se, že uživatel nebo skupina, se kterou chcete aplikace sdílet již má přístup do svého prostředí. Obvykle byste už přidali uživatele nebo skupinu při nastavení vašeho prostředí. Alternativně můžete podle následujících pokynů přidat uživatele do svého prostředí a poskytnout jim odpovídající přístup před sdílením aplikací s nimi: Vytvořit uživatele a přiřadit role zabezpečení.
Přihlásit se k webu Power Apps
V levém navigačním podokně vyberte možnost Aplikace pro zobrazení seznamu všech vašich aplikací.
Vyberte mobilní aplikaci (aplikaci plátna) a vyberte Sdílet v banneru.

Určete skupinu nebo uživatele Azure AD, se kterými chcete tuto aplikaci sdílet. Jak se aplikace připojí k datům Common Data Service, budete také muset poskytnout oprávnění entitám. Panel sdílení vás vyzve ke správě zabezpečení entit. Přiřaďte role zabezpečení Uživatel nouzové reakce a Common Data Service Uživatel entitám používaným touto aplikací a vyberte Sdílet.
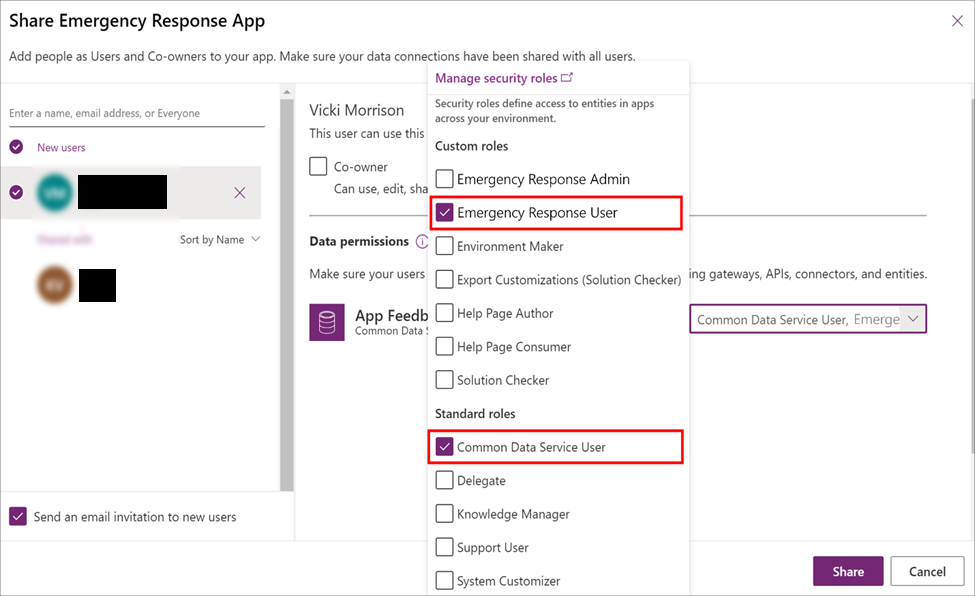
Opakujte kroky 3 a 4 pro každou mobilní aplikaci.
Podrobné informace o sdílení aplikací: Sdílet aplikaci na plátně
Krok 8: Nastavení mobilní aplikace jako hlavní a doporučené aplikace (volitelné)
Volitelně můžete mobilní aplikaci nastavit jako hrdinu a doporučenou aplikaci v rámci mobilní aplikace Power Apps. Tento krok můžete provést pouze jako správce klienta.
Před provedením tohoto kroku budete potřebovat ID aplikace každé mobilní aplikace (aplikace plátna), kterou chcete nastavit jako hero a doporučenou aplikaci. Informace o získání ID aplikace plátna najdete v části
Následně proveďte následující akci:
Otevřete Poznámkový blok a zkopírujte tento skript PowerShell:
# MUST BE A TENANT ADMIN TO RUN THIS Install-Module -Name Microsoft.PowerApps.Administration.PowerShell Install-Module -Name Microsoft.PowerApps.PowerShell -AllowClobber Import-Module -Name Microsoft.PowerApps.Administration.PowerShell Import-Module -Name Microsoft.PowerApps.PowerShell # This call opens prompt to collect credentials # (Azure Active Directory account and password) # used by the commands Add-PowerAppsAccount # Use the "Emergency Response App" App ID # To clear a featured app use Clear-AdminPowerAppAsFeatured #Change the App ID for each new app (APPGUIDHERE) Set-AdminPowerAppAsFeatured -AppName APPGUIDHERE # To clear a hero app use Clear-AdminPowerAppAsHero # Change the App ID for each new app (APPGUIDHERE) Set-AdminPowerAppAsHero -AppName APPGUIDHERENahraďte hodnotu
APPGUIDHEREve skriptu skutečným ID aplikace pro aplikaci, kterou chcete nastavit jako doporučenou a hero.Soubor jako soubor .ps.
Spusťte PowerShell jako správce a spusťte právě vytvořený soubor .ps.
Krok 9: Sdílejte aplikaci řízenou modelem s administrátory ve vaší organizaci
Aby mohli vaši uživatelé používat aplikaci pro správu (modelem řízená aplikace), musí být s nimi sdílena. Je jednodušší používat skupiny Azure AD pro snadné sdílení aplikací se skupinou s rolí správce.
Důležité
Ujistěte se, že uživatel nebo skupina, se kterou chcete aplikaci sdílet již má přístup do svého prostředí. Obvykle byste už přidali uživatele nebo skupinu při nastavení vašeho prostředí. Alternativně můžete podle následujících pokynů přidat uživatele do svého prostředí a poskytnout jim odpovídající přístup před sdílením aplikace s nimi: Vytvořit uživatele a přiřadit role zabezpečení.
Přihlaste se ke službě Power Apps.
V levém navigačním podokně vyberte možnost Aplikace pro zobrazení seznamu všech vašich aplikací.
Vyberte aplikaci řízenou modelem ( Aplikace správce - Aplikace pro nouzové reakce) a vyberte Sdílet v banneru.
Určete skupiny nebo administrátory Azure AD, se kterými chcete tuto aplikaci sdílet, přiřaďte role zabezpečení Správce pro nouzové reakce a vyberte Sdílet.
Krok 10: Publikování nejnovějšího řídicího panelu Power BI
Publikujte řídicí panel Power BI a sdílejte jej s uživateli ve vaší organizaci, aby mohli tento panel používat pro statistiky a rozhodování.
Můžete publikovat řídicí panel Power BI pomocí jedné z následujících možností: použití aplikace šablony z AppSource nebo pomocí souboru .pbit dostupného v balíčku nasazení.
Možnost A: Publikování pomocí aplikace šablony z AppSource (Upřednostňovaná možnost)
Podrobné informace o používání šablony aplikace z AppSource je k dispozici zde: Připojte se k ovládacímu panelu rozhodnutí o reakci na nouzové reakce v nemocnici
Důležité
Toto je snadnější způsob, jak publikovat Power BI než pomocí možnosti souboru .pbit k publikování. Doporučujeme zákazníkům použít tuto možnost místo publikování pomocí možnosti souboru .pbit.
Možnost B: Publikujte pomocí souboru .pbit v balíčku implementace
Tato část obsahuje informace o tom, jak můžete používat soubor Emergency Response App.pbit, který je k dispozici v balíčku nasazení k publikování řídicího panelu.
Požadavky
Stáhněte si nejnovější balíček pro nasazení (soubor .zip) z https://aka.ms/emergency-response-solution. Po stažení extrahujte soubor .zip do počítače. Soubor .pbit bude k dispozici ve složce Šablona Power BI
Kapacita Premium Power BI nebo licence Power BI Pro přidělené uživatelům přistupujícím k sestavě.
Vytvořte pracovní prostor v Power BI, kde publikujete sestavu. Přihlaste se do Power BI a vytvořte pracovní prostor. Více informací: Vytvořte nové pracovní prostory v systému Power BI
Nainstalujte Power BI Desktop z obchodu s aplikacemi Windows: https://aka.ms/pbidesktop
Poznámka
Pokud jste v minulosti nainstalovali Power BI Desktop stažením přímo ze stránky Centrum stahování jako spustitelného souboru, odeberte ji a použijte ji z Microsoft Store. Verze Microsoft Store bude automaticky aktualizována, jakmile budou k dispozici nová vydání.
Pokud nemůžete instalovat z Microsoft Storu, nainstalujte nejnovější verzi mimo Microsoft Store z centra pro stahování.
Po instalaci Power BI Desktop z obchodu s aplikacemi jej spusťte, přihlaste se pomocí účtu, který má oprávnění k publikování aplikací Power BI ve vaší organizaci.
Publikování řídicího panelu pomocí souboru .pbit
Přejděte do umístění, kam jste rozbalili nasazovací balíček. Najděte soubor Emergency Response App.pbit ve složce Power BI Šablona.
Otevřete soubor Emergency Response App.pbit v Power BI Desktop. Budete vyzváni k zadání následujících hodnot:
Název organizace: Zadejte název organizace, který bude uveden v levém horním rohu každé stránky přehledu.
Tip
Možná budete chtít zadat jinou hodnotu pro Název organizace pro identifikaci řídicího panelu Power BI ve vašem testovacím prostředí. Například Testovací systém Contoso.
CDS_base_solution_URL: Zadejte adresu URL své instance prostředí Common Data Service. Například: https://[myenv].crm.dynamics.com
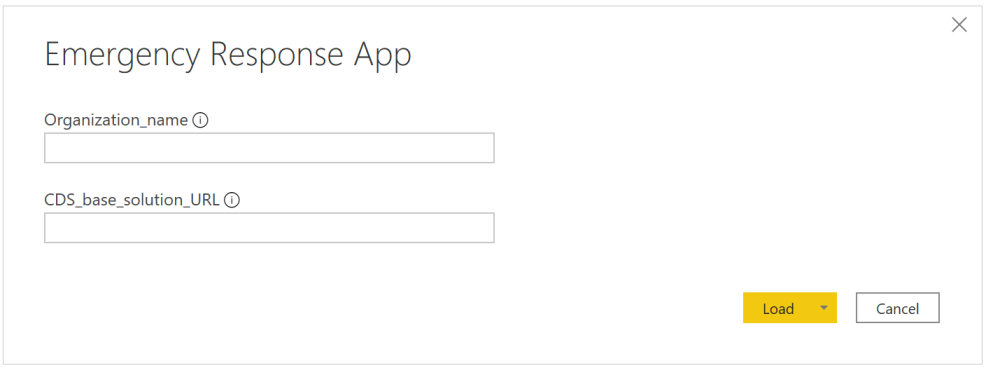
Vyberte Načíst.
Budete vyzváni k zadání pověření pro připojení k vašemu prostředí Common Data Service. Vyberte Organizační účet > Přihlásit se, abyste mohli zadat svoje přihlašovací údaje Common Data Service.
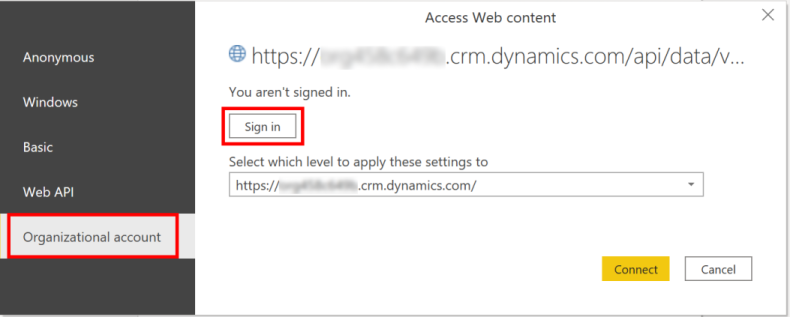
Po přihlášení vyberte Připojit pro připojení k vašim datům v Common Data Service.
Po úspěšném připojení se vaše data zobrazí v sestavě Power BI. Budete vyzváni k použití probíhajících změn v dotazu; vyberte Použít změny.
Vyberte Publikovat, chcete-li publikovat data v prostředí Power BI. Budete vyzváni k uložení změn; vybertw Uložit.
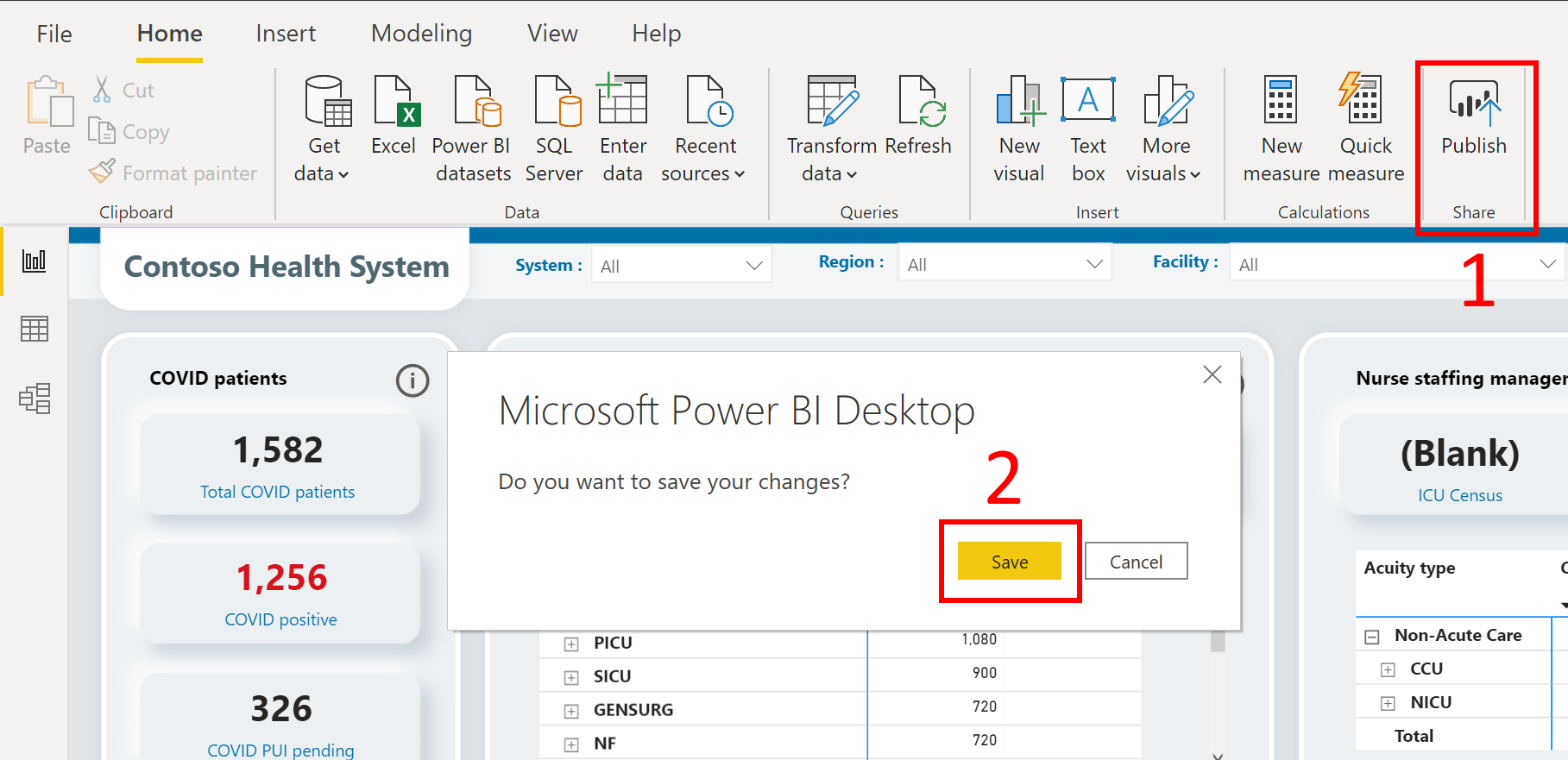 .
.Budete vyzváni k uložení souboru jako .pbix spolu s informacemi o vašem prostředí Common Data Service. Zadejte jméno a uložte jej do svého počítače.
Po uložení souboru .pbix budete vyzváni k publikování zprávy. Na stránce Publikovat v Power BI vyberte pracovní prostor, do kterého chcete publikovat, a potom klikněte na Vybrat.
Zpráva bude k dispozici ve vašem pracovním prostoru. Nyní nakonfigurujeme nastavení aktualizace dat pro datovou sadu. Vyberte datový soubor ve vašem pracovním prostoru a vyberte ikonu Plán aktualizace.
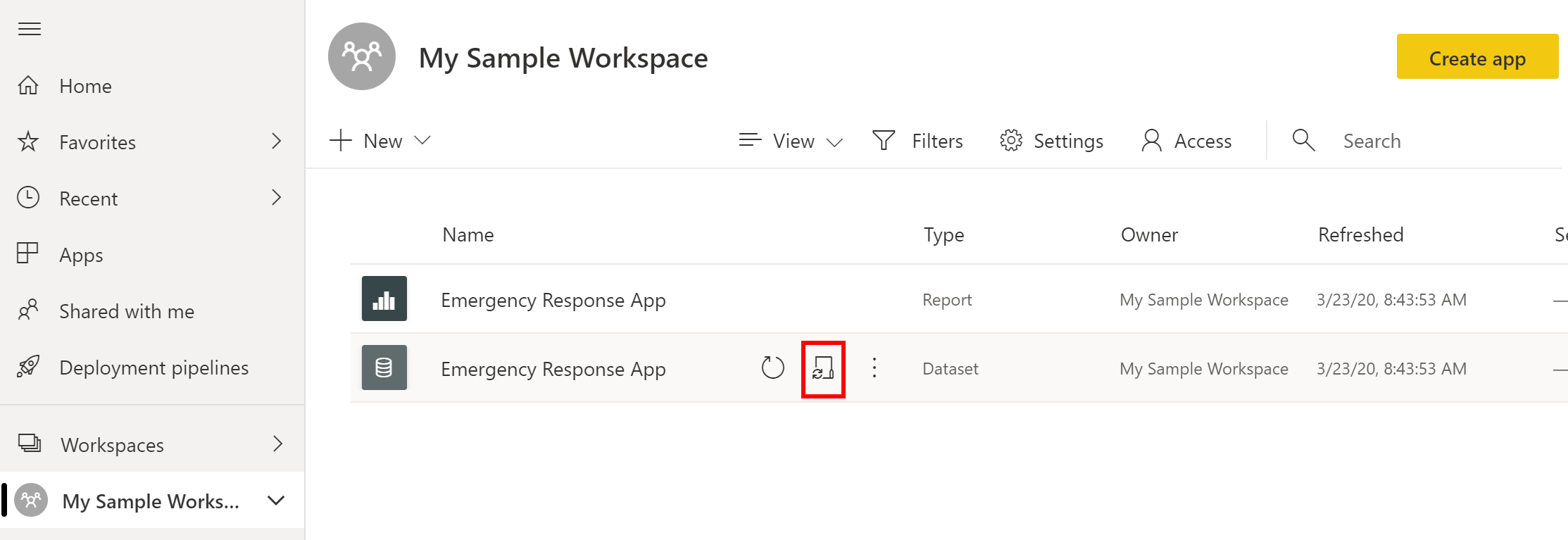
Při prvním pokusu o nastavení nastavení aktualizace dat se zobrazí ikona Nastavení se zprávou, že vaše přihlašovací údaje nejsou platné. Ve Zdroji dat pověření vyberte Upravit přihlašovací údaje a zadejte své přihlašovací údaje.
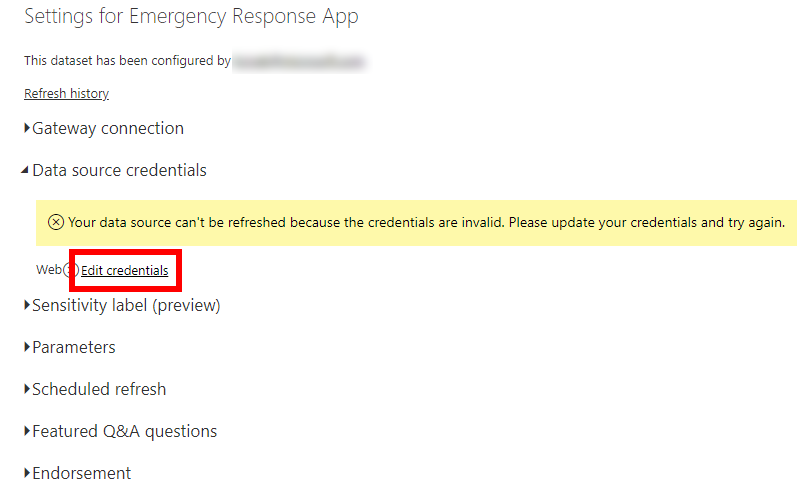
Na další obrazovce:
- V části Metoda ověřování vyberte možnost OAuth2.
- Vyberte Nastavení úrovně ochrany osobních údajů pro tento zdroj dat jako Organizační.
- Vyberte Přihlásit.
Budete vyzváni k zadání svých přihlašovacích údajů a přihlášení. Po úspěšném přihlášení se vrátíte na stránku Nastavení.
Na stránce Nastavení rozbalte Plánovaná aktualizace a zadejte požadované podrobnosti pro aktualizaci dat na základě plánu. Vyberte Použít.
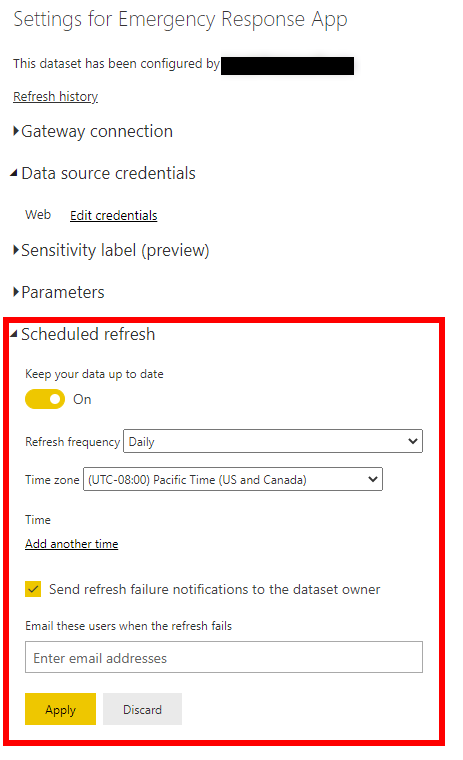
Poznámka
Na to, kolikrát se data mohou obnovit, existují limity. Power BI omezuje datové sady ve sdílené kapacitě na osm denních aktualizací. Pokud je datový soubor umístěn v kapacitě Premium, můžete naplánovat až 48 aktualizací za den v nastavení datového souboru. Další informace: Aktualizace dat
V levém podokně vyberte název pracovního prostoru a poté vyberte Vytvořit aplikaci v pravém horním rohu.
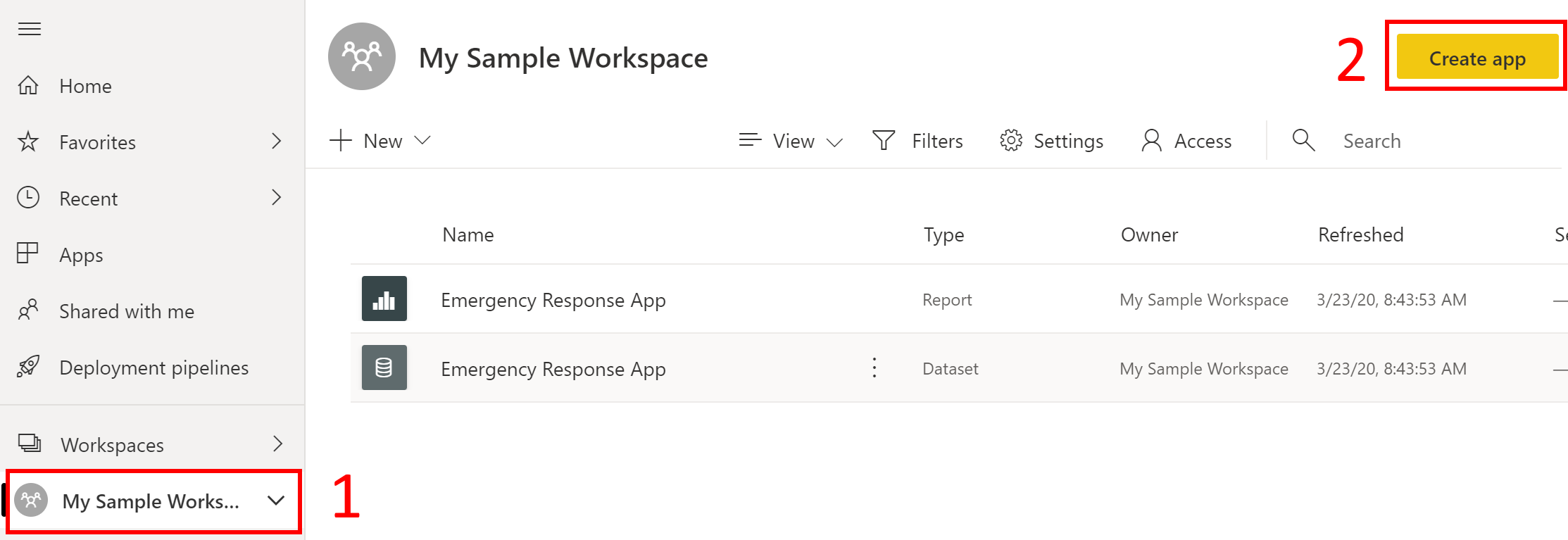
Na stránce publikace aplikace:
Na kartě nastavení zadejte název a popis aplikace.
Na kartě Navigace určete umístění řídicího panelu, kde ji budete publikovat.
Na kartě Oprávnění určete uživatele nebo skupinu, kteří si budou moci tuto aplikaci zobrazit. Ujistěte se, že jste zaškrtli políčko Nainstalovat tuto aplikaci automaticky pro automatickou instalaci této aplikace pro koncové uživatele. Více informací: Automatická instalace aplikací pro koncové uživatele
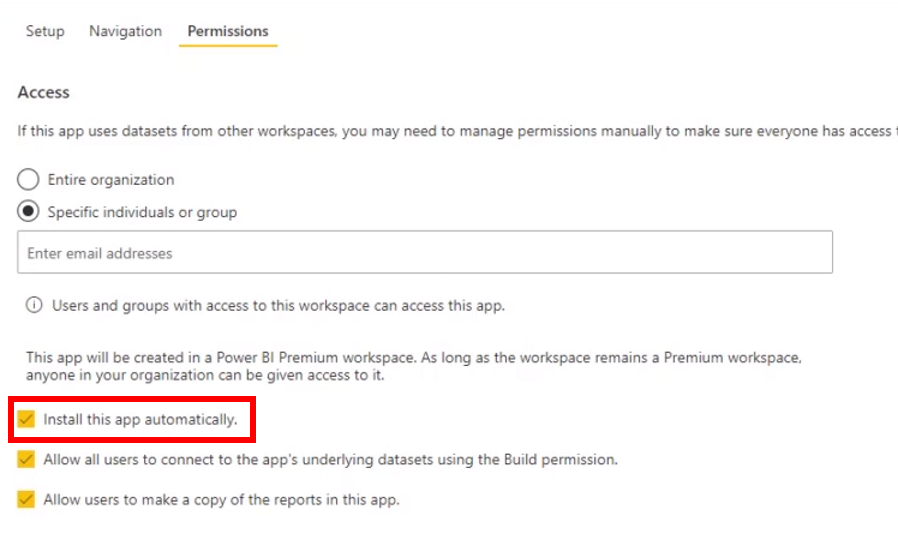
Vyberte Publikovat aplikaci. Podrobné informace o publikování aplikací v Power BI viz Publikování aplikace.
Po publikování řídicího panelu
Chcete-li zobrazit publikovaný řídicí panel Power BI, získáte informace v části Zobrazení řídicího panelu Power BI
Krok 11: Povolte toky pro naplnění dat CDC
Musíte povolit následující toky, které pomáhají při shromažďování dat z různých zdrojů v řešení ve formátu, který centra pro kontrolu a prevenci nemocí (CDC) očekávají od každé nemocnice:
- Vyplnění dat CDC – zdravotnický personál
- Vyplnění dat CDC – zdravotnický spotřební materiál
- Vyplnění dat CDC – kapacity pacientů a nemocnic
Přihlásit se k Power Automate.
V levém podokně vyberte Řešení. V seznamu řešení vyberte Řešení Hospital Emergency Response pro otevření řešení.
V řešení filtrujte Tok pro vyhledání všech toků.
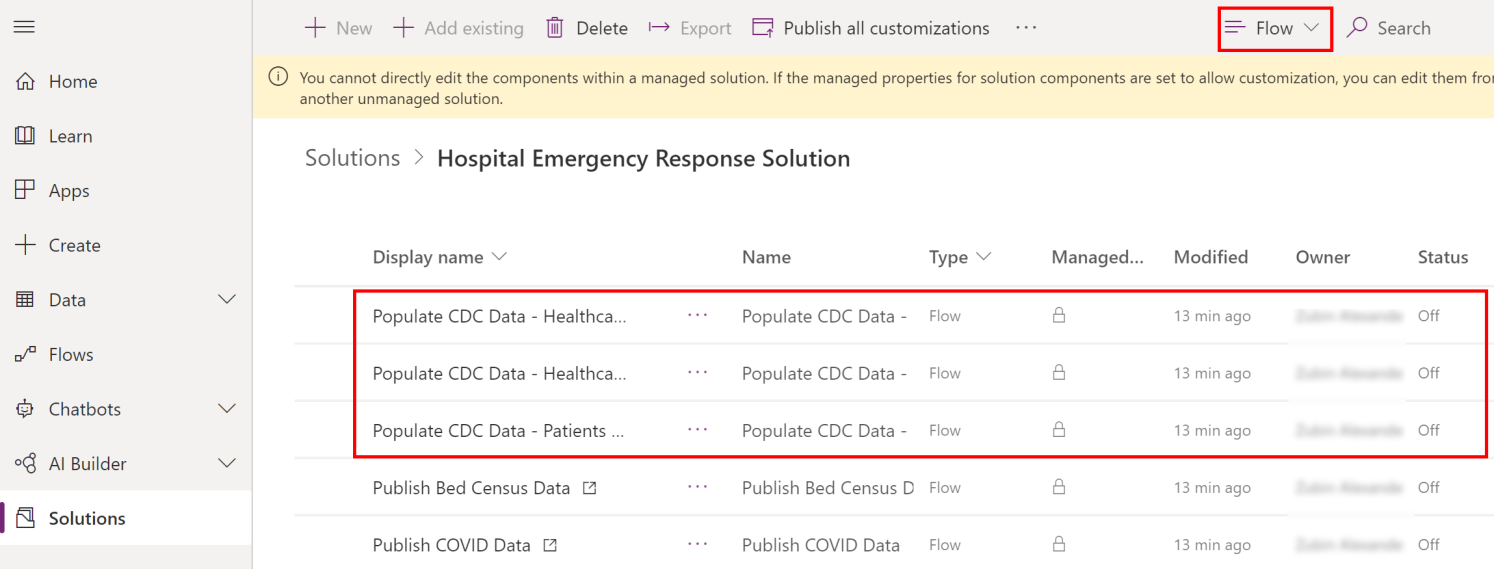
Vyberte název toku pro otevření definice toku. Například Vyplnění dat CDC – zdravotnický personál.
Na panelu nástrojů vyberte Upravit a ověřte informace o připojení.
Vyberte Uložit pro uložení změn a poté vyberte Zapnout.
Proveďte kroky 4–6 pro každý z následujících toků, čímž ověříte připojení, a poté tok povolte:
- Vyplnění dat CDC – zdravotnický spotřební materiál
- Vyplnění dat CDC – kapacity pacientů a nemocnic
Problémy a názory
Chcete-li nahlásit problém s ukázkovou aplikací Reakce nemocnice na nouzové situace, navštivte https://aka.ms/emergency-response-issues.
Chcete-li získat zpětnou vazbu ohledně ukázkové aplikace Reakce nemocnice na nouzové situace, navštivte https://aka.ms/emergency-response-feedback.