Používání vyhledávání Dataverse pro modelem řízené aplikace v mobilní aplikaci Power Apps
Můžete rychle najít informace, které hledáte, pomocí vyhledávání Dataverse. Vyhledávání Dataverse nabízí rychlé a komplexní výsledky napříč více tabulkami v jednom seznamu, seřazené podle závažnosti.
Vyhledávání Dataverse je již dostupné, když ve webovém prohlížeči používáte modelem řízenou aplikaci. Funkce je stejná v Power Apps Mobile, ale funguje trochu jinak. Další informace: Vyhledávání tabulek a řádků pomocí vyhledávání Dataverse
Než začnete používat vyhledávání Dataverse, nové prostředí musí být povoleno administrátorem vaší organizace. Více informací: Povolit vyhledávání Dataverse
Když je zapnuto vyhledávání Dataverse, stane se vaším výchozím a jediným globálním vyhledávacím prostředím pro všechny vaše modelem řízené aplikace. Nebudete moci přepnout na rychle hledání známé také jako hledání podle kategorií.
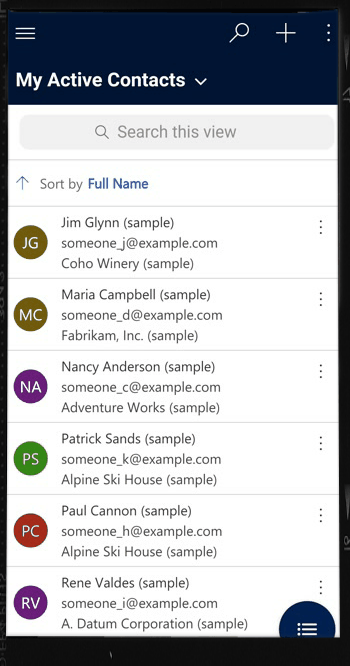
Spusťte vyhledávání
Během psaní si můžete prohlížet navrhované výsledky vyhledávání, což minimalizuje stisknutí kláves a zjednodušuje navigaci na stránce.
Vyberte vyhledávací tlačítko.
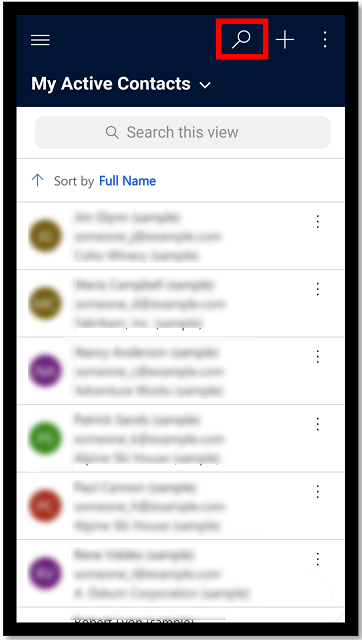
Do vyhledávacího pole zadejte slova, která chcete vyhledat.
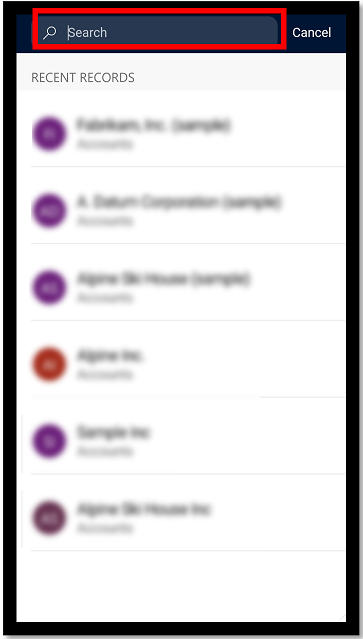
Při zadávání hledaného textu se začnou objevovat řádky, které odpovídají vašemu textu.
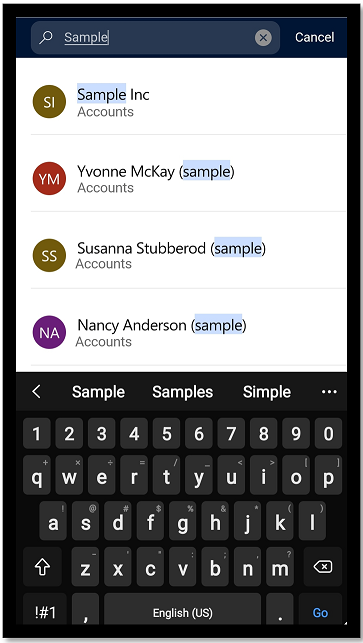
Dřívější přístup: Použití skeneru čárových kódů
[Toto téma představuje předběžnou dokumentaci a může se změnit.]
Pokud jste v režimu dřívějšího přístupu, můžete použít čtečku čárových kódů k vyhledání řádků. Skener automaticky detekuje čárový kód, QR kód nebo kód datové matice.
Do vyhledávacího pole můžete také zadat text, například contoso, a poté pomocí čtečky čárových kódů naskenujte čárový kód, například 12345. V takovém případě systém vyhledá contoso12345.
Chcete-li použít skener čárových kódů, vyberte tlačítko Hledat.
Vyberte tlačítko skeneru čárových kódů a poté naskenujte svou položku.
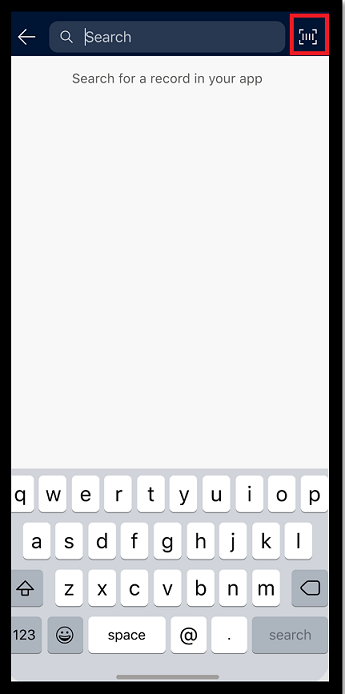
Zobrazení výsledků hledání
Výsledky hledání jsou seřazeny a seskupeny podle tabulky.
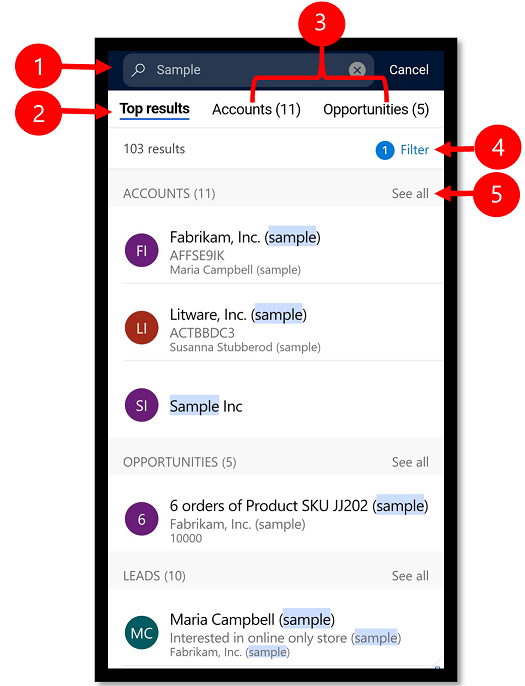
Legenda:
- Vyhledávací pole: Zadejte slova, která chcete vyhledat.
- Nejlepší výsledky: Tato karta zobrazuje řádky, které odpovídají vyhledávacímu dotazu.
- Karta pro konkrétní tabulku: Pokud chcete zúžit výsledky hledání na konkrétní tabulku, vyberte kartu tabulky.
- Filtr: Zpřesnění výsledků hledání pomocí filtrů. Když vyberete filtry, vedle možnosti filtrování se zobrazí počet tabulek, které byly filtrovány.
- Zobrazit vše: Zobrazí se až tři řádky; pokud jich je více, vyberte Zobrazit vše.
Filtrování výsledků vyhledávání
Použití filtrů vám dává možnost přejít k podrobnostem a prozkoumat výsledky aktuálního vyhledávání bez nutnosti opakovaně upřesňovat hledané termíny. Ihned po vyhledávání můžete výsledky filtrovat podle vlastníka, data vytvoření nebo data úpravy.
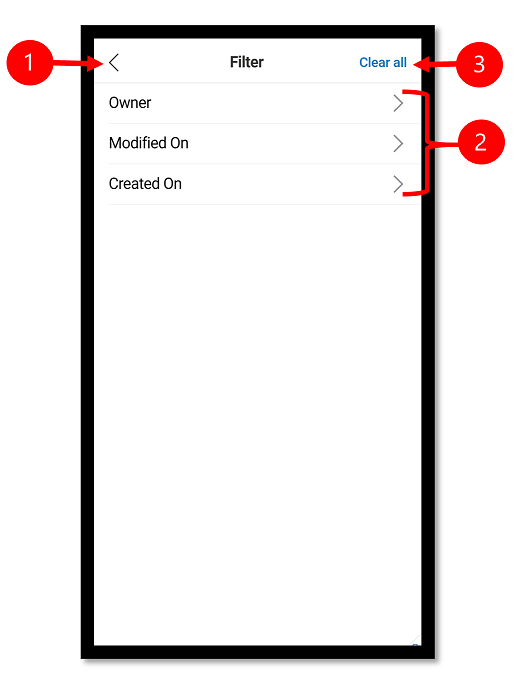
Legenda:
- Zpět: Vrátí se na obrazovku s výsledky hledání.
- Filtr: Vyberte typ filtru k filtrování výsledků hledání.
- Vymazat vše: Vymazat všechny filtry a vrátit se na obrazovku s výsledky vyhledávání.
Poznámka
Můžete nám sdělit, jaké máte jazykové preference pro dokumentaci? Zúčastněte se krátkého průzkumu. (upozorňujeme, že tento průzkum je v angličtině)
Průzkum bude trvat asi sedm minut. Nejsou shromažďovány žádné osobní údaje (prohlášení o zásadách ochrany osobních údajů).