Kurz: Použití Microsoft Power Platform CLI s portály
Poznámka
S účinností od 12. října 2022 jsou portály Power Apps Power Pages. Další informace: Služba Microsoft Power Pages je nyní obecně dostupná (blog)
Zanedlouho migrujeme a sloučíme dokumentaci k portálům Power Apps s dokumentací k Power Pages.
V tomto příkladu kurzu uvidíte, jak začít s Microsoft Power Platform CLI pro aktualizaci konfigurace ukázkových portálů.
Poznámka
- Rozhraní Power Platform CLI můžete také používat spolu s Power Pages. Další informace: Co jsou Power Pages
- Tento kurz se zaměřuje na požadované příkazy Microsoft Power Platform CLI pro uživatele portálů Power Apps. Další informace o příkazech použitých v rozhraní příkazového řádku Power Platform získáte v článku Běžné příkazy.
Stažení a instalace Visual Studio Code
Chcete-li se připojit k portálům Power Apps a používat příkazy Microsoft Power Platform CLI, použijte Visual Studio Code a integrovaný terminál. Integrovaný terminál usnadňuje připojení k prostředí Dataverse a stažení, změnu a nahrání konfigurace portálu. Místo toho můžete také použít Windows PowerShell.
Krok 1. Ověření
Před připojením, vypsáním, stažením nebo nahráním jakýchkoli změn pro portál Power Apps se musíte nejprve ověřit v prostředí Dataverse. Další informace o ověření pomocí příkazového řádku Microsoft Power Platform najdete v popisu příkazu pac auth.
Chcete-li ověřit svou totožnost, otevřete Windows PowerShell a spusťte příkaz pac auth create pomocí adresy URL prostředí Dataverse:
pac auth create -u [Dataverse URL]
Příklad
pac auth create -u https://contoso-org.crm.dynamics.com
Přihlaste se k prostředí podle pokynů ověřovacího procesu.

Krok 2. Výpis dostupných portálů
Příkazem pac portal list zobrazíte seznam dostupných portálů Power Apps v prostředí Dataverse, ke kterému jste se připojili v předchozím kroku.
pac paportal list

Krok 3. Stažen obsahu portálů
Stáhněte si obsah webu portálu z připojeného prostředí Dataverse pomocí příkazu pac paportal download.
pac paportal download --path [PATH] -id [WebSiteId-GUID]
Příklad
pac paportal download --path c:\pac-portals\downloads -id d44574f9-acc3-4ccc-8d8d-85cf5b7ad141
Pro parametr id použijte WebSiteId vrácený z výstupu v předchozím kroku.

Krok 4. Změna obsahu portálů
Změňte konfiguraci pomocí Visual Studio Code a uložte změny.
Poznámka
Ujistěte se, že aktualizujete pouze podporované tabulky pro použití s Power Platform CLI. Další informace najdete v části o podporovaných tabulkách.
Například výchozí stránka portálu zobrazuje text, jako je tento:
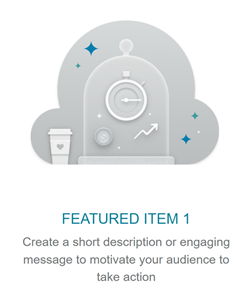
Tento text je viditelný z webové stránky html:
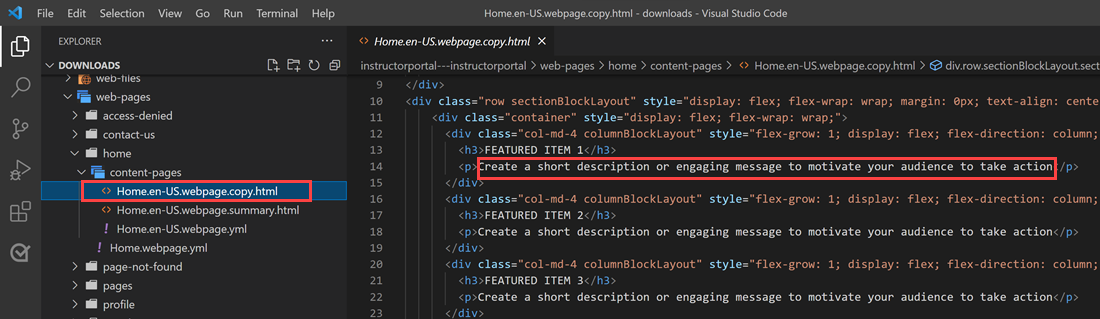
Tento text můžete změnit a uložit změny:
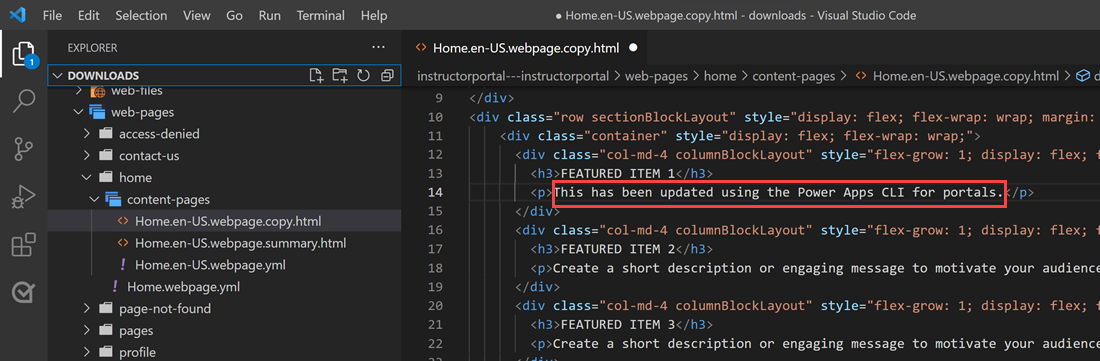
Tip
Umístění cesty ke složce v PowerShell/integrovaném terminálu můžete změnit na stažené umístění a zadat "code ." k otevření složky přímo ve Visual Studio Code.
Krok 5. Nahrání změn
Poznámka
- Pokud nahráváte do více prostředí, viz část Nahrání změn pomocí profilu nasazení, kde se dozvíte, jak nahrát změny pomocí profilu nasazení.
- Ujistěte se, že maximální velikost přílohy cílového prostředí je nastavena na stejnou nebo větší velikost jako pro vaše zdrojové prostředí.
- Maximální velikost souborů je určena nastavením Maximální velikost souboru na kartě e-mailu nastavení systému v dialogovém okně nastavení systému prostředí.
Po provedení požadovaných změn je nahrajte pomocí příkazu pac paportal upload:
pac paportal upload --path [Folder-location]
Příklad
pac paportal upload --path C:\pac-portals\downloads\custom-portal\

Poznámka
Ujistěte se, že cesta k zadanému obsahu portálů je správná. Ve výchozím nastavení je složka pojmenovaná portálem (popisný název) vytvořena se staženým obsahem portálů. Například pokud je popisný název portálu vlastní portál, cesta k výše uvedenému příkazu (--path) by měla být C:\pac-portals\downloads\custom-portal.
K nahrávání dochází pouze u obsahu, který byl změněn. V tomto příkladu, protože je provedena změna webové stránky, je obsah nahrán pouze pro tabulku adx_webpage.
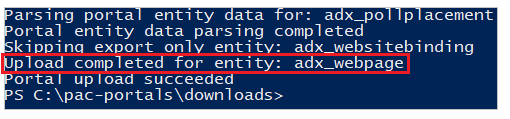
Nahrání změn pomocí profilu nasazení
Při práci s více různými prostředími můžete zvážit použití profilů nasazení, abyste zajistili, že změny budou nahrány do správného prostředí pomocí profilu nasazení.
Vytvořte složku s názvem deployment-profiles (profily nasazení) uvnitř složky obsahující obsah portálu. Pokud je stažený obsah portálu například ve „starter-portal“ (startovní portál), složka profilů nasazení by měla být uvnitř této složky.
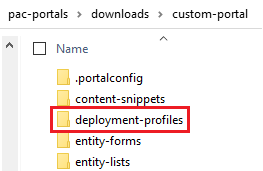
Ve složce profilů nasazení vytvořte soubor YAML nasazení, který obsahuje změny specifické pro dané prostředí. Například vývojové prostředí se může jmenovat „dev.deployment.yml“.
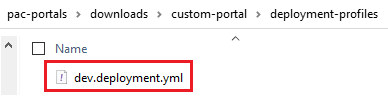
Upravte soubor YAML nasazení pomocí nástroje Visual Studio Code v následujícím formátu:
<table-name>: - <record-id>: <GUID> <column-name>: <Name> <column-value>: <Value>Například následující ukázkový kód YAML aktualizuje hodnotu pro „Browser Title Suffix“ (Přípona názvu prohlížeče) z výchozí „Custom Portal“ (Vlastní portál) na „Custom Portal (Dev)“ (Vlastní portál (Dev)).
adx_contentsnippet: - adx_contentsnippetid: 76227a41-a33c-4d63-b0f6-cd4ecd116bf8 # Replace with your content snippet ID adx_name: Browser Title Suffix # Setting name adx_value: · Custom Portal (Dev) # Setting valueChcete-li nahrát změny do jiného prostředí pomocí souboru YAML profilu nasazení, nejprve ověřte cílovou organizaci.
Po ověření a připojení ke správnému prostředí použijte k nahrání obsahu příkaz pac paportal upload:
pac paportal upload --path "C:\portals\starter-portal" --deploymentProfile devPoznámka
Ve výše uvedeném příkladu je použitý název profilu nasazení „dev“ po provedení předchozích kroků k vytvoření profilu nasazení pro vývojáře. Změňte název z „dev“ na jakýkoli jiný (například QA pro „qa.deployment.yml“ nebo Test pro „test.deployment.yml“), pokud jste pro svůj soubor YAML nasazení použili jiný název souboru.
Krok 6. Potvrzení změn
Potvrzení změn provedených na webové stránce portálu:
Vymažte mezipaměť na straně serveru nebo použijte Konfigurace synchronizace prostřednictvím portálů Power Apps Studio.
Přejděte na webovou stránku portálu a podívejte se na změnu.
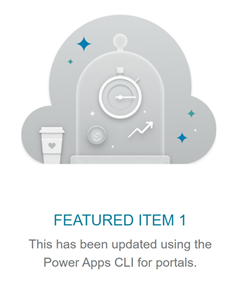
Pokud jste použili ukázkový profil nasazení popsaný výše, fragment YAML aktualizuje hodnotu, jak je uvedeno níže.
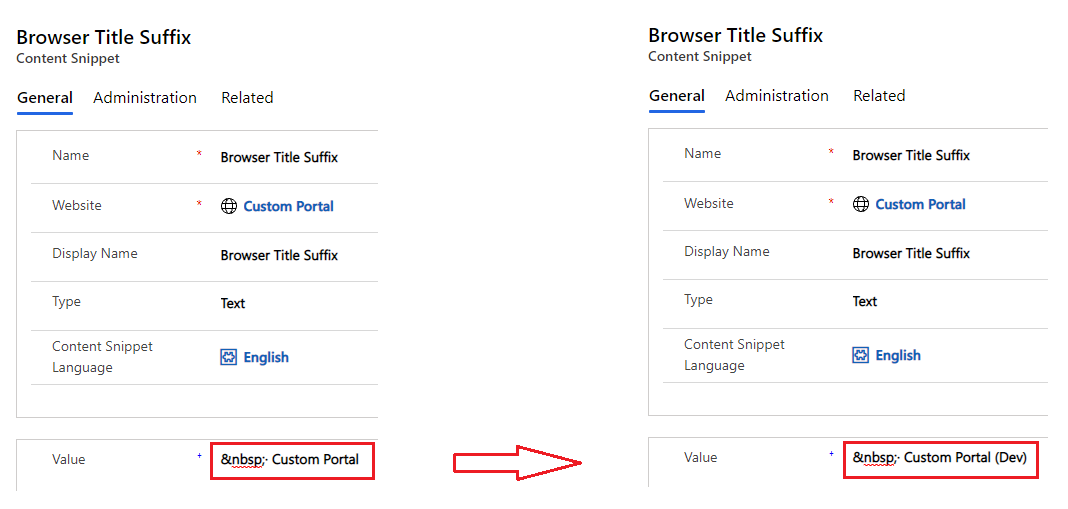
Přípona názvu prohlížeče aktualizovaná prostřednictvím výše uvedené změny reflektuje změnu, když otevřete portál v prohlížeči:

Tím je kurz ukončen. Výše uvedené kroky můžete opakovat a změnit obsah portálů pro jiné podporované tabulky.
Další kroky
Použití rozšíření Visual Studio Code