Konfigurace zprostředkovatele WS-Federation pro portály pomocí Azure AD
Poznámka
S účinností od 12. října 2022 jsou portály Power Apps Power Pages. Další informace: Služba Microsoft Power Pages je nyní obecně dostupná (blog)
Zanedlouho migrujeme a sloučíme dokumentaci k portálům Power Apps s dokumentací k Power Pages.
V tomto článku se dozvíte o konfiguraci poskytovatele WS-Federation pro portály použitím Azure Active Directory (Azure AD).
Poznámka
- Funkce Portály se neomezuje pouze na Azure AD, Azure AD s více klienty nebo Azure AD B2C jako poskytovatelé WS-Federation. Můžete použít jakéhokoli jiného poskytovatele, který je v souladu se specifikací WS-Federation. Změny nastavení ověřování mohout trvat několik minut, než se na portálu projeví. Restartujte portál pomocí akcí portálu, pokud chcete změny okamžitě promítnout.
Konfigurace Azure AD jako zprostředkovatele WS-Federation
Vyberte Přidat poskytovatele pro váš portál.
Jako Zprostředkovatele přihlášení vyberte Ostatní.
Jako Protokol vyberte WS-Federation.
Zadejte název zprostředkovatele.
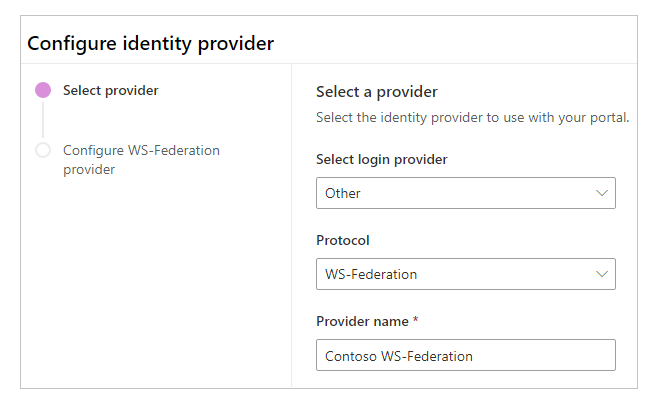
Vyberte Další.
V tomto kroku vytvoříte aplikaci a nakonfigurujte nastavení u svého poskytovatele identity.
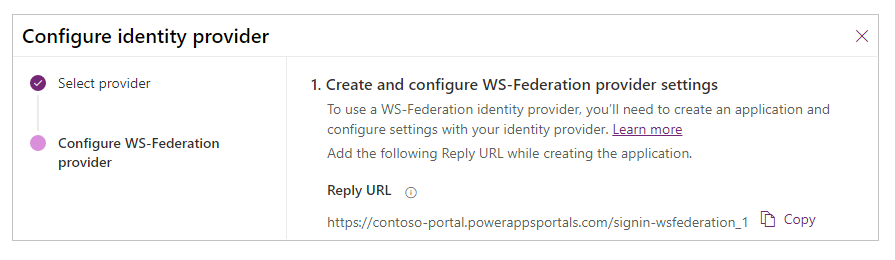
Poznámka
- URL odpovědi používá aplikace k přesměrování uživatelů na portál po úspěšném ověření. Pokud váš portál používá vlastní název domény, můžete mít jinou adresu URL, než tu uvedenou zde.
- Další podrobnosti o vytvoření registrace aplikace na webu Azure Portal jsou k dispozici v Rychlý start: Zaregistrujte aplikaci na platformě Microsoft identity.
Přihlaste se k portálu Azure.
Vyhledejte a vyberte Azure Active Directory.
Pod Spravovat vyberte Registrace aplikací.
Vyberte Nová registrace.
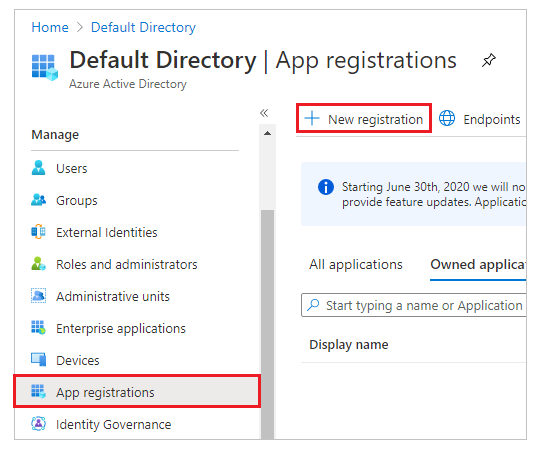
Zadejte název.
V případě potřeby vyberte jiný Podporovaný typ účtu. Více informací: Podporované typy účtů
V URI přesměrování vyberte Web (pokud již není vybráno).
Zadejte URL odpovědi pro váš portál v textovém poli URI přesměrování.
Příklad:https://contoso-portal.powerappsportals.com/signin-wsfederation_1Poznámka
Pokud používáte výchozí adresu URL portálu, zkopírujte a vložte Adresa URL odpovědi, jak je uvedeno v sekci Vytvořte a nakonfigurujte nastavení poskytovatele WS-Federation na obrazovce Nakonfigurujte poskytovatele identity (krok 6 výše). Pokud pro portál používáte vlastní název domény, zadejte vlastní adresu URL. Ujistěte se, že tuto hodnotu použijete při konfiguraci Assertion consumer service URL v nastavení portálu při konfiguraci poskytovatele WS-Federation.
Například, pokud zadáte URL odpovědi na webu Azure Portal jakohttps://contoso-portal.powerappsportals.com/signin-wsfederation_1, použijte jej tak, jak je, pro konfiguraci WS-Federation na portálech.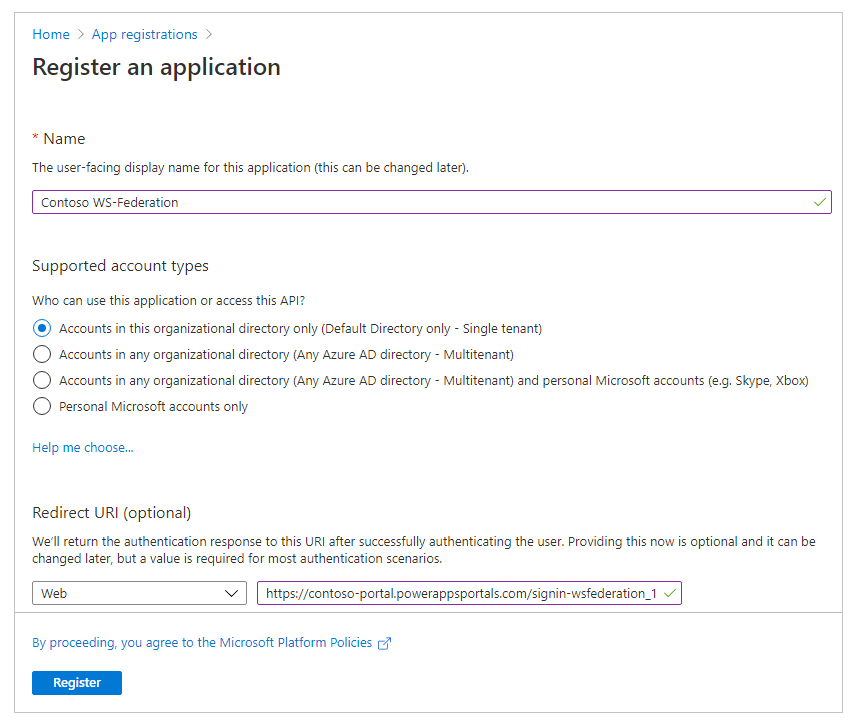
Vyberte Zaregistrovat.
Vyberte Vystavte API.
Jako URI ID aplikace pro Nastavit.
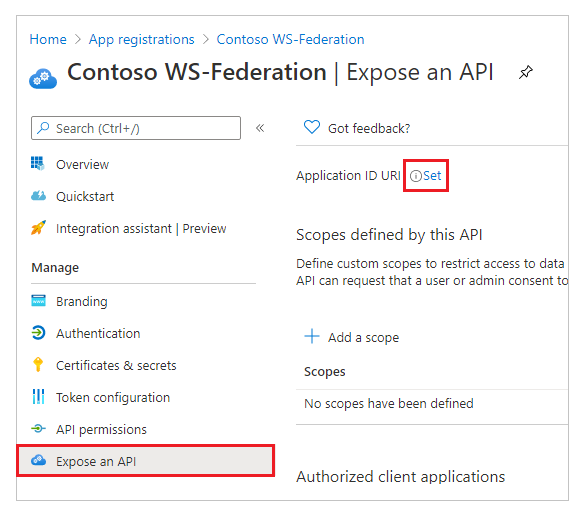
Důležité
Kvůli nedávné aktualizaci musí být identifikátor URI ID aplikace automaticky generovaným identifikátorem URI nebo ověřeným názvem vlastní domény.
Chcete-li použít automaticky generovaný identifikátor URI, vyberte příkaz Uložit. Poté, co nakonfigurujete nastavení pomocí studia, budete muset ručně aktualizovat hodnotu v nastavení webu.
Pokud používáte název vlastní domény, zadejte adresu URL portálu jako URI ID aplikace.
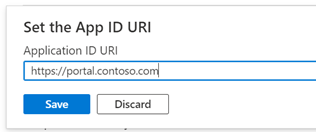
Vyberte Uložit.
Ponechejte otevřený portál Azure a přepněte na konfiguraci WS-Federation pro portály Power Apps pro další kroky.
V tomto kroku zadejte nastavení webu pro konfiguraci portálu.
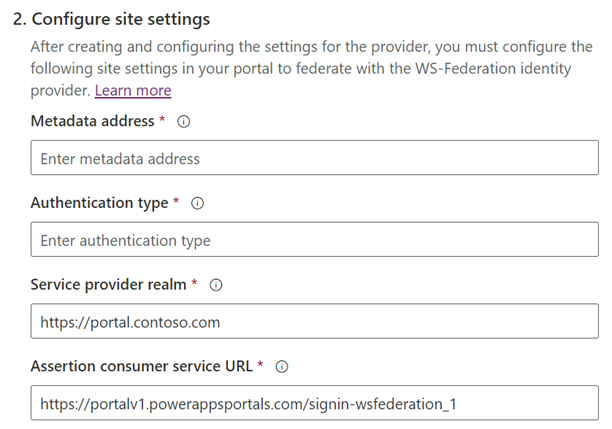
Tip
Pokud jste po konfiguraci registrace aplikace v předchozím kroku zavřeli okno prohlížeče, přihlaste se znovu na portál Azure a přejděte k aplikaci, kterou jste zaregistrovali.
Adresa metadat: Pro konfiguraci adresy metadat postupujte následovně:
Vybertre Přehled v Azure Portal.
Vyberte Koncové body.
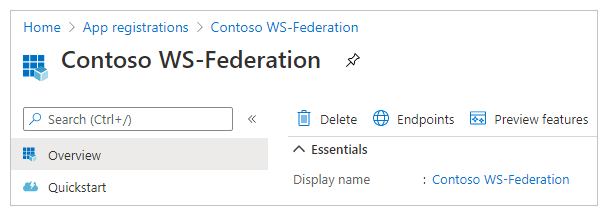
Zkopírujte adresu URL pro Dokument federačních metadat.
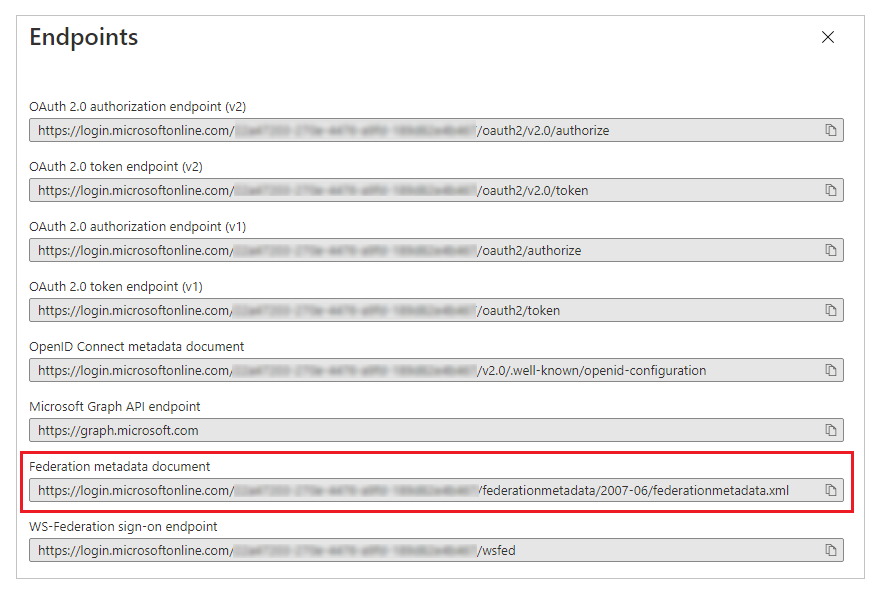
Vložte adresu URL zkopírovaného dokumentu jako Adresu metadat pro portály.
Typ ověření: Chcete-li nakonfigurovat typ ověřování, proveďte následující:
Zkopírujte a vložte Adresu metadat nakonfigurovanou dříve v novém okně prohlížeče.
Zkopírujte hodnotu značky
entityIDz adresy URL dokumentu.
Vložte zkopírovanou hodnotu
entityIDjako Typ ověření.
Příklad:https://sts.windows.net/7e6ea6c7-a751-4b0d-bbb0-8cf17fe85dbb/
Oblast poskytovatele služeb: Zadejte vlastní URL portálu jako sféru poskytovatele služeb.
Příklad:https://portal.contoso.comPoznámka
Pokud jste se rozhodli použít automaticky generovaný identifikátor URI ID aplikace, ponechte výchozí hodnotu a tuto hodnotu budete muset po uložení hodnot do tohoto okna ručně aktualizovat pomocí aplikace pro správu portálu.
Adresa URL služby Assertion Consumer Service: Zadejte URL odpovědi pro váš portál v textovém poli URL Assertion consumer service.
Příklad:https://contoso-portal.powerappsportals.com/signin-saml_1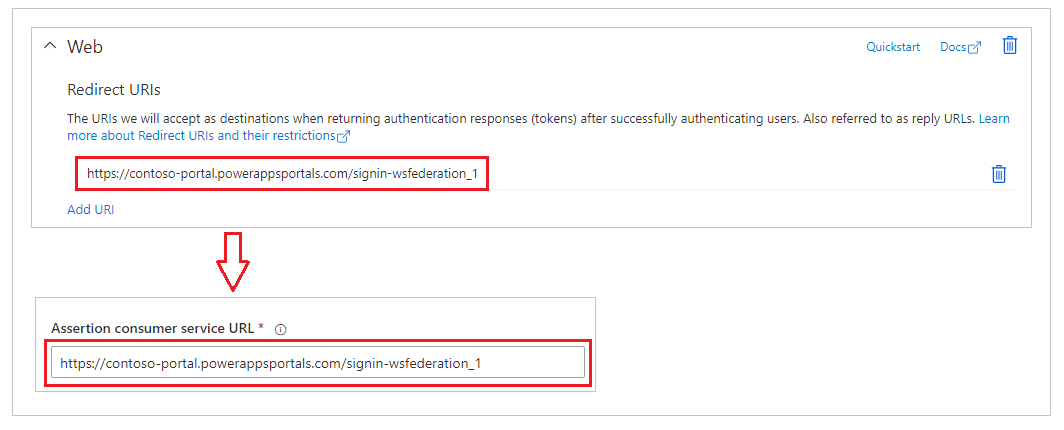
Poznámka
Pokud používáte výchozí adresu URL portálu, můžete zkopírovat a vložit URL odpovědi, jak je uvedeno v kroku Vytvořte a nakonfigurujte nastavení poskytovatele WS-Federation. Pokud používáte vlastní název domény, zadejte adresu URL ručně. Zajistěte, aby zde zadaná hodnota byla přesně stejná jako hodnota, kterou jste zadali jako URI přesměrování na Azure Portal dříve.
Vyberte Potvrdit.
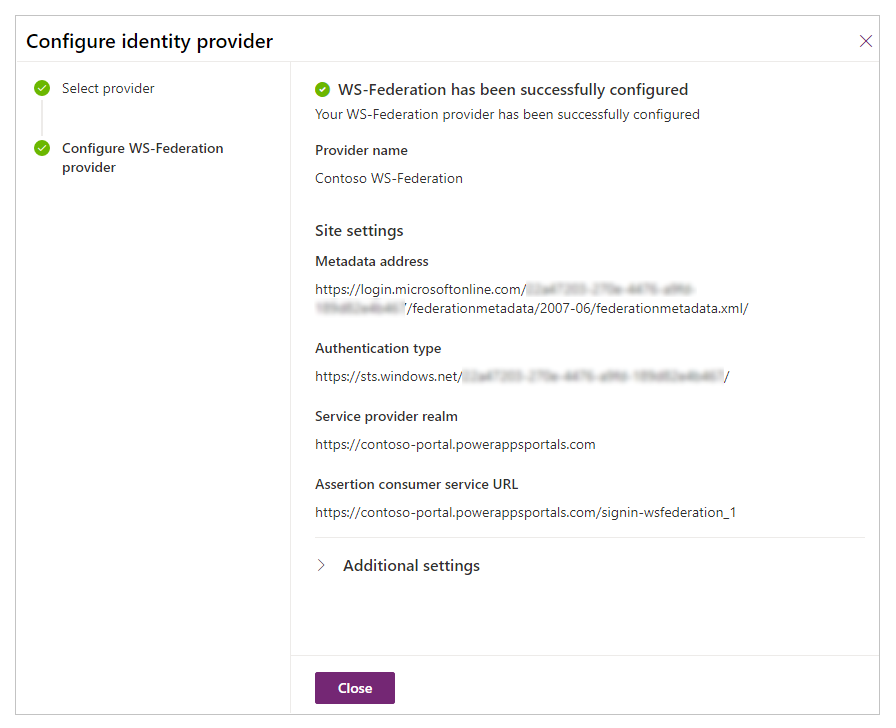
Vyberte Zavřít.
Aktualizace URI ID aplikace v nastavení webu
Pokud pro URI ID aplikace používáte automaticky generované URI, budete muset aktualizovat hodnotu v nastavení webu.
Otevřete aplikaci Správa portálu.
Přejděte na Nastavení webu.
Aktualizujte nastavení webu Authentication/WsFederation/WSFederation_1/Wtrealm automaticky generovaným URI ID aplikace
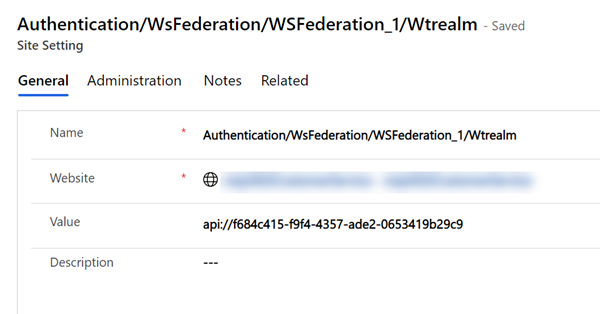
Vyberte Uložit.
Viz také
Konfigurace zprostředkovatele WS-Federation pro portály
Konfigurace poskytovatele WS-Federation pro portály s AD FS