Určení vlastností mřížky pouze pro čtení
Modelem řízené aplikace využívají rovněž principy návrhu přizpůsobivých webů a nabízí optimální zobrazení a interakci pro libovolnou velikost obrazovky nebo orientaci. Při zmenšování velikosti obrazovky nebo kontejneru – například na telefonech a v menších oknech – se mřížka transformuje do seznamu.
Ovládací prvek Read Only Grid určuje, jak by měla mřížka reagovat na jiné velikosti obrazovky. Pokud jako tvůrce aplikace pracujete s modelem řízenou aplikací, můžete konfigurovat ovládací prvek Read Only Grid a jeho vlastnosti pro vlastní mřížky a seznamy.
- Vlastnost Formulář karty: Místo výchozí šablony seznamu použijte pro seznamy formulář karty. Formuláře karty poskytují více informací pro položky seznamu než výchozí šablona seznamu.
- Vlastnost Reflow behavior: Pomocí tohoto parametru lze nastavit u mřížky, zda se má přeformátovat do seznamu či nikoli.
Umožnění přeformátování mřížky do seznamu
Po přidání ovládacího prvku Read Only Grid do tabulky konfigurujte následující funkce:
- Umožněte mřížce přeformátování do seznamu na malé obrazovce, například na mobilním telefonu.
- Určete režim vykreslování jako „pouze mřížka“ nebo „pouze seznam“.
Přejděte na Power Apps
V levém navigačním panelu vyberte položku Tabulky. Případně vyberte Řešení a poté otevřete řešení. Pokud se položka nenachází v bočním podokně, vyberte možnost …Více a poté vyberte požadovanou položku.
Otevřete tabulku, například Účet.
Vyberte oblast Formuláře a vyberte formulář, který chcete upravit.
Vyberte Přepnout do klasického zobrazení. Klasický editor formulářů se otevře jako nová karta ve vašem prohlížeči. (Možná budete muset vybrat ... a až poté Přepnout na klasické .)
V navigačním podokně rozbalte Entity, vyberte příslušnou tabulku (například Obchodní vztah nebo Kontakt) a na kartě Ovládací prvky vyberte Přidat ovládací prvek.
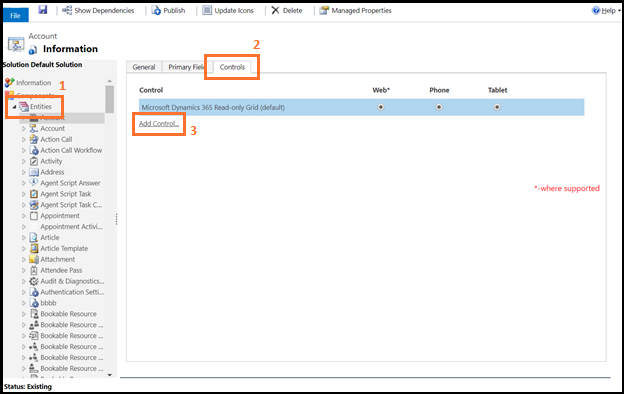
Vyberte Mřížka pouze pro čtení ze seznamu ovládacích prvků a pak zvolte Přidat.
Ovládací prvek je přidán do seznamu dostupných ovládacích prvků.
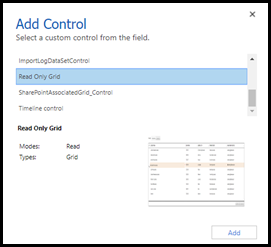
Vyberte zařízení (Web, Telefon nebo Tablet), pro nějž chcete vytvořit mřížku jen pro čtení.
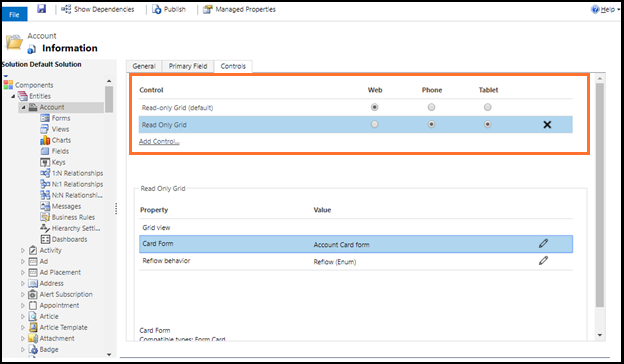
konfigurujte vlastnost Formulář karty.
Vlastnost Formulář karty lze použít pro zobrazení položek seznamu místo výchozí šablony seznamu. Formuláře karty poskytují více informací pro položky seznamu než výchozí šablona seznamu.
a. Zvolte ikonu tužky vedle Formuláře karty.
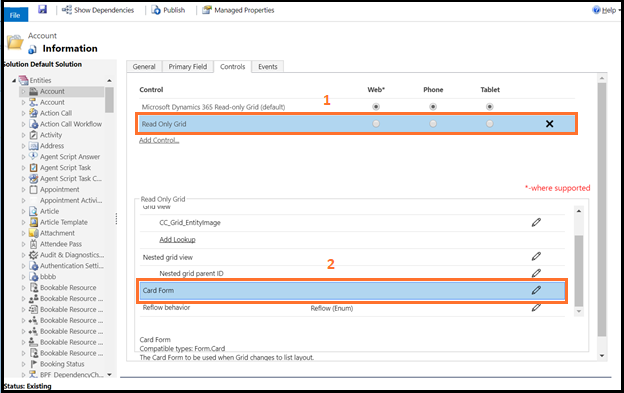
b. Vyberte typy Entita a Formulář karty.
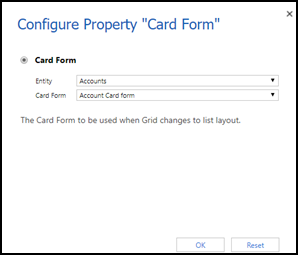
c. Vyberte OK.
Konfigurujte vlastnost Chování přeformátování.
a. Zvolte ikonu tužky vedle položky Chování přeformátování.
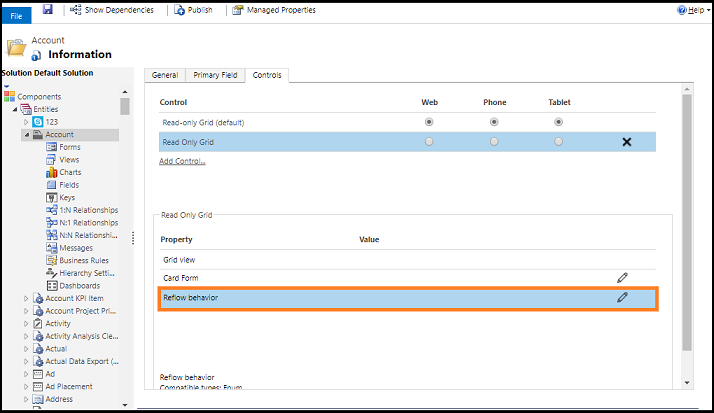
b. Vyberte typ toku mřížky z rozevíracího seznamu Navázat na statické možnosti.
Typ toku Popis Přeformátování Umožňuje mřížce vykreslení do režimu seznamu v případě, že není dostatek prostoru na displeji. Jen mřížka Omezuje přeformátování mřížky do seznamu i v případě, že není dostatek prostoru na displeji. Jen seznam Zobrazuje se pouze jako seznam, i když je na displeji dostatek místa pro zobrazení jako tabulky. 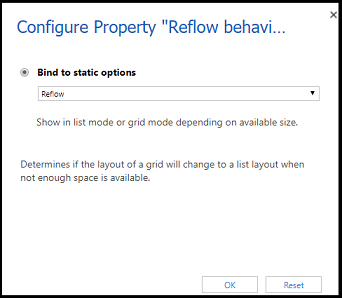
c. Vyberte OK.
Uložte a publikujte změnu.
Podmíněný obrázek
Můžete zobrazit vlastní ikonu namísto hodnoty v seznamu a vytvořit logiku použitou k výběru na základě hodnot sloupce pomocí jazyka JavaScript. Další informace o podmíněných obrazech najdete v části Zobrazení vlastních ikon místo hodnot v zobrazeních seznamu.
Známý problém
Pokud datová sada zobrazená v mřížce obsahuje duplicitní řádky, duplikáty se nemusí v mřížce zobrazit. To může vést k tomu, že hlášený počet záznamů bude zobrazovat více záznamů, než je ve skutečnosti v mřížce, nebo že se zobrazí více záznamů při exportu dat do Excelu nebo zobrazení dat ve starší verzi Rozšířeného hledání. Toto chování platí pro všechny ovládací prvky mřížky, nejen pro ovládací prvek mřížky pouze pro čtení.
Další kroky
Přehled zobrazení modelem řízené aplikace
Poznámka
Můžete nám sdělit, jaké máte jazykové preference pro dokumentaci? Zúčastněte se krátkého průzkumu. (upozorňujeme, že tento průzkum je v angličtině)
Průzkum bude trvat asi sedm minut. Nejsou shromažďovány žádné osobní údaje (prohlášení o zásadách ochrany osobních údajů).