Vytvoření a úprava veřejného nebo systémového zobrazení
Modelem řízené aplikace mohou obsahovat řadu zobrazení, takže uživatelé aplikací mohou otevírat nejvhodnější prezentovanou a filtrovanou verzi tabulky. Zobrazení mohou být Osobní, **Systémová nebo Veřejná.
Poznámka:
Zobrazená jsou vázána na danou tabulku. Zobrazení však můžete vybrat během procesu vytváření modelem řízené aplikace. Ve výchozím nastavení jsou v aplikaci k dispozici VŠECHNA zobrazení.
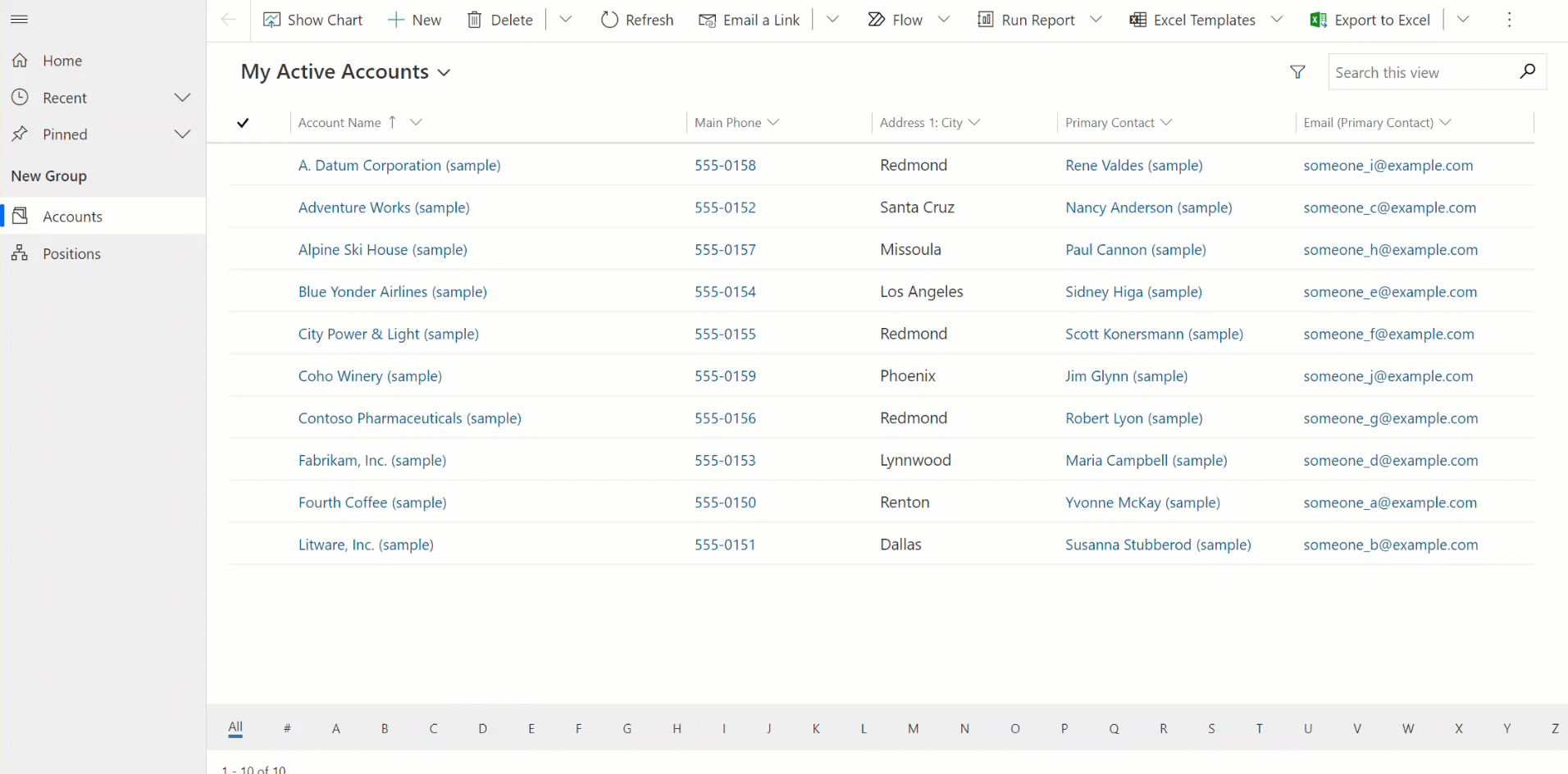
Tip
Obecný úvod do zobrazení naleznete v části Pochopení zobrazení v modelem řízených aplikacích
Vytvoření veřejného zobrazení v Power Apps
Uživatelé mají k dispozici veřejná zobrazení, aby si mohli zobrazit záznamy tabulky. Tvůrci aplikací mohou vytvářet a konfigurovat veřejná zobrazení pomocí Power Apps.
- Přihlaste se do Power Apps a zvolte prostředí.
- V levém navigačním podokně vyberte položku Řešení a poté otevřete požadované řešení. Pokud se položka nenachází v bočním podokně, vyberte možnost …Více a poté vyberte požadovanou položku.
- Otevřete tabulku, například Obchodní vztah, a poté vyberte oblast Zobrazení.
- Na panelu příkazů vyberte Nové zobrazení a poté zadejte Název zobrazení a volitelně zadejte Popis.
- Pokud chcete návrhy sloupců od Copilota, které se mají vytvořit pro formulář na základě hodnot Název zobrazení a Popis, vyberte Získat návrhy sloupců generovaných AI. Další informace o používání této funkce AI najdete v tématu Návrhy sloupců od Copilota.
- Vyberte Vytvořit.
Poznámka:
Veřejná zobrazení vytvořená v Power Apps, která zahrnují filtry Obsahuje data nebo Neobsahuje data, nejsou v seznamu uložených zobrazení v Rozšířeném hledání.
Úprava veřejných zobrazení z tabulky
V řešení, které jsme otevřeli dříve, vytvořte novou tabulku nebo vyhledejte existující tabulku, ve které je třeba upravit veřejná zobrazení.
Přihlaste se do Power Apps a zvolte prostředí.
V levém navigačním podokně vyberte položku Řešení a poté otevřete požadované řešení. Pokud se položka nenachází v bočním podokně, vyberte možnost …Více a poté vyberte požadovanou položku.
Otevřete tabulku, například obchodního vztahu, vyberte oblast Zobrazení a poté otevřete zobrazení, které chcete upravit.
V návrháři zobrazení vyberte + Zobrazit sloupec pro přidání dalších potřebných sloupců do zobrazení. Nebo vyberte Sloupce tabulky v levé navigaci a přetáhněte sloupce tabulky do zobrazení.
Tip
Zahrňte pouze konkrétní sloupce, které potřebujete pro zobrazení, protože větší počet sloupců v zobrazení může způsobit snížení výkonu mřížky.
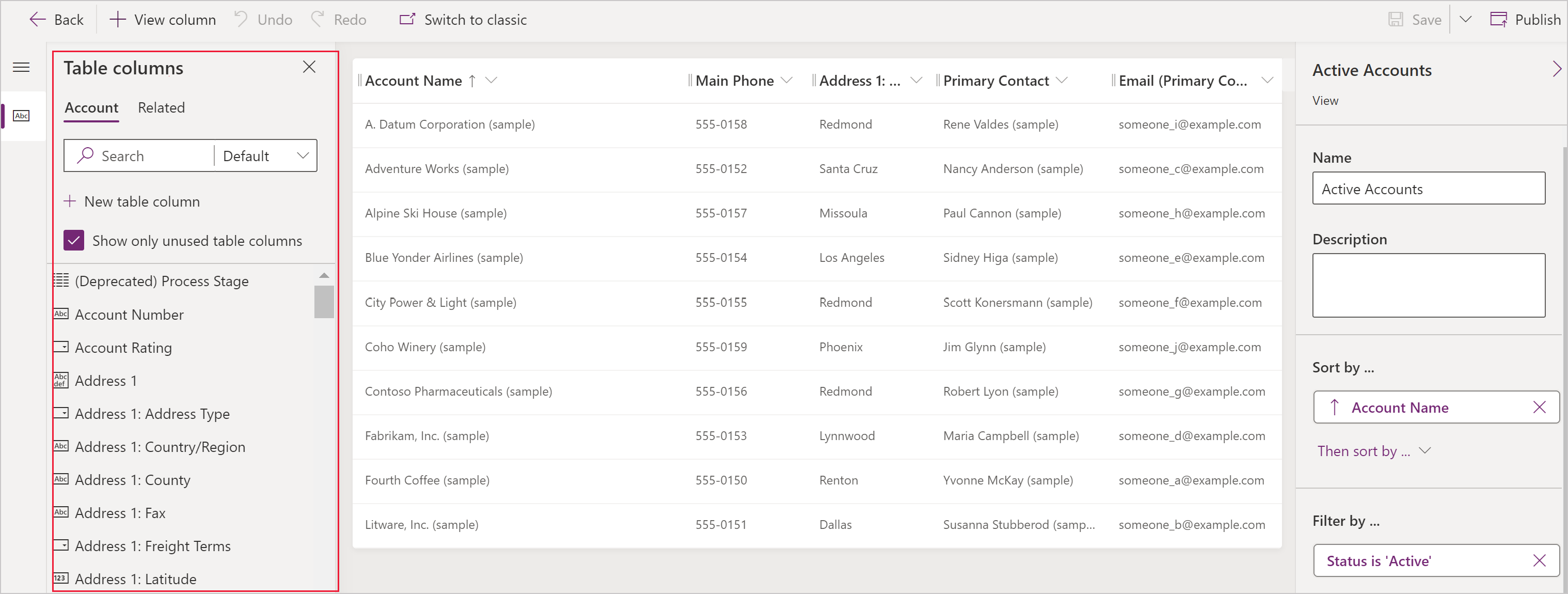
Tip
Výchozí zobrazení v podokně Přidat sloupec zobrazuje všechny sloupce. Pokud to preferujete, vyberte Standardní nebo Vlastní k zobrazení podmnožiny sloupců.
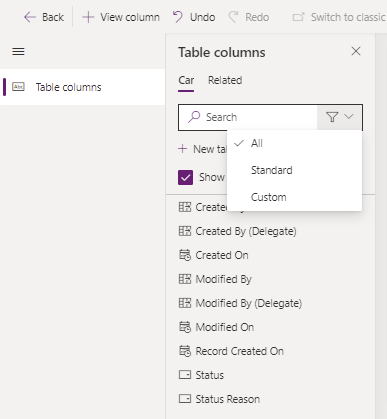
V návrháři zobrazení lze provést následující úlohy:
- Chcete-li změnit filtrování sloupce, vyberte záhlaví sloupce, který je třeba filtrovat, a potom vyberte v rozevíracím seznamu Filtrovat podle.
- Chcete-li změnit řazení sloupců, vyberte záhlaví sloupce, kde je řazení nutné, a poté vyberte Seřadit A–Z nebo Seřadit Z–A nebo Seřadit sestupně nebo Seřadit vzestupně.
- Řazení více sloupců můžete nakonfigurovat tak, že při výběru možnosti řazení podržíte Shift a přidáte podmínku řazení do sady existujících řazení.
- Přetažením do požadované polohy ve sloupci nastavte šířku sloupce.
- Změňte pořadí sloupců přetažením sloupce do požadované pozice.
Poznámka:
V závislosti na datovém typu sloupce se používá termín Seřadit A–Z/Seřadit Z–A nebo Seřadit vzestupně/Seřadit sestupně
Tip
Pořadí sloupců je možné také změnit výběrem záhlaví sloupce a výběrem Posunout doprava nebo Posunout doleva.
Výběrem možnosti Publikovat uložte zobrazení a zpřístupněte je ostatním uživatelům v organizaci.
Další kroky
Přečtěte si o řazení v rámci zobrazení