Přidání navigace formuláře aplikace řízené dle modelu pro související tabulky
Pokud uživatel aplikace v řádku vyberte na některý z těchto odkazů, zobrazí se přidružené zobrazení pro danou tabulku. V tomto článku se navigační podokno formuláře používá k přidávání odkazů na související tabulky.
Přihlaste se do Power Apps.
V levém navigačním panelu vyberte položku Tabulky. Pokud se položka nenachází v bočním podokně, vyberte možnost …Více a poté vyberte požadovanou položku.
Vyberte požadovanou tabulku a poté vyberte oblast Formuláře.
V seznamu otevřete formulář typu Hlavní pro editaci.
Vyberte možnost Přepnout do klasického zobrazení, čímž upravíte formulář v klasickém návrháři formulářů.
Chcete-li přidat odkaz na související tabulku, na kartě Domů ve skupině Vybrat klepněte na položku Navigace.
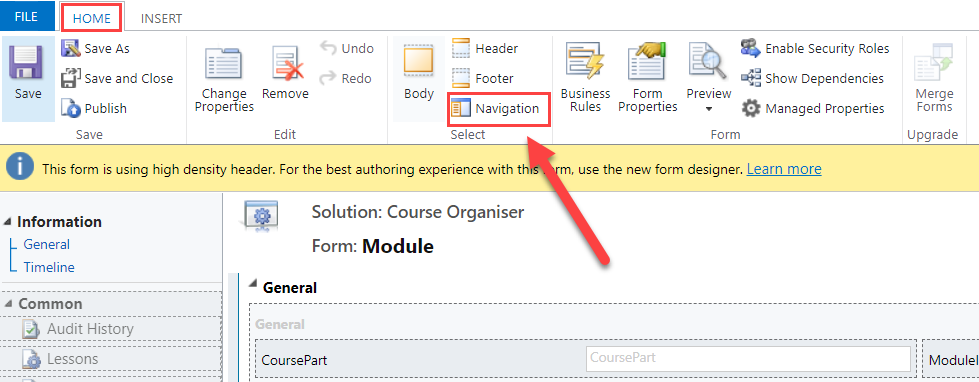
Podokno Průzkumník vztahů se zobrazí v pravé části editoru formulářů.
V podokně Průzkumník vztahů v seznamu Filtr vyberte jednu z následujících možností:
Dostupné vztahy. Zobrazí seznam všech tabulek, které mohou souviset s tabulkou, které je formulář přidružen.
Vztahy 1:N. Zobrazí seznam všech tabulek, které mohou být ve vztahu 1:N s tabulkou, které je formulář přidružen.
Vztahy N:N. Zobrazí seznam všech tabulek, které mohou být ve vztahu N:N s tabulkou, které je formulář přidružen.
Poznámka
Pokud žádné související tabulky nejsou zobrazeny v podokně Průzkumník vztahů, nelze vytvořit odkaz na tento formulář a související tabulky.
Vyberte požadovanou související tabulku, na kterou chcete odkazovat, a přetáhněte ji do navigačního podokna na místo, kde má být zobrazena.
Tip
Můžete také vytvořit nový vztah opětovným klepnutím na tlačítko Nový vztah 1:N nebo Nový vztah N:N v podokně Průzkumník vztahů.
Chcete-li upravit vlastnosti odkazu na tuto nebo jakoukoli jinou související tabulku v navigačním podokně, vyberte daný odkaz a potom na kartě Domů klepněte na tlačítko Změnit vlastnosti.
V dialogovém okně Vlastnosti vztahu zadejte na kartě Zobrazení nový zobrazovaný popisek.
Na kartě Název klepněte na Upravit, chcete-li zobrazit nebo upravit podrobnosti přidružené k řádku vztahu.
Vyberte OK.
Pomocí náhledu můžete ověřit, jak bude vypadat hlavní formulář a jak budou fungovat události:
- Na kartě Domů klikněte na tlačítko Náhled a vyberte položku Vytvořit formulář, Aktualizovat formulář nebo Formulář jen pro čtení.
- Chcete-li zavřít formulář Náhled, klikněte v nabídce Soubor na příkaz Zavřít.
Po dokončení úprav formuláře klepnutím na tlačítko Uložit a zavřít zavřete formulář.
Po dokončení úprav vlastního nastavení jej publikujte:
Chcete-li publikovat vlastní nastavení pouze pro součást, kterou právě upravujete, v navigačním podokně klikněte na tlačítko tabulky, s níž jste pracovali, a potom klikněte na tlačítko Publikovat.
Chcete-li publikovat vlastní nastavení pro všechny nepublikované součásti najednou, v navigačním podokně vyberte tlačítko Tabulky a poté na panelu příkazů vyberte položku Publikovat všechna vlastní nastavení.
Poznámka
Instalace řešení nebo publikace vlastních nastavení může narušit běžný provoz systému. Doporučujeme vám naplánovat import řešení na dobu, kdy bude nejméně narušovat činnost uživatelů.
Další kroky
Vytvoření a úprava vztahů mezi tabulkami pro Microsoft Dataverse
Poznámka
Můžete nám sdělit, jaké máte jazykové preference pro dokumentaci? Zúčastněte se krátkého průzkumu. (upozorňujeme, že tento průzkum je v angličtině)
Průzkum bude trvat asi sedm minut. Nejsou shromažďovány žádné osobní údaje (prohlášení o zásadách ochrany osobních údajů).