Přidání nebo odebrání karty Dokumenty SharePoint do hlavního formuláře pro libovolnou tabulku
[Toto téma představuje předběžnou dokumentaci a může se změnit.]
Přidání karty do hlavního formuláře tabulky k zobrazení dokumentů SharePoint pomáhá uživatelům objevit a používat funkce integrace řešení SharePoint, které jsou k dispozici v aplikaci řízené modelem.
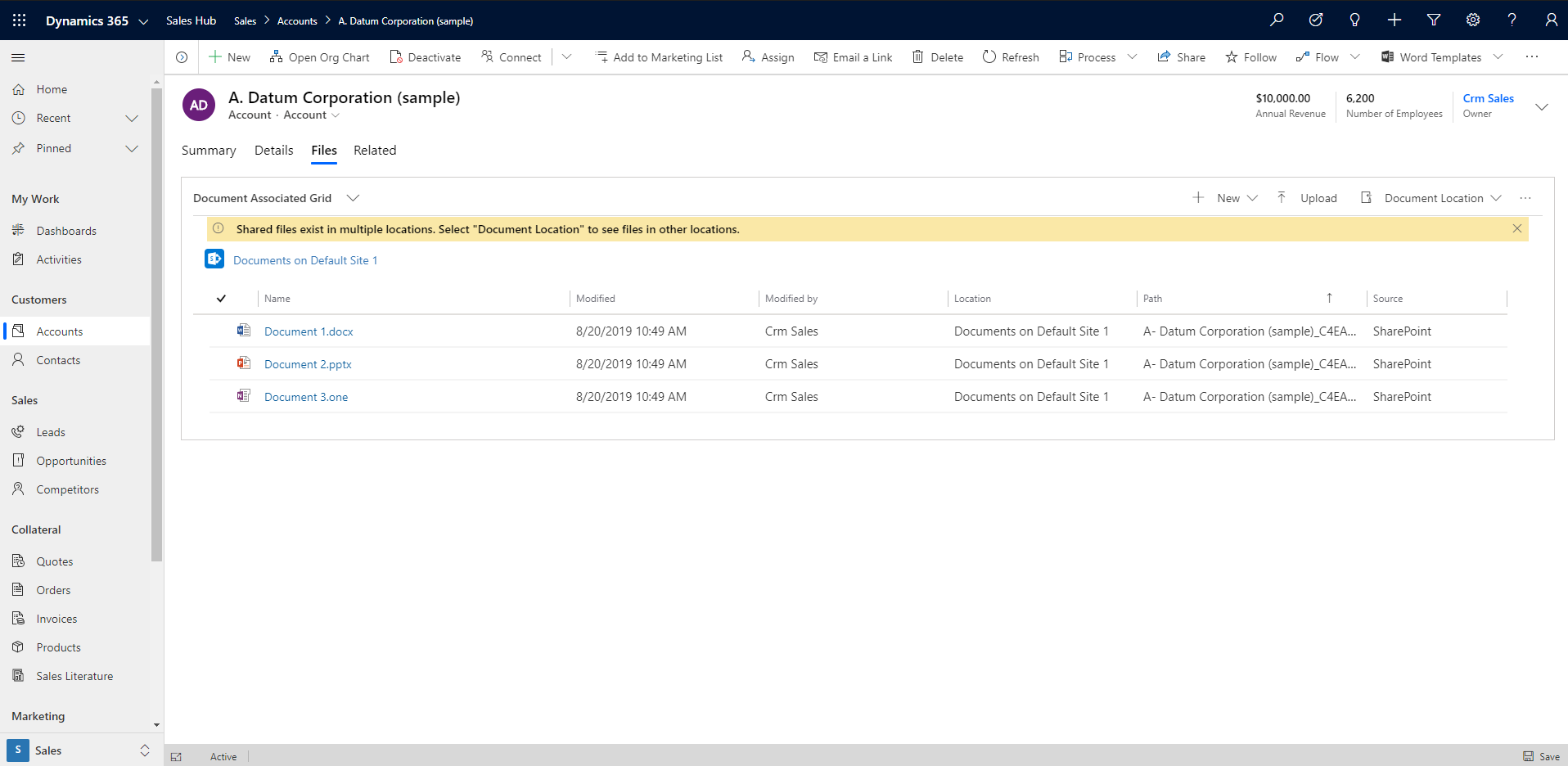
Důležité
Chcete-li použít tuto funkci, musíte povolit správu dokumentů. Další informace: Správa dokumentů pomocí řešení SharePoint
Přidání karty dokumentů v FormXML
Vytvořte nové řešení nebo otevřete stávající řešení. Další informace o vytváření řešení naleznete v tématu Vytvoření řešení.
Přidejte tabulku do řešení nebo vyberte existující tabulku. Podporovány jsou všechny standardní i vlastní tabulky. Další informace o tabulkách v řešeních viz: Přidání komponent řešení
Zahrňte do řešení formulář pro tabulku, například hlavní formulář pro tabulku obchodního vztahu. Vedle tabulky vyberte ... a poté vyberte Upravit. Vyberte oblast Formuláře. Pokud požadovaný formulář chybí, přidejte ho.
Přidejte jednosloupcovou kartu do hlavního formuláře. Chcete-li to provést, v návrháři formulářů vyberte oblast na plátně formuláře, vyberte Přidat komponentu a poté vyberte Jednosloupcová karta.
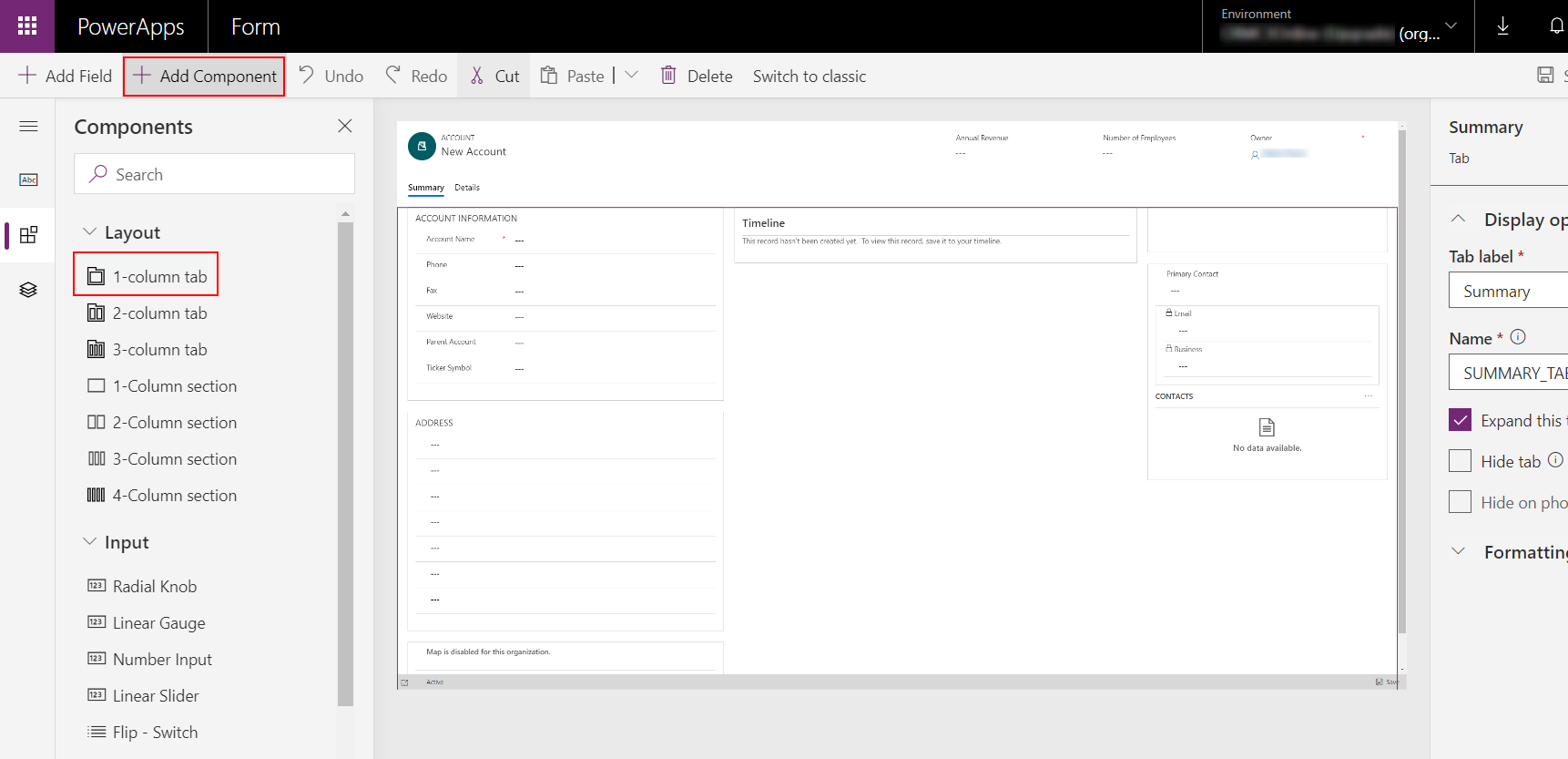
V návrháři formulářů vyberte Nová karta na plátně návrháře formulářů, vyberte Přidat sloupec a přidejte sloupec, jako je například Adresa 1: Město z levého panelu. Lze použít libovolný textový nebo číselný sloupec.
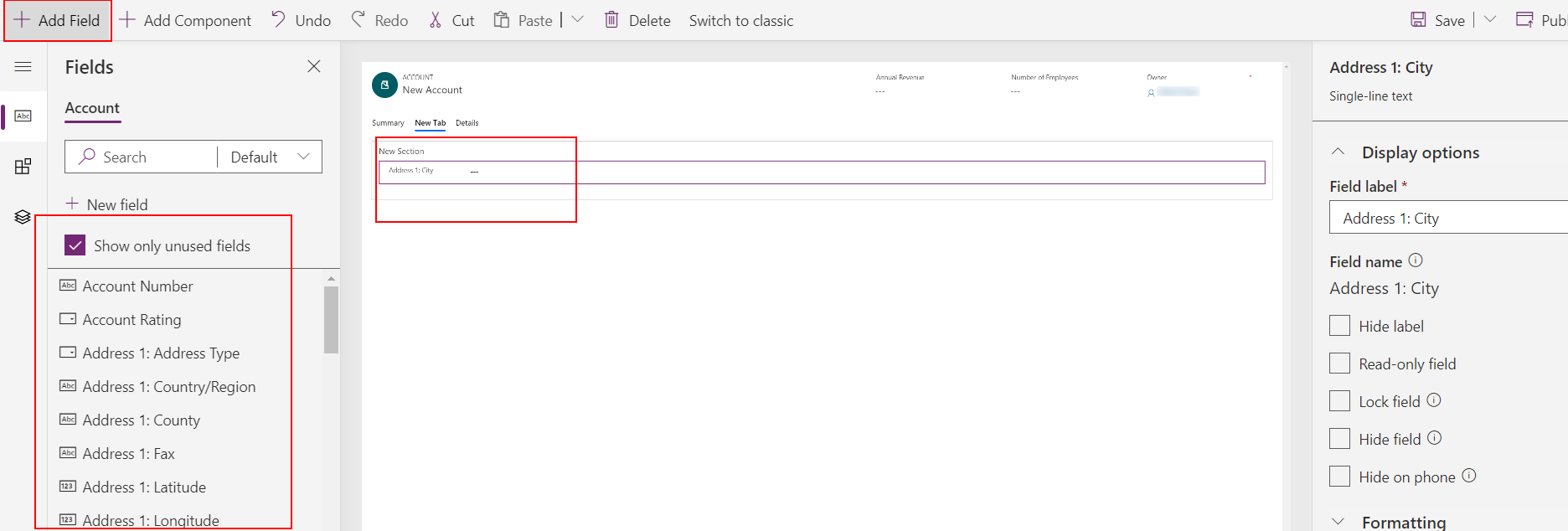
Přejmenujte popisek karty. Chcete-li to provést, vyberte Nová karta a v pravém panelu vlastností nahraďte položku Nová karta něčím popisnějším, například popiskem Dokumenty.
Vyberte Uložit, zvolte Publikovat a pak zavřete návrháře formulářů.
Z domovské stránky tvůrce Power Apps vyberte Řešení, zvolte řešení a vyberte Exportovat pro export řešení jako nespravovaného řešení. Další informace: Export řešení
Rozbalte řešení a otevřete soubor customization.xml pomocí XML nebo textového editoru.
V souboru customization.xml vyhledejte label description="Dokumenty" (nebo název karty zadaný v předchozím kroku).
Přejděte dolů na ID ovládacího prvku = „field name“, jako například control id="address1_city" a vyměňte celý prvek za ukázku kódu XML v tomto tématu.
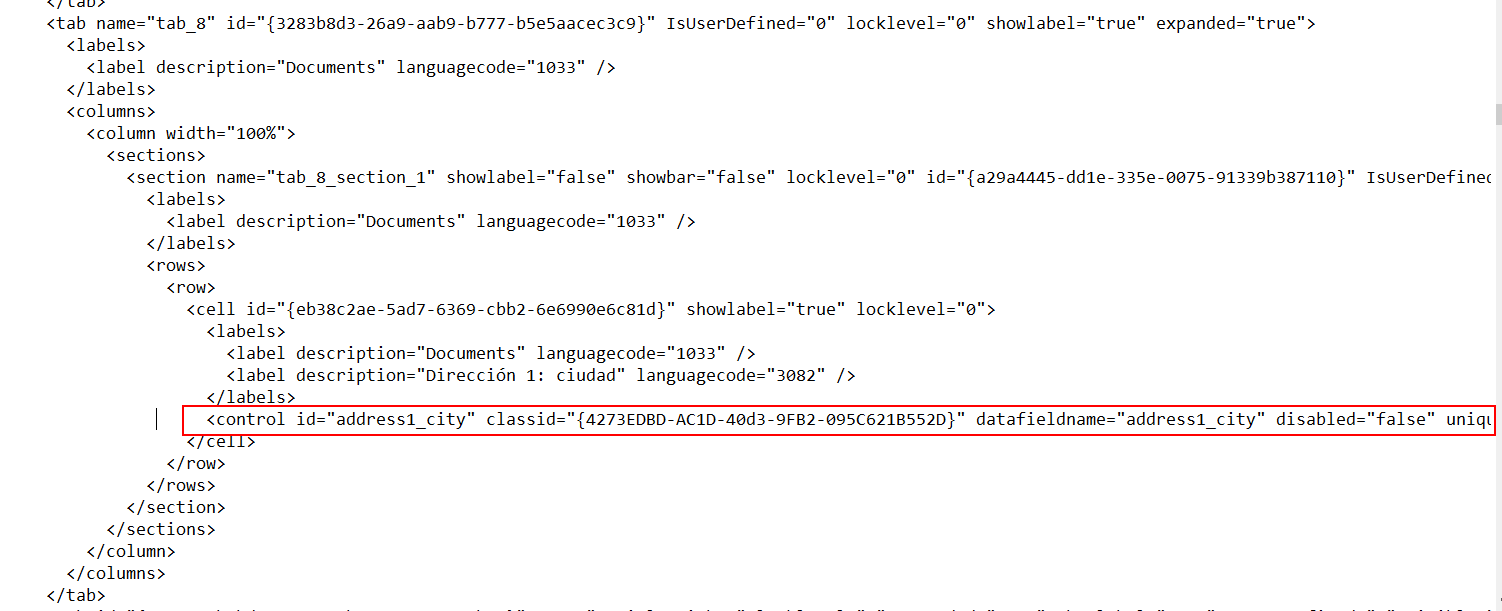
Proveďte tyto úpravy na ukázce XML.
a. Vyhledejte prvek RelationshipName a nahraďte ho názvem schématu, který se objeví jako entityLogicalName_SharePointDocument. Například pro tabulku obchodního vztahu je název schématu pro vztah Account_SharePointDocument, což je název schématu pro ukázku XML v tomto tématu. Chcete-li najít název jiné tabulky, přejděte na Nastavení > Přizpůsobení > Přizpůsobit systém > tabulky > vyberte tabulku > vyberte Vztahy 1:N. Vyhledejte související tabulku typu SharePointDocument.
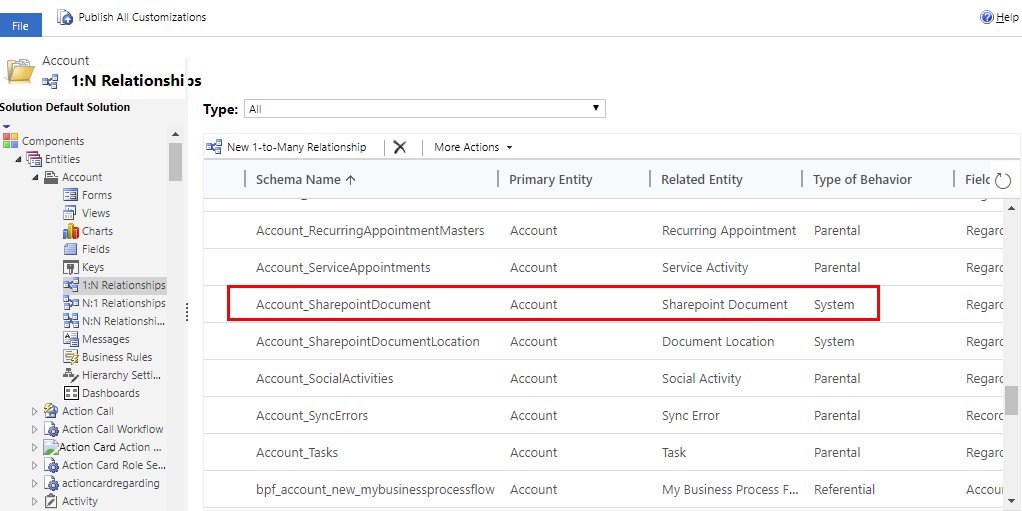
b. Vytvořte globálně jedinečný identifikátor (GUID) a nahraďte stávající GUID unikátní ID umístěný v prvku ovládací prvek, který jste vložili v předchozím kroku při zachování složených závorek {}.
 . Uložte změny souboru customizations.xml.
. Uložte změny souboru customizations.xml.Otevřete soubor solution.xml a zvyšte hodnotu prvku Verze. Například z 1.1.0.0 na 1.2.0.0.
Zabalte všechny soubory řešení do komprimované (ZIP) složky a importujte ji do správného prostředí. Pokud se zobrazí chyba, je třeba předchozí řešení odstranit. Další informace o správě řešení viz: Import, aktualizace a upgrade řešení
Ukázka XML pro přidání karty dokumentů do formuláře
<control id="DocumentSubGrid" classid="{E7A81278-8635-4d9e-8D4D-59480B391C5B}" indicationOfSubgrid="true" uniqueid="{9cd66b5c-8b7a-6433-c5a5-46a7245dd534}">
<parameters>
<ViewId>{0016F9F3-41CC-4276-9D11-04308D15858D}</ViewId>
<IsUserView>false</IsUserView>
<RelationshipName>Account_SharepointDocument</RelationshipName>
<TargetEntityType>sharepointdocument</TargetEntityType>
<AutoExpand>Fixed</AutoExpand>
<EnableQuickFind>false</EnableQuickFind>
<EnableViewPicker>true</EnableViewPicker>
<ViewIds />
<EnableJumpBar>false</EnableJumpBar>
<ChartGridMode>Grid</ChartGridMode>
<VisualizationId />
<IsUserChart>false</IsUserChart>
<EnableChartPicker>false</EnableChartPicker>
<RecordsPerPage>10</RecordsPerPage>
<HeaderColorCode>#F3F3F3</HeaderColorCode>
</parameters>
</control>
Odebrání karty dokumentů
Přihlaste se do Power Apps v levém navigačním podokně rozbalte Data a pak vyberte Tabulky.
Vyberte požadovanou tabulku a vyberte oblast Formuláře a poté otevřete formulář, kde je třeba odstranit kartu dokumenty.
Vyberte kartu Dokumenty na panelu nástrojů návrháře formulářů a zvolte Odstranit.
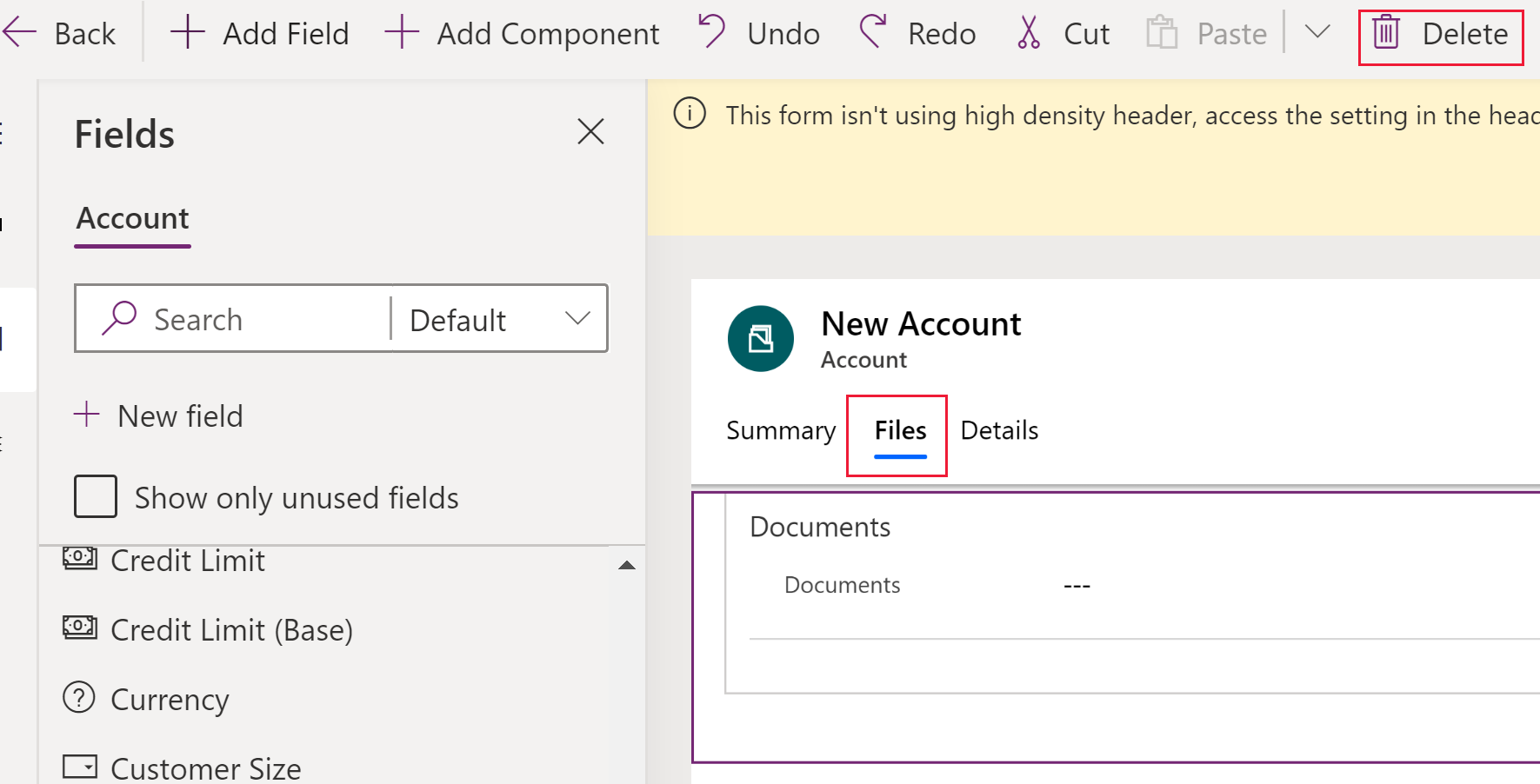
Na panelu nástrojů návrháře formulářů zvolte Publikovat.
Viz také
Správa dokumentů pomocí služby SharePoint
Poznámka
Můžete nám sdělit, jaké máte jazykové preference pro dokumentaci? Zúčastněte se krátkého průzkumu. (upozorňujeme, že tento průzkum je v angličtině)
Průzkum bude trvat asi sedm minut. Nejsou shromažďovány žádné osobní údaje (prohlášení o zásadách ochrany osobních údajů).