Přidání grafu do formuláře
Do formuláře lze přidat graf nebo lze aktualizovat existující seznam v grafu. Například podmřížku filtrovaných podřízených účtů lze změnit tak, aby v hlavním formuláři účtu namísto seznamu zobrazovala graf.
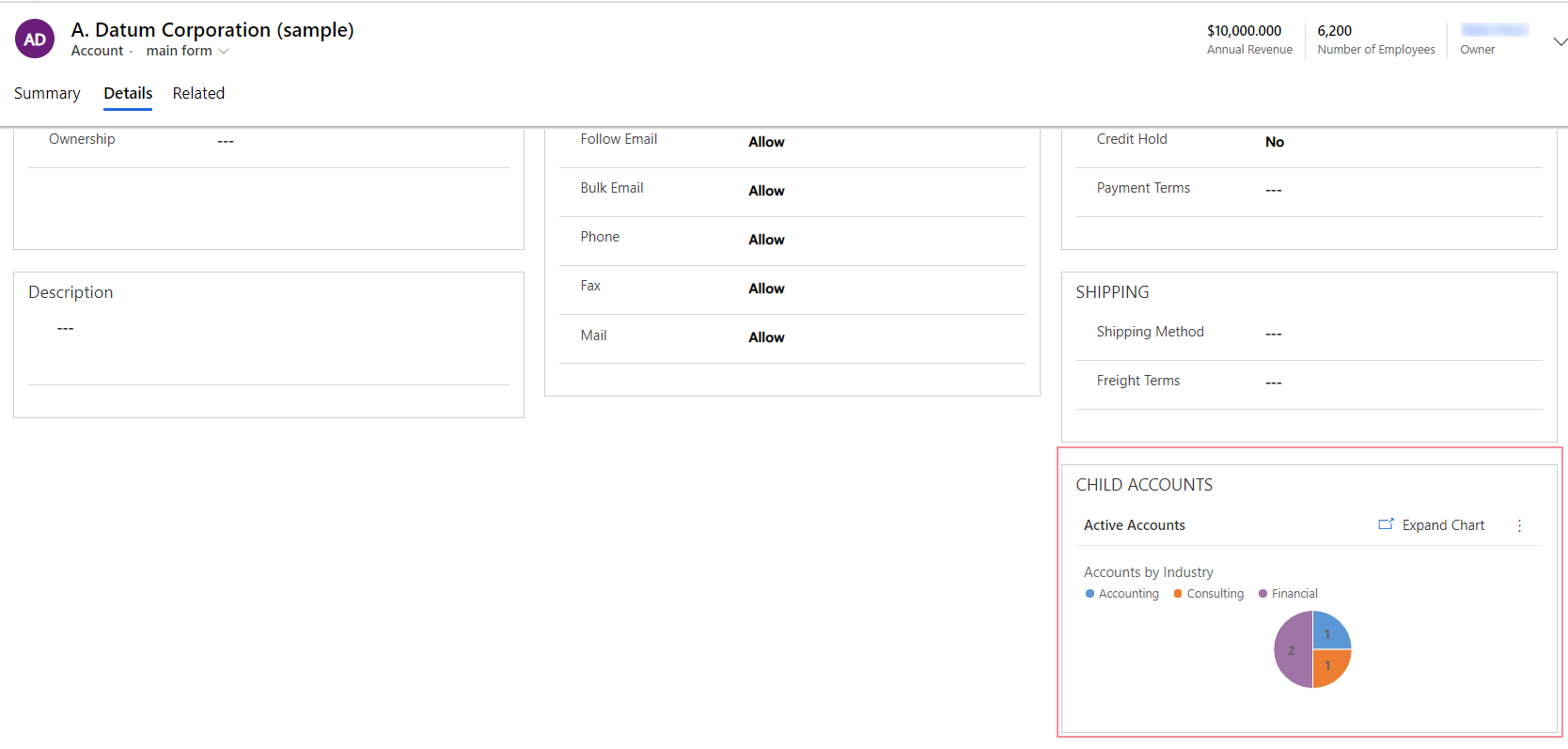
Přihlaste se k Power Apps a vyberte Řešení v levém navigačním okně. Pokud se položka nenachází v bočním podokně, vyberte možnost …Více a poté vyberte požadovanou položku.
Otevřete řešení a poté otevřete tabulku.
Vyberte oblast Formuláře a otevřete vybraný formulář, do něhož chcete přidat graf.
Na plátně formuláře vyberte existující podmřížku nebo ji přidejte. Další informace: Přidání a konfigurace součásti podmřížky ve formuláři
V pravém podokně vlastností pro dílčí mřížku vyberte volbu Zobrazit pouze graf. Je-li tato možnost povolena, zobrazí se tato možnost ve formátu grafu.
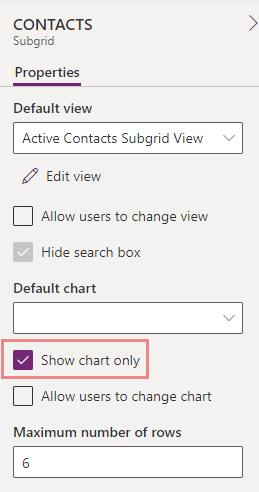
Nakonfigurujte vlastnosti podmřížky pro graf, jako je výchozí graf, který se má zobrazit, a zda mohou uživatelé zobrazený graf změnit. Více informací: Konfigurace komponenty podmřížky
Uložte a Publikujte formulář, aby přizpůsobení bylo dostupné pro uživatele.
Přidání grafu do formuláře (klasický)
Přihlaste se k Power Apps a vyberte Řešení v levém navigačním okně. Pokud se položka nenachází v bočním podokně, vyberte možnost …Více a poté vyberte požadovanou položku.
Otevřete řešení s požadovanou tabulkou a otevřete tuto tabulku. Potom vyberte oblast Formuláře.
Otevřete požadovaný formulář. Na návrháři formulářů vyberte možnosti Přepnout do klasického zobrazení z panelu příkazů.
Přidejte do formuláře podmřížku nebo změňte existující seznam v podmřížce, dvakrát klikněte na podmřížku ve formuláři.
Na stránce Nastavit vlastnosti pro dílčí mřížku vyberte volbu Zobrazit pouze graf. Je-li tato možnost povolena, zobrazí se tato možnost ve formátu grafu.
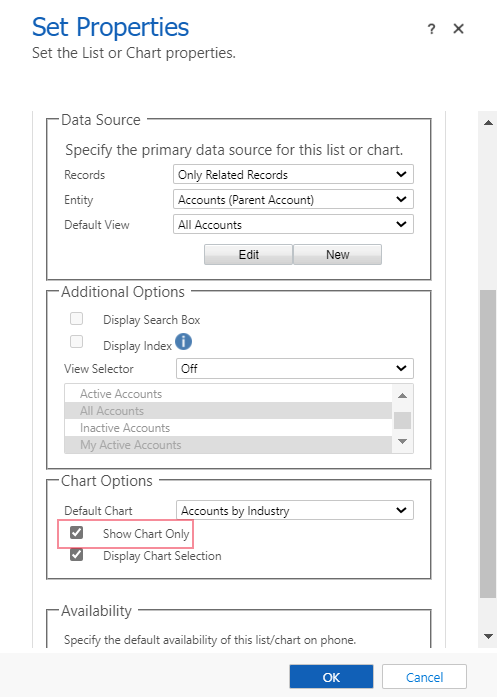
Na stránce Nastavit vlastnosti pro dílčí mřížku zvažte z následujících možností, které ovlivňují způsob zobrazení grafu, a poté vyberte OK. Další informace o těchto vlastnostech naleznete v tématu Nastavení vlastností pro graf modelem řízené aplikace nebo seznam obsažený v řídicím panelu.
Záznamy:
- Pouze související záznamy: Zobrazí řádky na základě vybraného pohledu, ale pouze s řádky souvisejícími s řádkem tabulky.
- Všechny typy řádků: Zobrazí všechny řádky na základě vybraného pohledu.
Zobrazit selektor: Je-li tato možnost povolena, uživatelé mohou přejít na jiné zobrazení, které zobrazuje graf s různými daty a filtrováním, které jsou s tímto zobrazením spojeny:
- Vypnuto. Výběr zobrazení se nezobrazí. Uživatelé nebudou moci měnit zobrazení za běhu.
- Zobrazit všechna zobrazení. Poskytněte úplný seznam zobrazení spojených s hodnotou nastavenou ve vlastnosti Tabulka.
- Zobrazit vybraná zobrazení. Tuto možnost vyberte, chcete-li omezit seznam zobrazení, která jsou k dispozici za běhu. Chcete-li vybrat konkrétní zobrazení, podržte stisknutou klávesu Ctrl a klepněte nebo vyberte všechna zobrazení, která je třeba zahrnout.
Zobrazit výběr grafu: Je-li povoleno, uživatelé mohou ve formuláři změnit typ grafu, například sloupcový, pruhový nebo výsečový. Pokud uživatel změní typ grafu, nebude nastavení uloženo. Typ grafu se změní zpět na nastavení Výchozí graf při zavření formuláře.
Zveřejněte své přizpůsobení. Další informace: Zveřejnit změny
Viz také
Vytvoření systémového grafu modelem řízené aplikace
Přidání Power BI Visual do modelem řízené aplikace
Poznámka
Můžete nám sdělit, jaké máte jazykové preference pro dokumentaci? Zúčastněte se krátkého průzkumu. (upozorňujeme, že tento průzkum je v angličtině)
Průzkum bude trvat asi sedm minut. Nejsou shromažďovány žádné osobní údaje (prohlášení o zásadách ochrany osobních údajů).