Analýza Microsoft Dataverse dat v Azure Data Lake Storage Gen2 pomocí Power BI
Po exportu dat z Microsoft Dataverse do Azure Data Lake Storage Gen2 s Azure Synapse Link for Dataverse, můžete použít Power BI k vytvoření obchodních zpráv a analýz. To může být užitečné pro manažery prodeje a prodejní spolupracovníky k upřesnění a vytvoření dalších sestav a řídicích panelů Power BI.
Poznámka
Azure Synapse Link for Dataverse byl dříve známý jako Export do datového jezera. Služba byla s účinností od května 2021 přejmenována a bude i nadále exportovat data do Azure Data Lake a také do Azure Synapse Analytics.
Tento článek popisuje, jak provést následující úlohy:
Připojte kontejner úložiště Data Lake Storage Gen2 obsahující exportovaná data Dataverse do Power BI.
Vytvořte zprávu v Power BI, která ukazuje vlastníky účtů a jejich příslušných celkových výnosů.
Požadavky
Tato část popisuje předpoklady nutné ke konzumaci dat Dataverse s Power BI pomocí služby Azure Synapse Link for Dataverse.
Power BI Desktop. Získat
Azure Synapse Link for Dataverse. Tento průvodce předpokládá, že jste již exportovali data z Dataverse pomocí Azure Synapse Link for Dataverse. V tomto příkladu jsou data tabulky účtu exportována do datového jezera a vygenerují sestavu pomocí sloupců tabulky účtu.
Přístup k účtu úložiště. Pro účet úložiště musí být přidělena jedna z následujících rolí: Čtenář dat v objektech blob služby Storage Přispěvatel dat v objektech blob služby Storage nebo Vlastník dat v objektech blob služby Storage.
Propojte účet úložiště Data Lake Storage Gen2 s Power BI Desktop
Otevřete Power BI Desktop a přihlaste se.
Vyberte Získat data > Další informace.
Na stránce Získat data vyberte Azure > Azure Data Lake Storage Gen2 > Připojit.
Zadejte název kontejneru úložiště ve formátu
https://accountname.dfs.core.windows.net/containername/a nahraďte accountname a containername informacemi vašeho účtu úložiště.- Název účtu úložiště najdete přes Azure > Účty úložišt a poté vyberte účet Data Lake Storage Gen2, který je naplněn exportovanými daty z Dataverse.
- Vyhledejte název kontejneru přechodem na Průzkumník služby Storage (Preview) > Kontejnery a vyberte název kontejneru s exportovanými daty z Dataverse.

Vyberte Zobrazit složku CDM (Beta) a potom vyberte OK.
Pokud budete vyzváni k přihlášení, můžete se přihlásit pomocí svého Microsoft Entra účtu nebo s Klíčem účtu. Chcete-li se přihlásit pomocí Klíče účtu, vyberte možnost z levého postranního panelu.
Vyhledejte klíč účtu tak, že se vrátíte zpět do nastavení účtu úložiště a vyberete Přístupové klíče z levého panelu. Zkopírujte první klíč a vložte jej do Power BI. Vyberte OK.
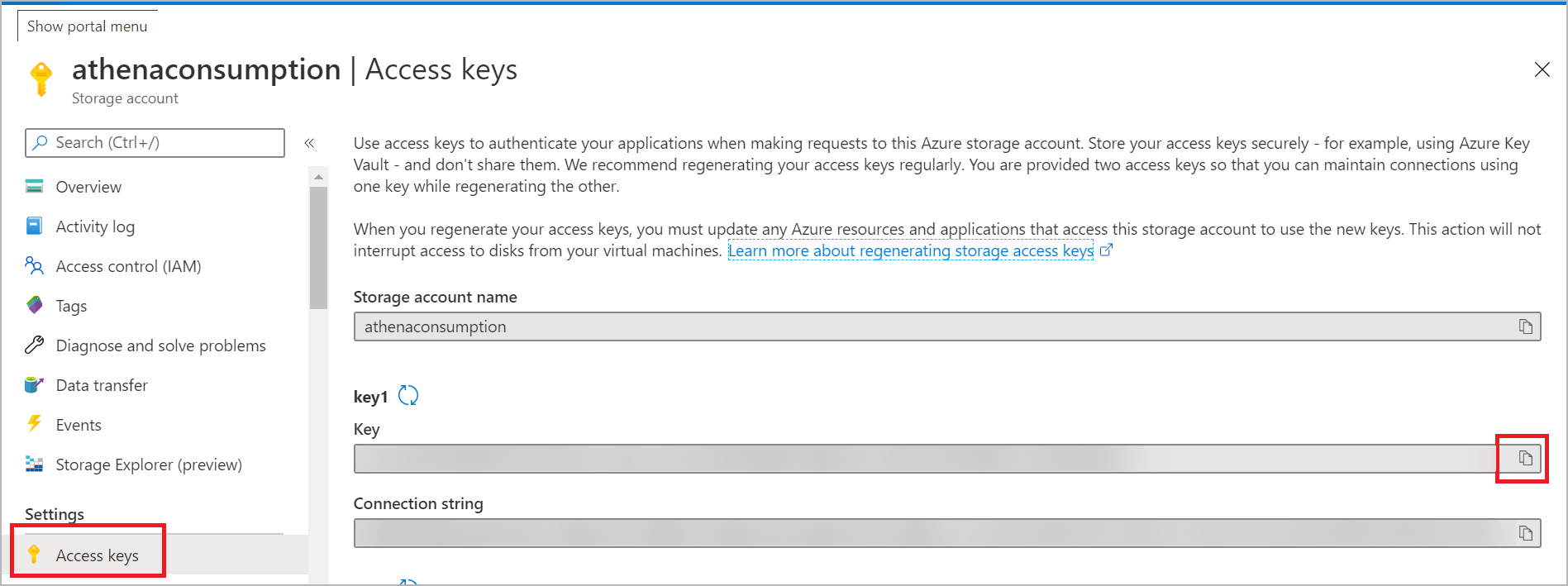
Po úspěšném připojení k účtu úložiště rozbalte adresář cdm a vyberte tabulky, které chcete analyzovat. Poté vyberte Načíst .
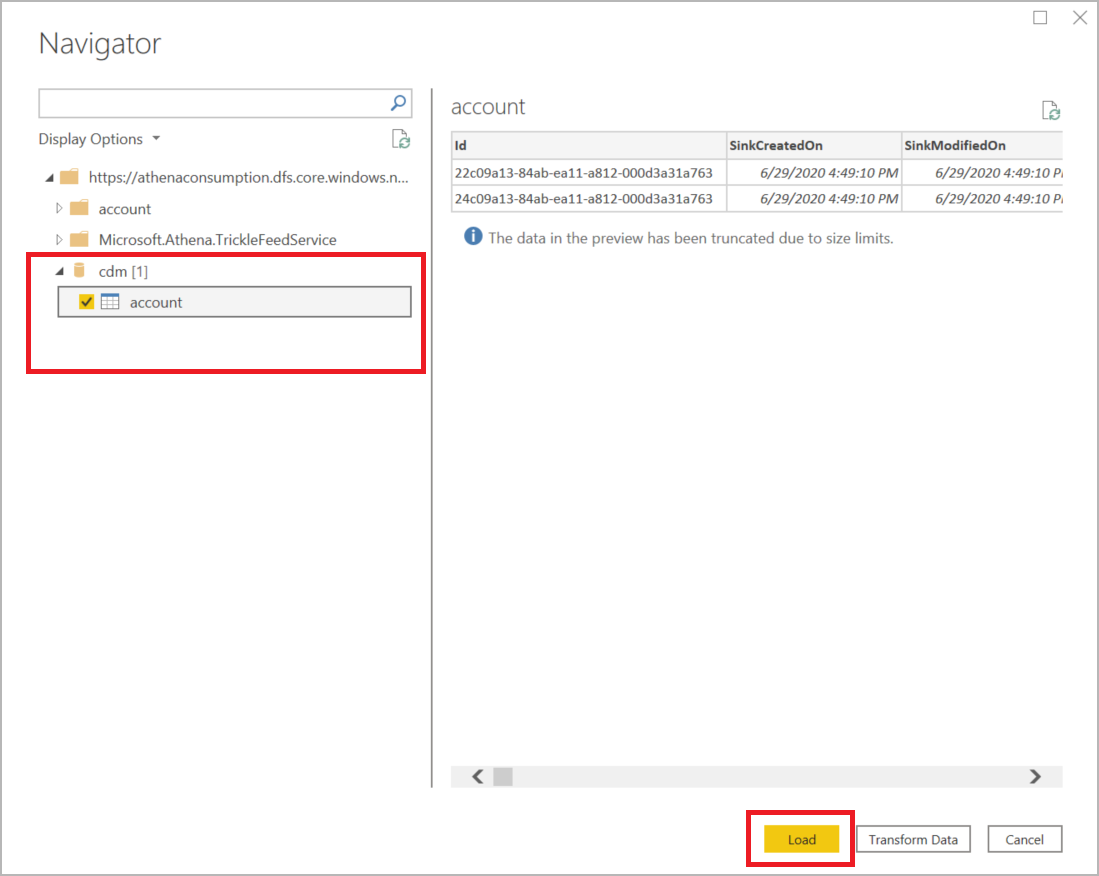
Vytvořte sestavu Power BI s výnosy účtu podle názvu účtu
V nabídce Vizualizace vyberte Stromová mapa.
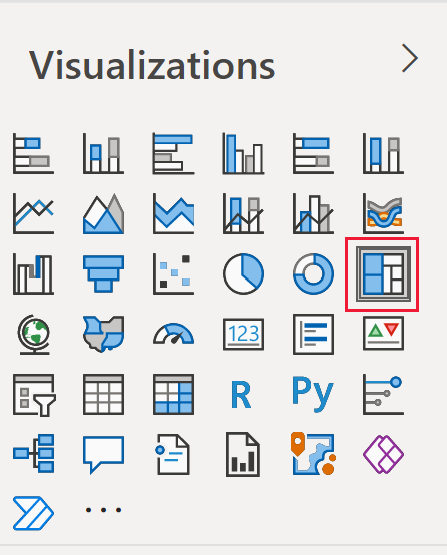
V nabídce Sloupce vyhledejte a vyberte sloupce Název a Výnosy. Poté, co je vyberete, se sloupce zobrazí v nabídce Vizualizace u legend a hodnot.
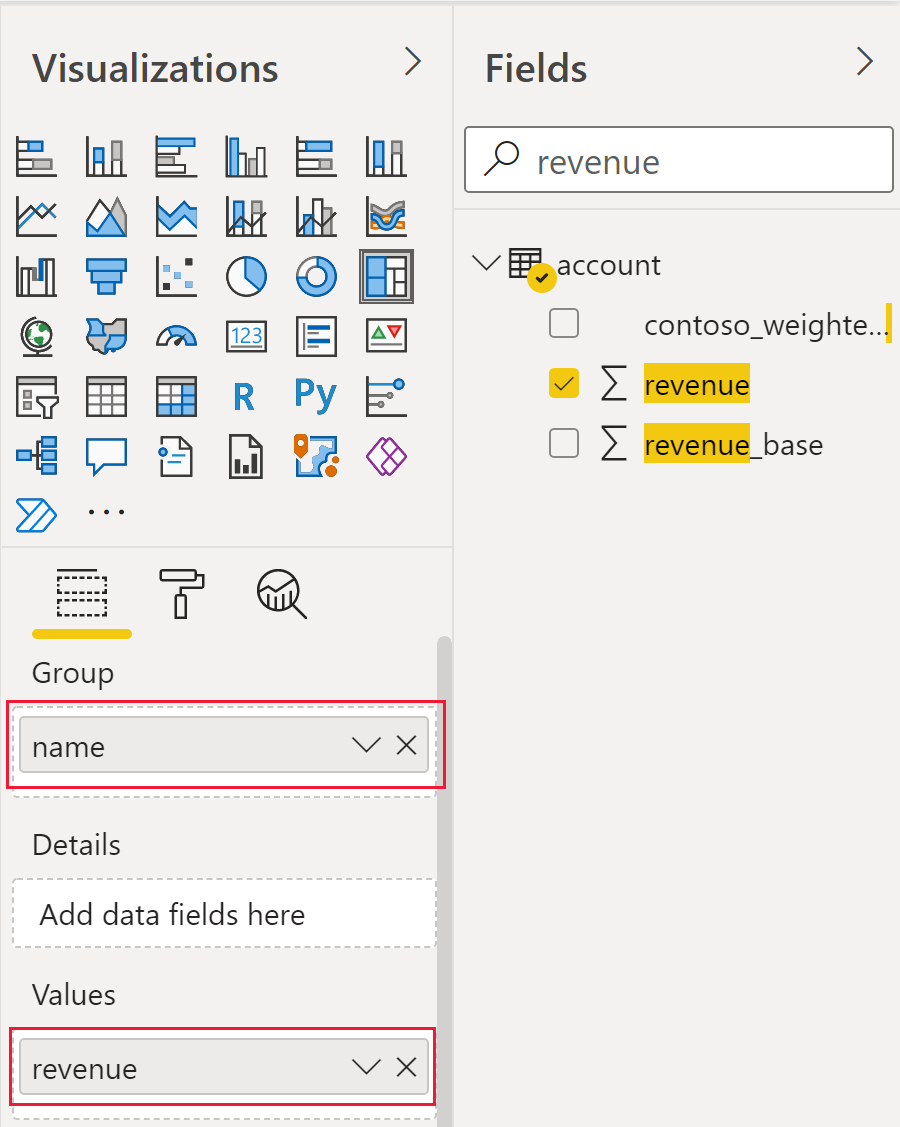
Zobrazí se stromový graf, který odděluje jednotlivé účty podle barvy a udává celkové výnosy pro každý účet podle velikosti.
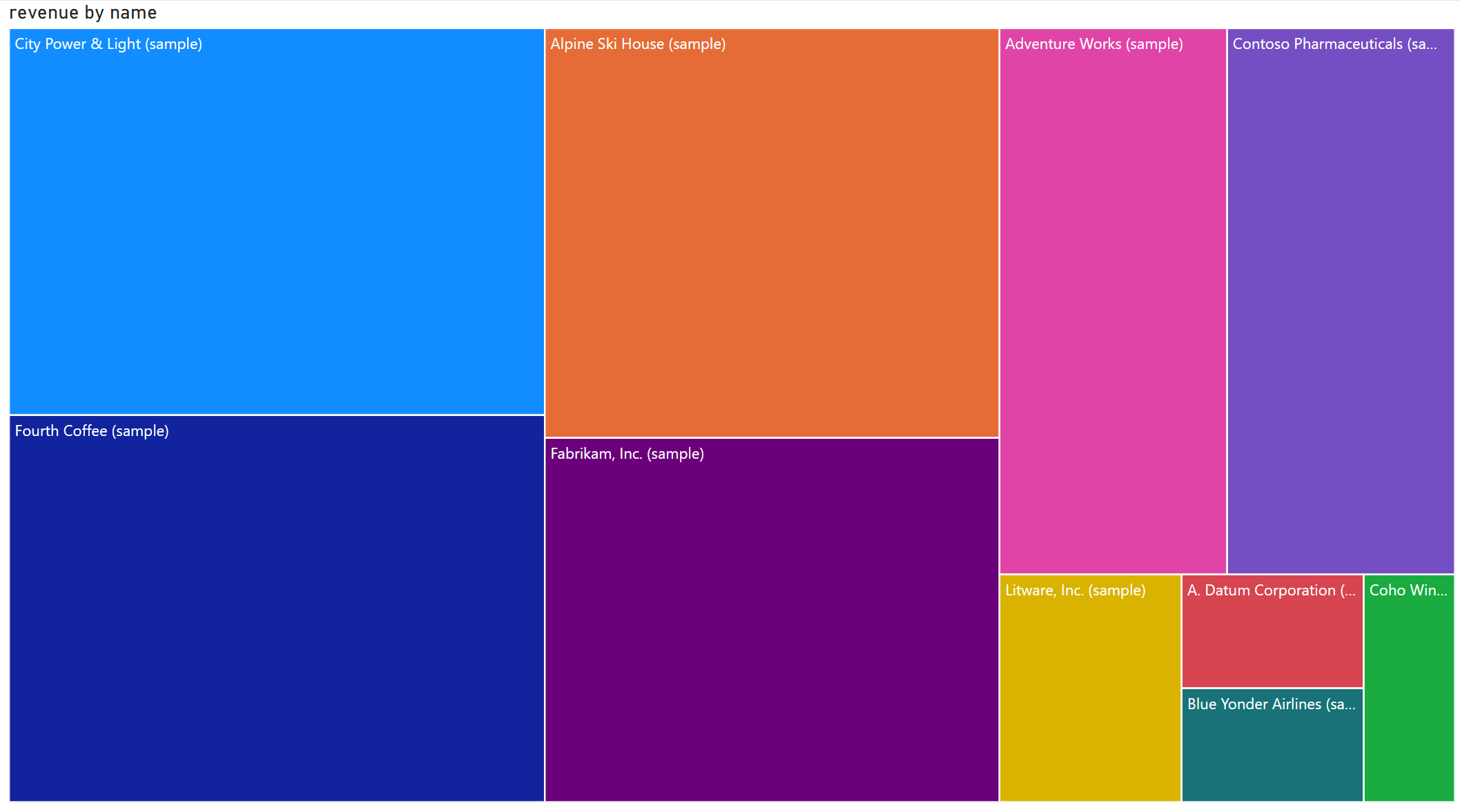
Viz také
Konfigurace Azure Synapse Link for Dataverse s Azure Data Lake
Příjem dat Dataverse v Azure Data Lake Storage Gen2 s Azure Data Factory
Poznámka
Můžete nám sdělit, jaké máte jazykové preference pro dokumentaci? Zúčastněte se krátkého průzkumu. (upozorňujeme, že tento průzkum je v angličtině)
Průzkum bude trvat asi sedm minut. Nejsou shromažďovány žádné osobní údaje (prohlášení o zásadách ochrany osobních údajů).