Definování počítaných sloupců pro automatizaci výpočtů
Použijte vypočítaná pole k automatizovaci jinak ručních výpočtů používaných v obchodních procesech.
Prodejce může například chtít znát vážený výnos u příležitosti, který je založen na odhadovaném výnosu z příležitostí vynásobeném pravděpodobností. Nebo chce automaticky aplikovat slevu, jestliže objednávka je větší než 10 000 Kč. Počítaný soupec může obsahovat hodnoty vyplývající z mnoha jednoduchých matematických operátorů a podmíněných operací, jako například větší než nebo if-else (pokud-pak) a mnoha dalších. To vše lze provést pomocí uživatelského rozhraní Power Apps, nemusíte psát kód.
Funkce
- Počítané sloupce používají sloupce z aktuální tabulky nebo ze souvisejících nadřazených tabulek.
- U aktuální tabulky a souvisejících sloupců nadřazené tabulky je k dispozici podpora výrazu v částech Podmínka a Akce. Mezi vestavěné funkce patří:
ADDHOURS, ADDDAYS, ADDWEEKS, ADDMONTHS, ADDYEARS, SUBTRACTHOURS, SUBTRACTDAYS, SUBTRACTWEEKS, SUBTRACTMONTHS, SUBTRACTYEARS, DIFFINDAYS, DIFFINHOURS, DIFFINMINUTES, DIFFINMONTHS, DIFFINWEEKS, DIFFINYEARS, CONCAT, TRIMLEFT a TRIMRIGHT. Více informací: Syntaxe funkcí - Bohatá podpora podmínek poskytuje větvení a více podmínek. Mezi logické operace patří operátory AND a OR.
- Funkce pro vizuální úpravy zahrnují moderní uživatelské rozhraní a technologii IntelliSense v části AKCE.
- Bezproblémová integrace počítaných sloupců ve formulářích, zobrazeních, grafech a sestavách je k dispozici v reálném čase.
- Můžete nakonfigurovat počítané sloupce tak, aby používaly vlastní ovládací prvky.
Scénáře
- Vážené výnosy: Odhadované výnosy vynásobené pravděpodobností
- Čistá hodnota: Aktiva po odečtení závazků pro daný účet
- Náklady práce: Základní sazba až 40 hodin, plus další přesčasy
- Kontaktní číslo: Telefonní číslo pro příležitost podle obchodního vztahu nebo kontaktu
- Skóre zájemce: Jeden sloupec, který poskytuje přehled o kvalitě daného zájemce
- Zpracovat do: Zpracování aktivity do zadaného počtu dnů na základě priority
Důležité
Chcete-li vytvořit počítaný sloupec, musíte mít oprávnění k zápisu u tabulky Profil zabezpečení pole. Pokud počítaný sloupec používá zabezpečené sloupce při výpočtu, měli byste zvážit také zabezpečení počítaného sloupce, chcete-li uživatelům zabránit v přístupu k datům, pro která nemají dostatečná oprávnění. Editor počítaných sloupců poskytuje upozornění při vytváření počítaného sloupce, který používá zabezpečené sloupce při výpočtu, a navrhuje zabezpečení počítaného sloupce. Další informace: Zabezpečení na úrovni sloupce pro řízení přístupu.
Typy sloupců, které podporují výpočty
- Text
- Volba
- Ano/Ne
- Celé číslo
- Desetinné číslo
- Měna
- Datum a čas
Vytvoření počítaného sloupce
Přihlaste se do Power Apps
V levém navigačním podokně vyberte Řešení. Pokud se položka nenachází v bočním podokně, vyberte možnost …Více a poté vyberte požadovanou položku.
Otevřete nespravované řešení, které obsahuje požadovanou tabulku.
Vyberte oblast Sloupce a poté na panelu příkazů vyberte Nový sloupec.
Zadejte požadované informace pro sloupec, včetně položek Zobrazovaný název, Název a Datový typ.
Pokud je datový typ jedním z typů sloupců, které podporují výpočty, můžete udělat ze sloupce vypočítaný sloupec výběrem možnosti Počítaný z rozevíracího seznamu Chování.
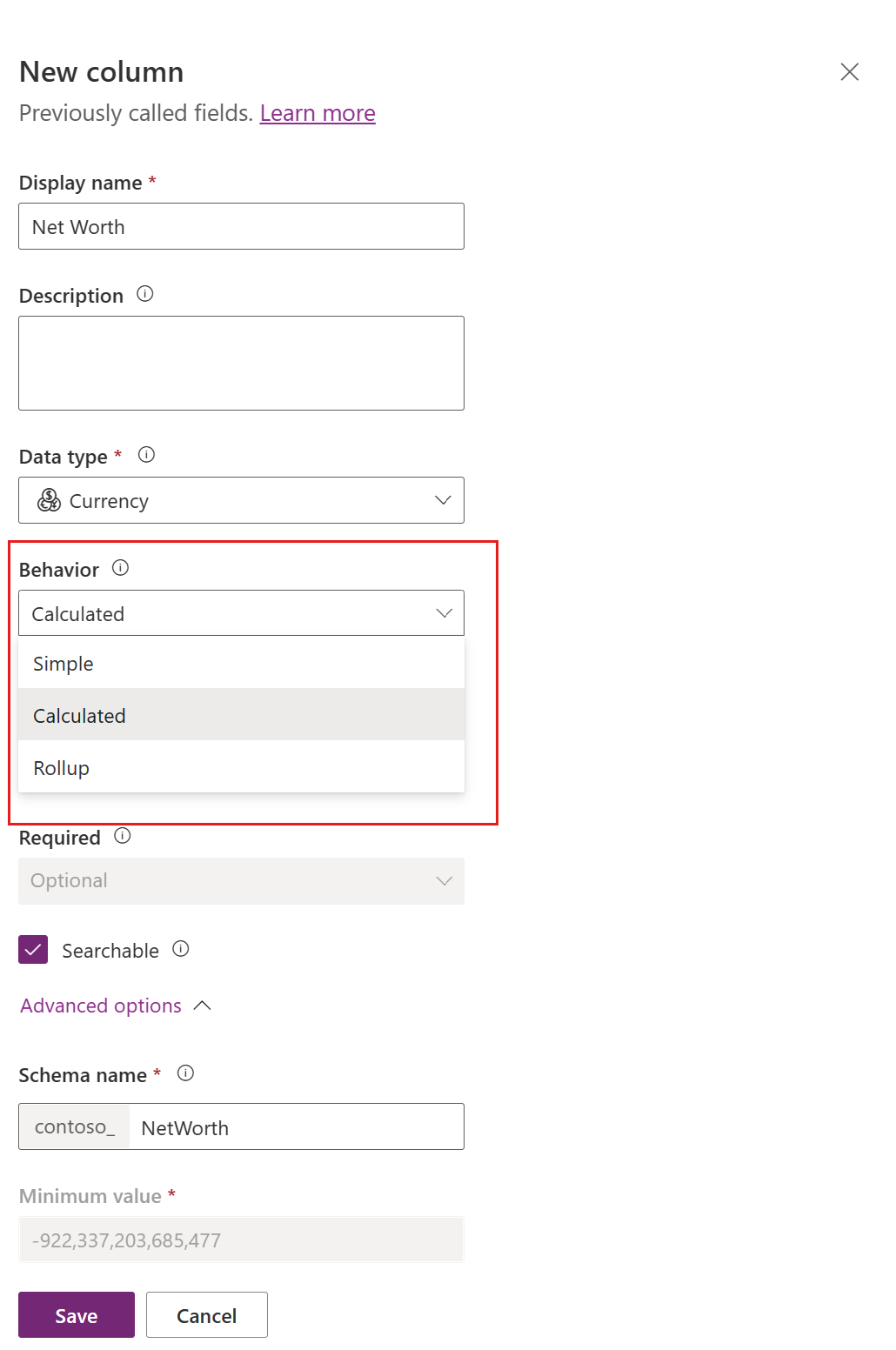
Pod rozevíracím seznamem se zobrazí odkaz Uložit a upravit. Vyberte ji.
Nový sloupec se uloží. V seznamu Sloupce otevřete sloupec, který jste uložili v předchozím kroku.
V podokně Úprava sloupce pod rozbalovacím seznamem Chování vyberte Upravit.
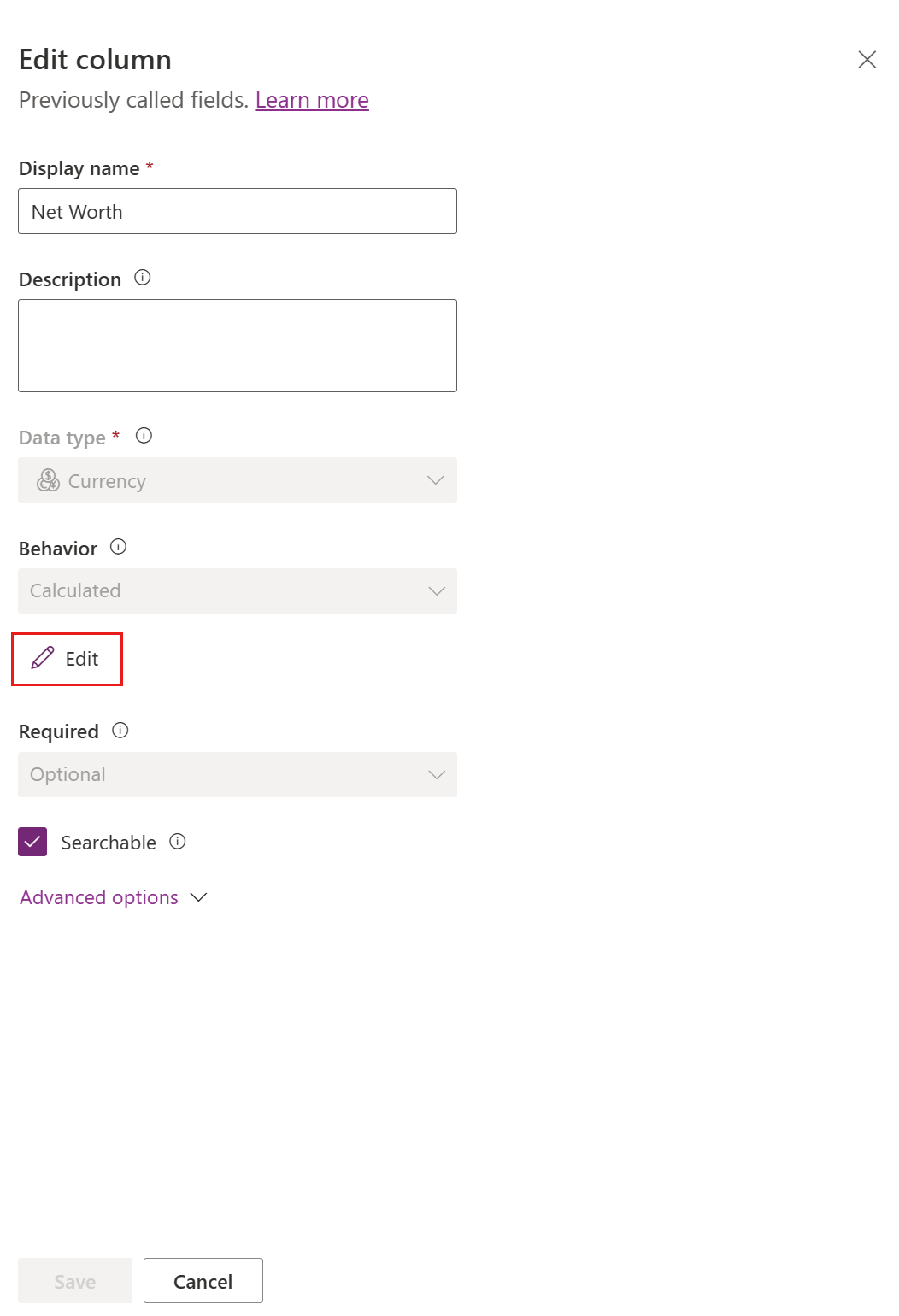
V editoru definice počítaného sloupce si všimněte, že byl vytvořen nový vypočítaný sloupec, ale nebyl nastaven žádný vzorec. Definice počítaného sloupce se skládá ze dvou částí: PODMÍNKA a AKCE.
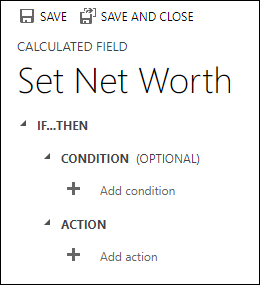
- V části Podmínka vyberte Přidat podmínku k zadání tabulky, sloupce, operátoru, typu a hodnoty. V rozevíracím seznamu pro položku Tabulka můžete zvolit aktuální tabulku nebo související tabulku. V rozevíracím seznamu sloupce máte na výběr všechny dostupné sloupce pro tabulku. V závislosti na operátoru, který zvolíte, je třeba zadat typ a hodnotu. Můžete zadat více podmínek pomocí operátorů
ANDneboOR. Až zadáte podmínku, zaškrtněte políčko .
. - Poté, co zadáte podmínku, v části Akce vyberte Přidat akci, chcete-li poskytnout vzorec pro vypočítaný sloupec. Až zadáte akci, zaškrtněte políčko
 .
.
Poznámka
V rámci akce můžete použít data z řádků vyhledávání. Nejprve musíte vybrat vyhledávací sloupec a potom zadejte tečku. Poté vyberte jeden ze sloupců, které jsou k dispozici u související tabulky. Například u
<LookupFieldName>.<RelatedFieldName>můžete vybrat:ParentAccountId.AccountNumber.Všimněte si, že zabezpečení na úrovni sloupce bude u související tabulky ignorováno, takže pokud se ve sloupci, ke kterému přistupujete, nacházejí citlivá data, doporučujeme zabezpečit i počítaný sloupec.
- V části Podmínka vyberte Přidat podmínku k zadání tabulky, sloupce, operátoru, typu a hodnoty. V rozevíracím seznamu pro položku Tabulka můžete zvolit aktuální tabulku nebo související tabulku. V rozevíracím seznamu sloupce máte na výběr všechny dostupné sloupce pro tabulku. V závislosti na operátoru, který zvolíte, je třeba zadat typ a hodnotu. Můžete zadat více podmínek pomocí operátorů
V vypočítaném editoru definice sloupce vyberte Uložit a zavřít.
Příklady
Podívejme se příklady počítaných sloupců podrobněji.
Vážený výnos příležitosti
V tomto příkladu používáme sloupce tabulky příležitosti k výpočtu vážených výnosů podle pravděpodobnosti příležitosti. V editoru sloupců pro tabulku příležitosti můžeme vytvořit sloupec s názvem Vážené výnosy a zadat typ sloupce jako Počítané a datový typ jako Měna.
V editoru definice pro počítané sloupce v části Podmínka můžeme určit příležitost s hodnotou Stav = Otevřená. V části AKCE vzorec vypočte vážené výnosy podle odhadovaných výnosů příležitosti vynásobených pravděpodobností příležitosti. Následující screenshoty znázorňují podrobný postup definování počítaného sloupce Vážené výnosy.
Nastavte podmínku o příležitostech:
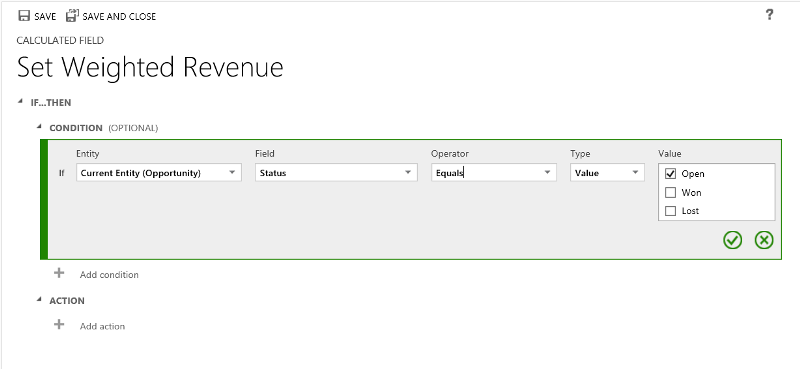
Zadejte vzorec pro vážené výnosy:
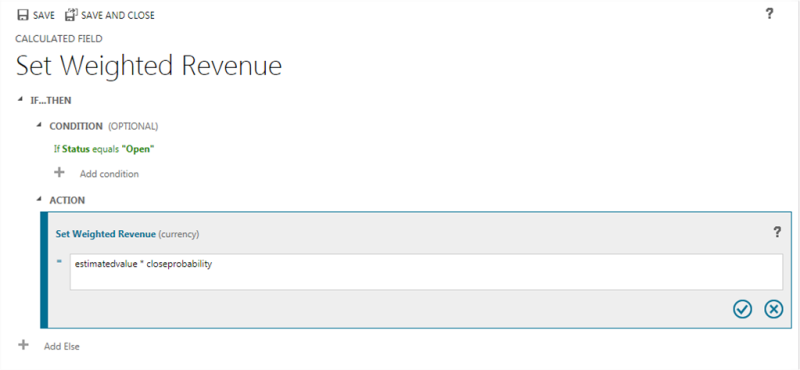
Souhrnně:
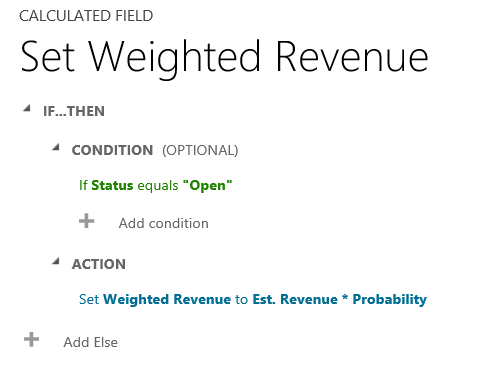
Datum zpracování příležitosti
V tomto příkladu používáme sloupce prvotního zájemce o příležitost k výpočtu příslušného data zpracování příležitosti.
V editoru sloupce pro tabulku příležitosti můžeme vytvořit sloupec s názvem Datum zpracování a zadat typ pole jako Počítané a datový typ jako Datum a čas.
V editoru definice počítaného sloupce v části Podmínka můžeme určit dvě podmínky: časový rámec nákupu a předpokládanou hodnotu zájemce.
V nabídce AKCE zadáme dva vzorce:
- Zpracovat okamžitou příležitost během jednoho týdne
- Zpracovat do jednoho měsíce, pokud pravděpodobně nedojde k okamžité realizaci příležitost.
Následující snímky obrazovky znázorňují podrobný postup definování počítaného sloupce Datum zpracování.
Na prvotního zájemce nastavte dvě podmínky:
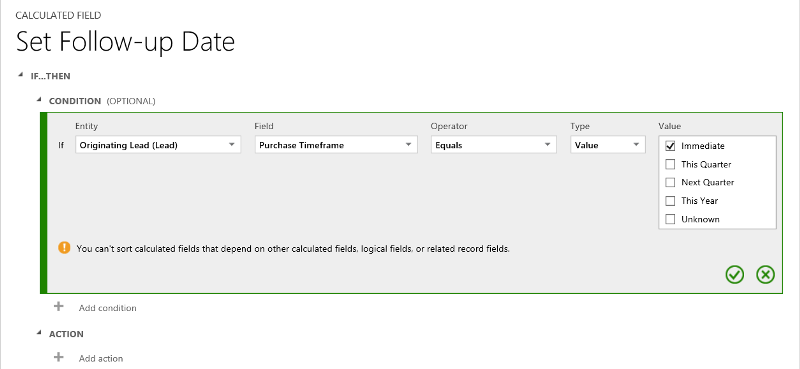
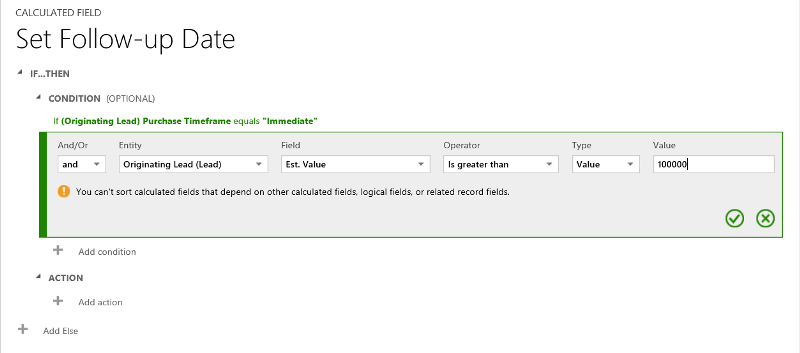
Zadejte vzorec pro zpracování během jednoho týdne:
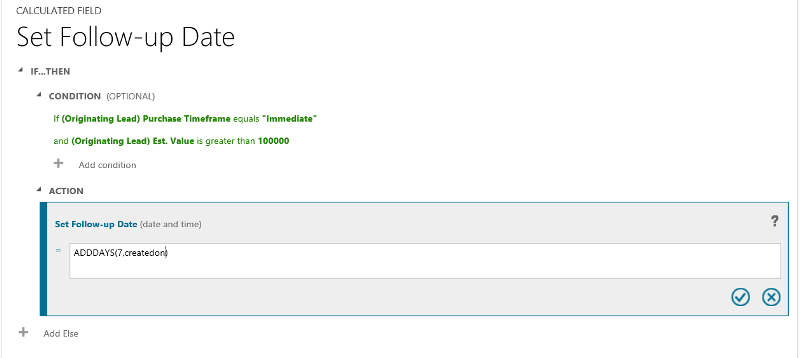
Zadejte vzorec pro zpracování během jednoho měsíce:
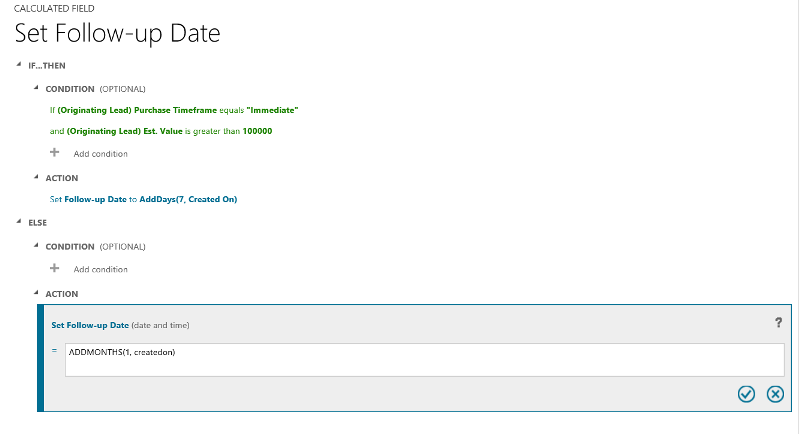
Souhrnně:
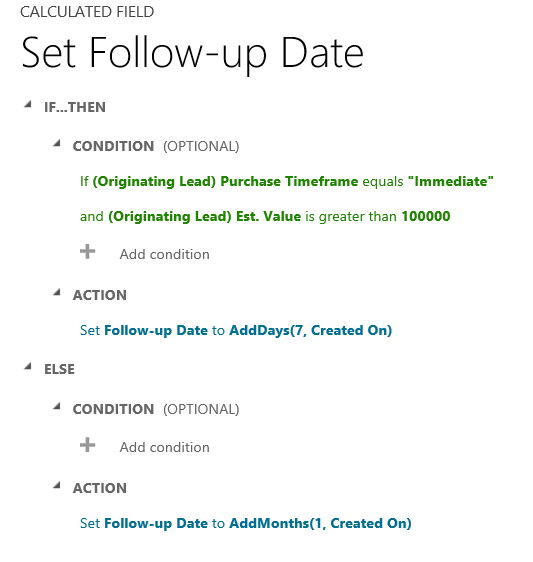
Dny od vytvoření řádku
V tomto příkladu používáme funkci DIFFINDAYS pro výpočet rozdílu ve dnech od doby, kdy byl řádek vytvořen, do aktuálního data.
Vytvořte nové sloupec Celé číslo s názvem Vypočtený rozdíl ve dnech.
Zadejte vzorec pro výpočet rozdílu ve dnech
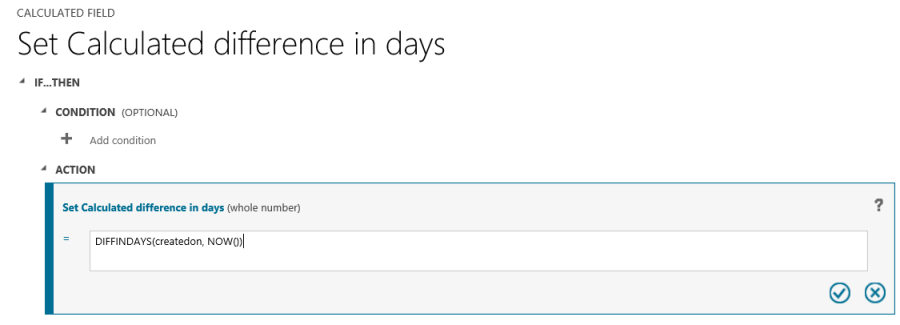
Souhrnně:
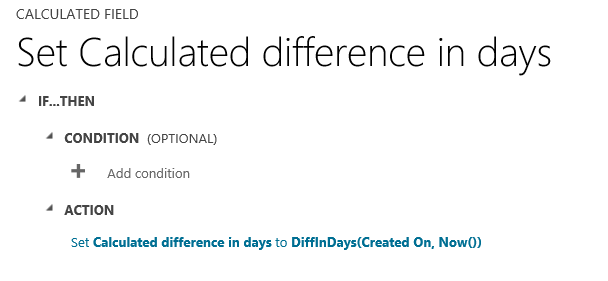
Syntaxe funkcí
Následující tabulka obsahuje informace o syntaxi funkcí poskytovaných v části AKCE počítaného řádku.
Tip
Názvy funkcí jsou uvedeny velkými písmeny.
| Syntaxe funkce | Popis | Návratový typ |
|---|---|---|
| ADDDAYS (celé číslo, datum a čas) | Vrátí nové datum a čas, který odpovídá danému datu a čas plus určený počet dní. | Datum a čas |
| ADDHOURS (celé číslo, datum a čas) | Vrátí nové datum a čas, který odpovídá danému datu a čas plus určený počet hodin. | Datum a čas |
| ADDMONTHS (celé číslo, datum a čas) | Vrátí nové datum a čas, který odpovídá danému datu a čas plus určený počet měsíců. | Datum a čas |
| ADDWEEKS (celé číslo, datum a čas) | Vrátí nové datum a čas, který odpovídá danému datu a čas plus určený počet týdnů. | Datum a čas |
| ADDYEARS (celé číslo, datum a čas) | Vrátí nové datum a čas, který odpovídá danému datu a čas plus určený počet roků. | Datum a čas |
| SUBTRACTDAYS (celé číslo, datum a čas) | Vrátí nové datum a čas, který odpovídá danému datu a čas minus určený počet dní. | Datum a čas |
| SUBTRACTHOURS (celé číslo, datum a čas) | Vrátí nové datum a čas, který odpovídá danému datu a čas minus určený počet hodin. | Datum a čas |
| SUBTRACTMONTHS (celé číslo, datum a čas) | Vrátí nové datum a čas, který odpovídá danému datu a čas minus určený počet měsíců. | Datum a čas |
| SUBTRACTWEEKS (celé číslo, datum a čas) | Vrátí nové datum a čas, který odpovídá danému datu a čas minus určený počet týdnů. | Datum a čas |
| SUBTRACTYEARS (celé číslo, datum a čas) | Vrátí nové datum a čas, který odpovídá danému datu a čas minus určený počet roků. | Datum a čas |
| DIFFINDAYS (datum a čas, datum a čas) | Vrací rozdíl mezi dvěma sloupci Datum a čas ve dnech. Pokud obě data a oba časy spadají do stejného dne, rozdíl je nula. | Celé číslo |
| DIFFINHOURS (datum a čas, datum a čas) | Vrací rozdíl mezi dvěma sloupci Datum a čas v hodinách. | Celé číslo |
| DIFFINMINUTES (datum a čas, datum a čas) | Vrací rozdíl mezi dvěma sloupci Datum a čas v minutách. | Celé číslo |
| DIFFINMONTHS (datum a čas, datum a čas) | Vrací rozdíl mezi dvěma sloupci Datum a čas v měsících. Pokud obě data a oba časy spadají do stejného měsíce, rozdíl je nula. | Celé číslo |
| DIFFINWEEKS (datum a čas, datum a čas) | Vrací rozdíl mezi dvěma sloupci Datum a čas v týdnech. Pokud obě data a oba časy spadají do stejného týdne, rozdíl je nula. | Celé číslo |
| DIFFINYEARS (datum a čas, datum a čas) | Vrací rozdíl mezi dvěma sloupci Datum a čas v rocích. Pokud obě data a oba časy spadají do stejného roku, rozdíl je nula. | Celé číslo |
| CONCAT (jeden řádek textu, jeden řádek textu, ... jeden řádek textu) | Vrátí řetězec, který je výsledkem zřetězení dvou nebo více řetězců. | String |
| TRIMLEFT (jeden řádek textu, celé číslo) | Vrátí řetězec obsahující kopii zadaného řetězce bez prvních N znaků. | String |
| TRIMRIGHT (jeden řádek textu, celé číslo) | Vrátí řetězec obsahující kopii zadaného řetězce bez posledních N znaků. | String |
Poznámka
Všechny funkce DIFF vyžadují, aby první sloupec Datum a čas a druhý sloupec Datum a čas měly stejné chování: Místní čas uživatele, Pouze datum nebo Nezávislý na časovém pásmu. Pokud chování druhého sloupce neodpovídá chování prvního sloupce, zobrazí se chybová zpráva označující, že druhý sloupec nelze použít v aktuální funkci. Další informace: Chování a formát sloupce Datum a čas.
Poznámka
Datum – například 01/01/2015 – nelze zadat, protože hodnota Datum je počítaný sloupec. Hodnoty polí Datum a Datum a čas lze pouze nastavit nebo porovnat pomocí jiných sloupců Datum a čas.
Ve funkci CONCAT můžete použít literály jako jediné řádky textu, tabulky sloupců, které obsahují jeden řádek textu, nebo kombinace obou. Příklad: CONCAT (jméno, příjmení, “je vedoucí“). Pokud řetězcový literál obsahuje uvozovky, před každou uvozovku vložte znak zpětného lomítka (\) takto: This string contains the \"quotation marks.\". Tím je zajištěno, že uvozovky uvnitř řetězce nejsou považovány za speciální znaky, které oddělují řetězce.
Následující příklady ukazují, jak používat funkce TRIMLEFT a TRIMRIGHT. Obsahují počáteční řetězce a výsledné řetězce, vrácené funkcemi TRIMLEFT a TRIMRIGHT:
TRIMLEFT ("RXX10-3456789", 3) vrátí řetězec 10-3456789
TRIMRIGHT ("20-3456789RXX", 3) vrátí řetězec 20-3456789
Důležité informace
Měli byste znát určité podmínky a omezení při práci s počítanými sloupci:
Uložené dotazy, grafy a vizualizace mohou mít maximálně 50 jedinečných počítaných sloupců.
Hodnoty počítaného sloupce nejsou zobrazeny v klientu aplikace Outlook v režimu Offline v zobrazení dlaždic nebo v hlavních formulářích tabulky.
Maximální počet zřetězených počítaných sloupců je 5.
Počítaný sloupec nemůže odkazovat sám na sebe nebo mít cyklické řetězy.
Pokud změníte některý z operátorů podmínky v klauzuli více podmínek, všechny operátory podmínky se aktualizují dle této podmínky. Například, když v klauzuli
IF (x > 50) OR (y ==10) OR (z < 5)změníte operátorORna operátorAND, všechny operátoryORv klauzuli se změní na operátoryAND.K nadřazeným sloupcům můžete přistupovat prostřednictvím vyhledávacího sloupce nadřazené tabulky, jako například
<LookupFieldName>.<FieldName>. To není možné u vyhledávacích sloupců s více tabulkami, jako například Zákazník, které může být Obchodní vztah nebo Kontakt. Nicméně, některé tabulky mají samostatné vyhledávací sloupce pro konkrétní tabulku, jako napříkladParentAccountid.<FieldName>neboParentContactid.<FieldName>.Řazení je zakázáno na:
- Počítaný sloupce obsahující sloupec nadřazeného řádku.
- Počítaný sloupec obsahující logický sloupec (například sloupec Adresa).
- Počítaný sloupec obsahující další počítaný sloupec.
- Vypočítaný sloupec, který obsahuje funkci
Now().
Počítané sloupce mohou zahrnovat pouze dvě tabulky.
- Počítaný sloupec může obsahovat sloupec z jiné tabulky (zahrnující dvě tabulky – aktuální tabulku a nadřazený řádek).
- Počítaný sloupce nemůže obsahovat počítaný sloupce z jiné tabulky, která také obsahuje další sloupce z jiné tabulky (zahrnující tři tabulky):
(Aktuální tabulka) Počítaný sloupec ← (Nadřazený řádek) Počítaný sloupec 1 ← (Nadřazený řádek) Počítaný sloupec 2.
Není možné spustit pracovní postupy nebo moduly plug-in pro počítané sloupce.
Nelze změnit existující jednoduchý sloupec na počítaný sloupec. Pokud aktuální aplikace používá JavaScript nebo moduly plug-in pro výpočet sloupce, nebude možné použít funkci počítaných sloupců bez vytvoření nového sloupce.
Pravidla vyhledávání duplicit nejsou aktivována na základě počítaných sloupců.
Zprůměrovaný souhrn nemůže odkazovat počítaný sloupec, které používá jiný počítaný sloupec, a to i v případě, že jsou všechny sloupce jiného počítaného sloupce v aktuální tabulce.
Když vypočítaný sloupec měny závisí na sloupci měny související tabulky, systém provede výpočty pomocí odpovídajících hodnot sloupce základní měny. Je to proto, že hodnoty směnných kurzů a hodnoty měn se mohou mezi různými záznamy tabulky lišit. Zvažte například vypočítaný sloupec -
Account Revenuena stoleOpportunityzvažte, žeAccount Revenuemá závislost naAnnual Revenuesloupci měny na stoleAccount, tedyAccount Revenuese počítá podle popisu zde:'Account Revenue' = ['Annual Revenue (Base)' * 'Exchange Rate on Opportunity table record']nebo'Account Revenue' = [('Annual Revenue' / 'Exchange Rate on Account table record') * 'Exchange Rate on Opportunity table record']
Viz také
Vytváření a úprava sloupců
Definování souhrnných sloupců, které agregují hodnoty
Video: Souhrnné a počítané sloupce
Vzorec, počítané a souhrnné sloupce pomocí kódu
Poznámka
Můžete nám sdělit, jaké máte jazykové preference pro dokumentaci? Zúčastněte se krátkého průzkumu. (upozorňujeme, že tento průzkum je v angličtině)
Průzkum bude trvat asi sedm minut. Nejsou shromažďovány žádné osobní údaje (prohlášení o zásadách ochrany osobních údajů).