Otevření dat tabulky v aplikaci Excel
Otevřením dat tabulky v aplikaci Microsoft Excel můžete rychle a snadno zobrazit a upravit data pomocí doplňku Microsoft Power Apps Excel.
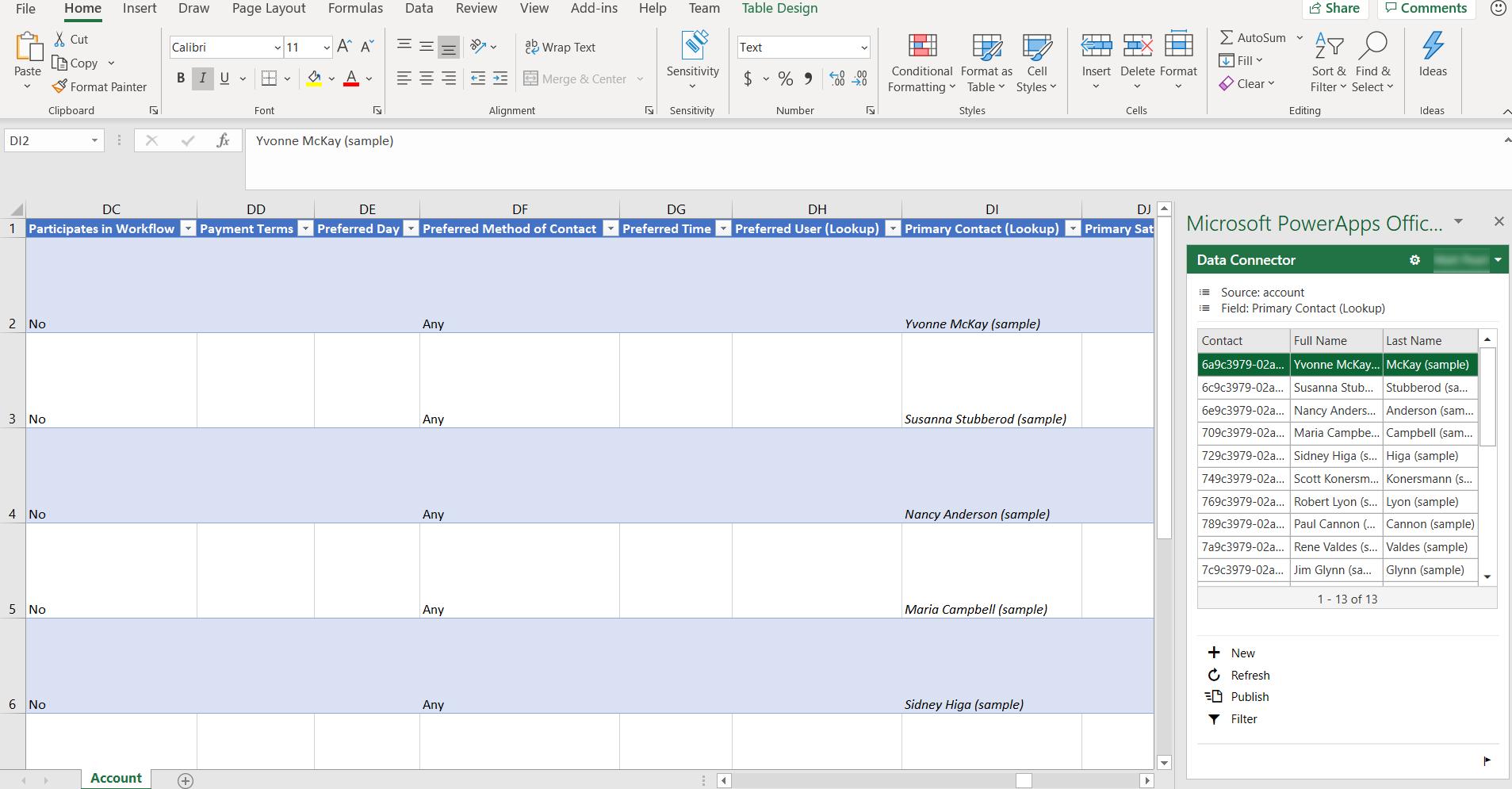
Chcete-li nainstalovat doplněk Power Apps Excel, viz Doplněk Microsoft PowerApps Office. Další informace o tom, jak přidat nebo odebrat doplněk Office Excel, naleznete v tématu Přidání nebo odebrání doplňků v aplikaci Excel.
Otevření dat tabulky v Excelu
Přihlaste se do Power Apps.
V levém navigačním podokně vyberte Tabulky. Pokud se položka nenachází v bočním podokně, vyberte možnost …Více a poté vyberte požadovanou položku.
Vyberte tři tečky (...) napravo od tabulky, která vás zajímá, a poté vyberte Upravit data v Excelu.
Otevřete list aplikace Excel, který se stáhne do výchozí složky pro stahování vašeho prohlížeče s názvem asi jako název-tabulky (1591125669213).xlsx. Tento sešit obsahuje závazné informace pro tabulku, ukazatel pro vaše prostředí a ukazatel na doplněk Power Apps Excel.
V aplikaci Excel vyberte možnost Povolit úpravy, chcete-li povolit doplněk aplikace Power Apps Excel. Doplněk aplikace Excel spuštěný v podokně na pravé straně okna aplikace Excel.
Důležité
Pokud se v podokně zobrazí chybová zpráva, viz Zákaz stažení doplňku Office Store.
Pokud je to první spuštění doplňku Power Apps Excel, vyberte Důvěřovat tomuto doplňku, chcete-li povolit spuštění doplňku aplikace Excel.
Pokud se zobrazí výzva k přihlášení, vyberte možnost Přihlásit a potom se přihlaste pomocí stejných pověření, která jste použili v Power Apps. Doplněk aplikace Excel bude používat předchozí kontext přihlašování a automaticky vás přihlásí, pokud je to možné. Proto ověřte uživatelské jméno v pravém horním rohu doplňku aplikace Excel.
Doplněk aplikace Excel automaticky načte data tabulky, kterou jste vybrali. Všimněte si, že nebudou žádná data v sešitu, dokud ho doplněk aplikace Excel nenačte.
Zobrazení a aktualizace dat v aplikaci Excel
Poté, co doplněk aplikace Excel načte data tabulky do sešitu, můžete data aktualizovat kdykoli výběrem Aktualizovat v doplňku aplikace Excel.
Upravit data v Excelu
Můžete změnit data tabulky podle potřeby a pak je publikovat zpět výběrem možnosti Publikovat v doplňku aplikace Excel.
Chcete-li upravit řádek, vyberte buňku v listu a potom změňte hodnotu buňky.
Chcete-li přidat nový řádek, postupujte takto:
- Vyberte libovolné místo v listu a potom vyberte možnost Nový v doplňku aplikace Excel.
- Vyberte poslední řádek listu a potom stiskněte klávesu Tab, dokud se kurzor nepřesune z posledního sloupce daného řádku a nevytvoří nový řádek.
- Vyberte řádek bezprostředně pod listem a začněte zadávat data do buňky. Při přesunutí fokusu mimo tuto buňku se list rozšíří a bude obsahovat nový řádek.
Chcete-li odstranit řádek, postupujte takto:
- Klepněte pravým tlačítkem na řádek číslo vedle řádku listu odstranit, a vyberte možnost Odstranit.
- Klikněte pravým tlačítkem na číslo řádku, který chcete odstranit, a vyberte možnost Odstranit > Řádky tabulky.
Nakonfigurujte doplněk a upravte tabulky a sloupce
Pomocí návrháře zdroj dat v doplňku Excel můžete upravit sloupce a tabulky, které se automaticky přidají do listu.
V doplňku aplikace Excel povolte návrháře zdroje dat tím, že kliknete na tlačítko Možnosti (symbol ozubeného kola).
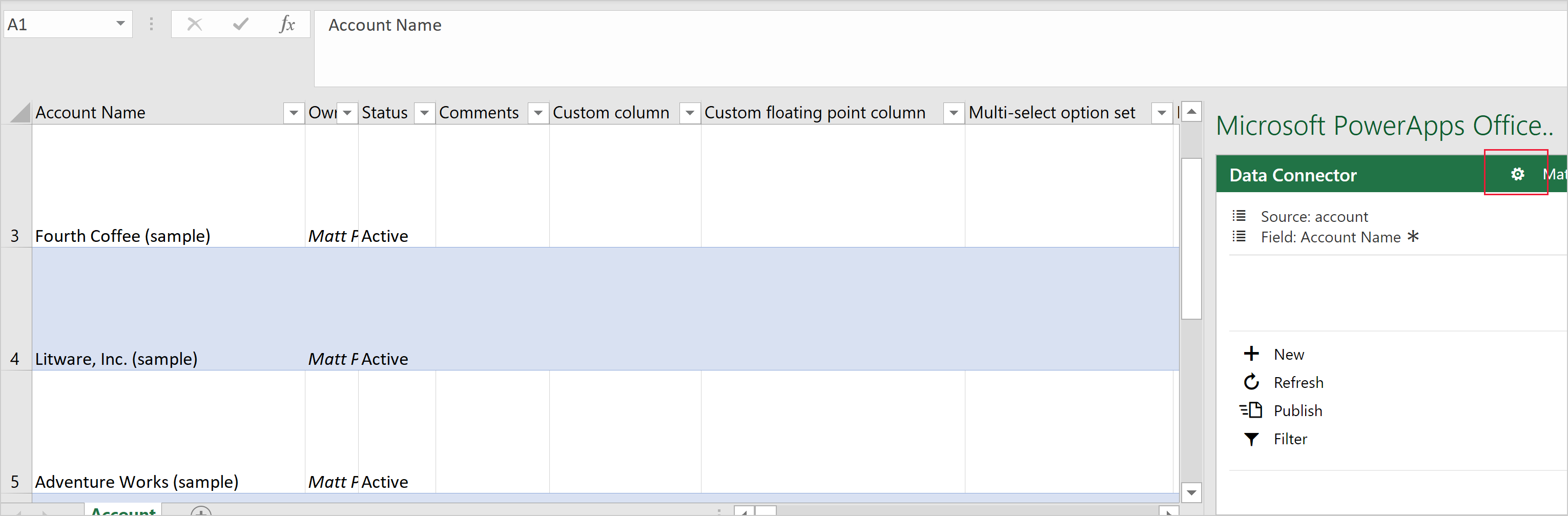
Rozbalte část Datový konektor a poté zaškrtněte políčko Povolit design a poté vyberte OK.
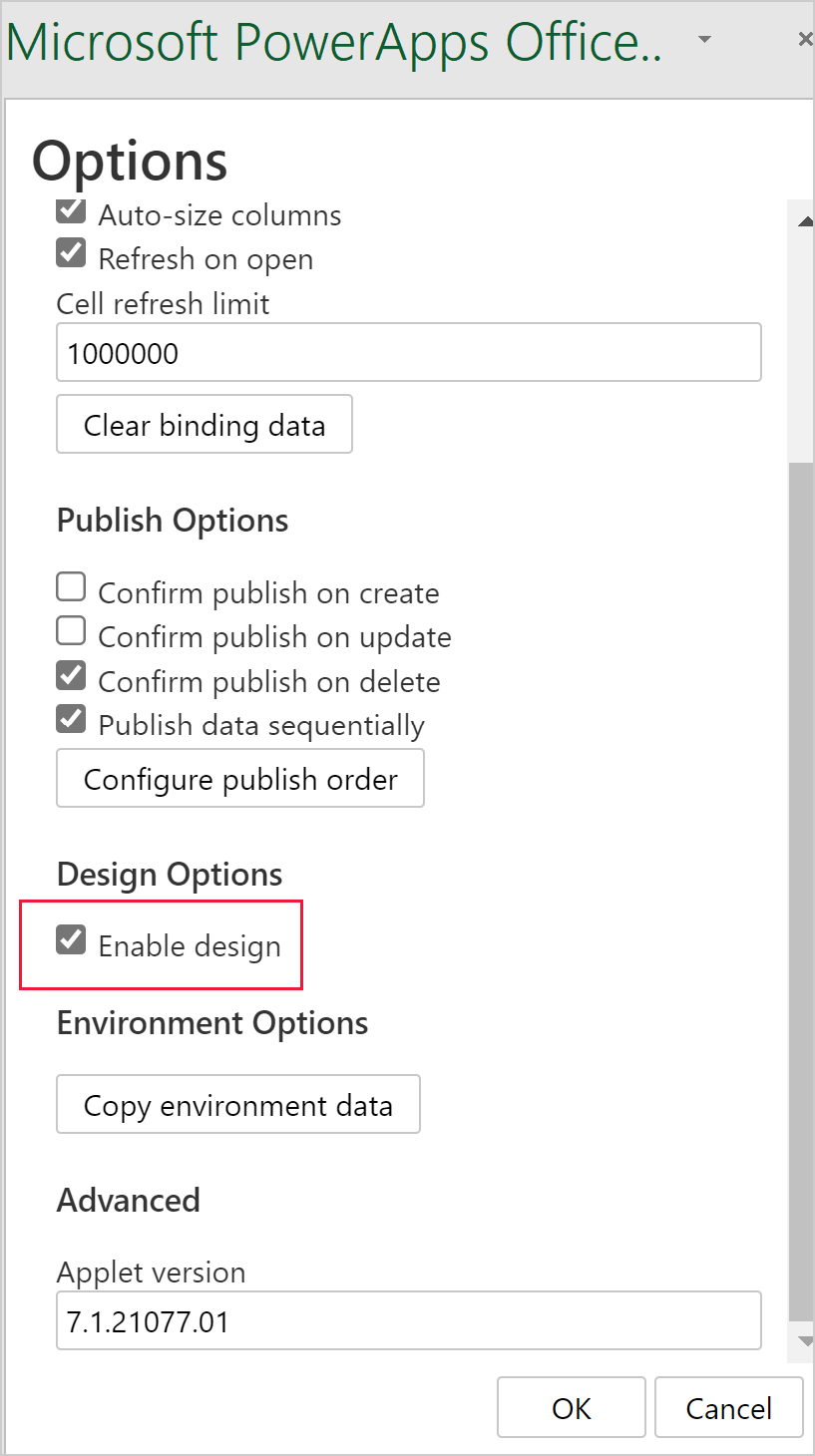
Vyberte možnost Návrh v doplňku aplikace Excel. Všechny zdroje dat jsou uvedeny.
Vedle zdroje dat vyberte tlačítko Upravit (symbol tužky).
Upravte seznam ve sloupci Vybrané sloupce podle potřeby:
- Chcete-li přidat sloupec ze sloupce Dostupné sloupce do sloupce Vybrané sloupce, vyberte sloupec a poté vyberte Přidat. Případně dvakrát klikněte na daný sloupec.
- Chcete-li odebrat sloupec ze sloupce Vybrané sloupce, vyberte sloupec a poté vyberte Odebrat. Případně dvakrát klikněte na daný sloupec.
- Chcete-li změnit pořadí sloupců, vyberte sloupec ve sloupci Vybrané sloupce a potom vyberte tlačítko Nahoru nebo Dolů.
Použijte změny u zdroje dat výběrem možnosti Aktualizovat a potom vyberte Hotovo k ukončení návrháře. Pokud jste přidali sloupec (sloupec), vyberte tlačítko Aktualizovat pro vynucení aktualizované sady dat.
Poznámka
- Nezapomeňte vždy zahrnout ID a povinné sloupce do sešitu, protože při publikování může dojít k chybám.
- Při přidávání vyhledávacích sloupců se ujistěte se že chcete přidat ID a sloupce Zobrazení.
Řešení problému
- Ne všechny tabulky podporují úpravy a vytváření nových řádků, tyto tabulky se otevřou v aplikaci Excel a umožňují zobrazit data, ale publikování bude zakázáno.
- Vyhledávací sloupce je nutné upravit pomocí doplňku pro zajištění, že bude odkazováno na správný řádek, aktualizace těchto sloupců kopírováním a vložením nebo zadání přímo do sloupce není podporováno.
- Sloupce obrázků a souborů nejsou podporovány. Když otevřete list aplikace Excel, který tyto datové typy obsahuje, neuvidíte žádná data.
- Maximální velikost tabulky při úpravách v aplikaci Excel je jeden milion buněk. Pokud je příliš mnoho řádků nebo sloupců, ne všechna data budou přečtena nebo zveřejněna.
- Řádky jsou zpracovávány postupně. Pokud dojde k chybě při ukládání řádku, změny následujících řádků budou zrušeny. Změny předchozích řádků jsou zachovány.
- Centralizované nasazení není podporováno. Tento doplněk vyžaduje přístup do obchodu Office.
- Ruční konfigurace doplňku může způsobit neočekávané chování. Pro dosažení nejlepších výsledků stáhněte soubor Excel pomocí Power Apps místo toho, abyste začali z prázdného sešitu aplikace Excel.
Pokud narazíte na problém, který zde není popsán, kontaktujte nás prostřednictvím stránky podpory.
Zákaz stažení doplňku Office Store
Pokud bylo pro vaši organizaci zakázáno stažení doplňku Office Store, může se po výběru možnosti Upravit data v Excelu a otevření listu Excelu zobrazit následující chybová zpráva.
Sada Office 365 byla nakonfigurován tak, aby bránila samostatnému získání a spuštění doplňků Office Store.
Toto nastavení zabraňuje stažení doplňku Power Apps Excel. Pokud k tomu dojde, data řádku tabulky se v Excelu nezobrazí.
Další informace o povolení stažení doplňku Office Store získáte od správce aplikace Office.
Další informace o zákazu stažení doplňku Office Store z Office Store naleznete na stránce Zákaz stahování doplňků vypnutím Office Store ve všech klientech.
Další způsoby, jak exportovat a zobrazit data řádků tabulky
Další informace o způsobech exportu a zobrazení dat řádků tabulky najdete v těchto článcích.
- Export dat do souboru CSV
- Export dat do Excelu Online
- Export dat tabulky do Azure Data Lake Storage Gen2
- Samoobslužná příprava dat s datovými toky
Viz také
- Správa sloupců v tabulce
- Definování vztahů mezi tabulkami
- Generování aplikace pomocí Microsoft Dataverse
- Vytvoření aplikace pomocí Dataverse
Poznámka
Můžete nám sdělit, jaké máte jazykové preference pro dokumentaci? Zúčastněte se krátkého průzkumu. (upozorňujeme, že tento průzkum je v angličtině)
Průzkum bude trvat asi sedm minut. Nejsou shromažďovány žádné osobní údaje (prohlášení o zásadách ochrany osobních údajů).