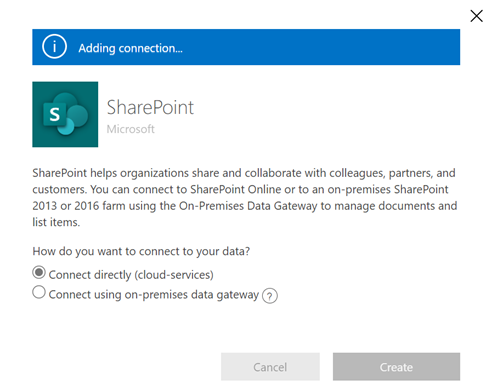Vytváření virtuálních tabulek pomocí poskytovatele virtuálních konektorů
Virtuální tabulky umožňují integraci dat z externích zdrojů dat tím, že tato data bezproblémově reprezentují jako tabulky Microsoft Dataverse, a to bez replikace dat. Řešení, aplikace, toky a další mohou používat virtuální tabulky, jako by to byly nativní tabulky Dataverse. Virtuální tabulky umožňují plná oprávnění k vytváření, čtení, aktualizaci a odstraňování pokud to zdroj dat, ke kterému se připojují, výslovně nezakazuje. Další informace o virtuálních tabulkách: Vytvoření a úprava virtuálních tabulek, které obsahují data z externího zdroje dat.
Tento dokument popisuje nové prostředí využívající Power Apps (make.powerapps.com) k vytváření virtuálních tabulek pomocí následujících poskytovatelů virtuálních konektorů:
- SQL Server
- Microsoft SharePoint
- Microsoft Fabric. Další informace: Vytvářejte aplikace a automatizace pro podporu akcí s přehledy z Microsoft Fabric
- Salesforce (preview)
- Oracle (Preview)
- Snowflake (Preview)
Virtuální tabulku pro aplikaci Excel můžete vytvořit pomocí zprostředkovatele virtuálních konektorů následujícím starším postupem. Další informace: Vytváření virtuální tabulky pro Microsoft Excel
Chcete-li se dozvědět více o podporovaných akcích a omezeních s konektorem, přejděte na:
- Referenční příručka pro konektor SQL Serveru
- Referenční příručka pro konektor Microsoft Excel Online Business
- Referenční příručka pro konektor SharePoint Online
- Referenční příručka pro konektor Salesforce
- Referenční příručka pro konektor Oracle
- Referenční příručka pro konektor Snowflake
Přehled
Virtuální tabulky obsahují následující komponenty:
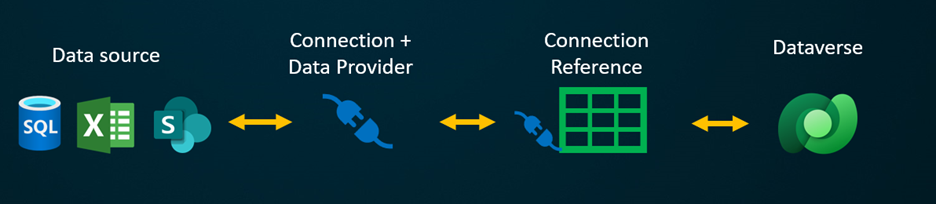
- Zdroj dat – místo, kde jsou uložena externí data.
- Poskytovatel dat – definuje chování virtuální tabulky.
- Připojení – nastavuje možnost připojení ke zdroji dat a autentizaci.
- Informace o připojení – poskytuje způsob, jak může Dataverse použít připojení ke zdroji dat.
Pokud byste chtěli vytvořit virtuální tabulku pomocí vlastního poskytovatele dat, musíte napsat moduly plug-in, které definují, jak bude každé rozhraní Dataverse API interagovat s rozhraním API v systému, kde jsou data uložena. Jedná se o dlouhý proces, který vyžaduje znalost kódování. Poskytovatelé virtuálních konektorů zjednodušují vytváření tím, že za vás automatizují některé vytváření a odstraňují potřebu používat kód k vytváření virtuálních tabulek.
Když vytvoříte vzdálené připojení k externímu zdroji pomocí zdroje dat konektoru, poskytovatel virtuálního konektoru automaticky načte seznam všech dostupných tabulek a seznamů, a to načtením definic tabulek (metadat) z externího zdroje dat. Poté vyberete tyto tabulky a seznamy a vytvoříte virtuální tabulku.
Základní zdroj dat je klíčem k tomu, aby poskytovatel mohl vytvořit ověřené vzdálené připojení k externím datům. Používá informace o připojení, které ukládají příslušné podrobnosti týkající se externího zdroje. Údaje uložené v informacích o připojení jsou specifické pro typ konektoru a připojení, na které se vztahují.
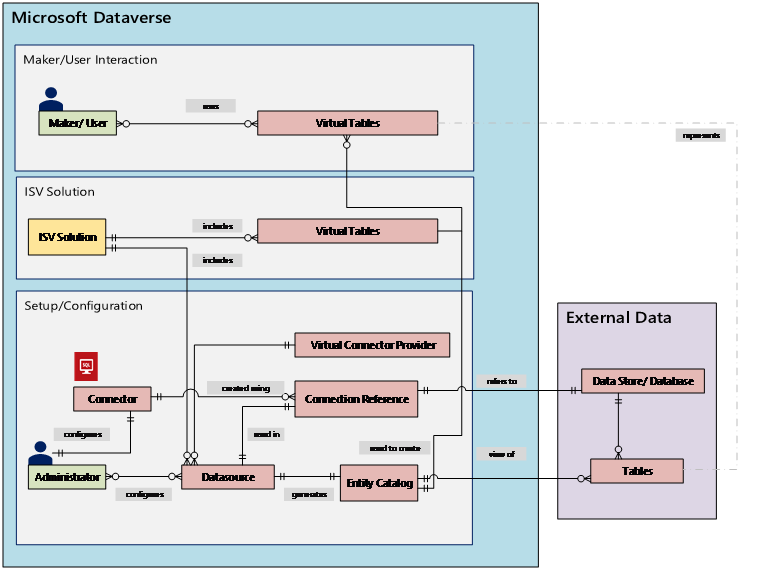
Při nastavování připojení a odkazu na připojení pro vaše zdroje dat jsou potřeba konkrétní informace. Například konektor SQL Server potřebuje název serveru, název databáze, metodu ověřování, uživatelské jméno, heslo a (volitelně) podrobnosti o připojení k bráně. Každý externí zdroj dat potřebuje informace o připojení definované pro vytvoření virtuální tabulky. Při použití prostředí Power Apps (make.powerapps.com) vám může být odkaz na připojení vygenerován automaticky, pokud si nepřejete zadat vlastní pojmenování.
Poznámka:
- Když používáte poskytovatele virtuálního konektoru Excel, systém vygeneruje tabulku Katalog entit, která poskytuje seznam všech dostupných tabulek pomocí definic tabulek (metadat) z externího zdroje dat. Katalog entit neukládá trvale žádné informace a vždy představuje aktuální stav externího zdroje dat. K vytvoření virtuálních tabulek si můžete vybrat tabulky z katalogu entit. Pokud pracujete s více externími datovými zdroji, je katalog entit generován pro každý externí zdroj zvlášť.
- V současné době musíte při použití poskytovatele virtuálního konektoru Excel vytvořit vlastní informace o připojení. Další informace: Vytváření virtuální tabulky pro Microsoft Excel
Oprávnění konektoru vynucují schopnost uživatelů organizace přistupovat k virtuální tabulce a pracovat s ní. Připojení může být sdíleno s jedním uživatelem nebo s celou organizací. To umožňuje uživatelům přístup k virtuálním tabulkám a pracovat s nimi pomocí sdíleného připojení. Pomocí rolí zabezpečení lze přístup k virtuální tabulce omezit na konkrétní skupinu uživatelů ve vaší organizaci. Můžete dokonce určit, které role mají tímto způsobem oprávnění k vytváření, čtení, aktualizaci nebo odstraňování.
Správa životního cyklu aplikací (ALM) je podporována u virtuálních tabulek vytvořených pomocí poskytovatele virtuálního konektoru. Při použití Power Apps (make.powerapps.com) můžete dokonce vytvářet virtuální tabulky přímo z řešení. Virtuální tabulky by měly být součástí spravovaného řešení spolu s informacemi o připojení, aby bylo možné řešení distribuovat. Řešení může mít další komponenty, jako je modelem řízená aplikace, která používá virtuální tabulky.
Další informace o správě životního cyklu aplikací (ALM) a řešeních:
Předpoklady
Chcete-li vytvořit virtuální tabulku, musíte mít licenci Microsoft Dataverse přes Power Apps nebo Microsoft Dynamics 365. Licence Microsoft 365 nebo Teams nelze použít k vytváření virtuálních tabulek.
Vytvoření virtuální tabulky v Power Apps pro SQL, SharePoint Fabric, Salesforce nebo Snowflake
Vytvoření virtuální tabulky v Power Apps (make.powerapps.com) pomocí poskytovatele virtuálního konektoru zahrnuje následující kroky:
- Zvolení vytvoření tabulky pomocí externího zdroje dat
- Vytvoření virtuální tabulky
- Vytvoření a výběr informací o připojení (volitelně)
- Vyberte údaje o připojení a vyberte SQL nebo SharePoint dat.
- Konfigurace vašich dat
- Konfigurace názvů sloupců a tabulek (volitelné)
- Dokončení nastavení
Zvolení vytvoření tabulky pomocí externího zdroje dat
Tyto kroky popisují, jak vytvořit virtuální tabulku z řešení. Pomocí podobných kroků vytvořte virtuální tabulku tak, že přejdete na Data>Tabulky.
- Přihlaste se k Power Apps a vyberte Řešení v levém navigačním okně. Pokud se položka nenachází v bočním podokně, vyberte možnost …Více a poté vyberte požadovanou položku.
- Vytvořte nové řešení nebo otevřete stávající nespravované řešení.
- Na panelu příkazů vyberte Nový>Tabulka>Tabulka z externích dat.
Vytvoření virtuální tabulky
Podívejte se na krátké video ukazující, jak vytvořit virtuální tabulku pomocí poskytovatele virtuálního konektoru .
V průvodci Nová tabulka z externích dat můžete buď vybrat existující připojení, pokud nějaké máte, nebo vytvořit nové.
- Pokud chcete použít existující připojení, vyberte požadované připojení a poté vyberte Další.
- Pokud máte existující připojení, ale chcete vytvořit nové, vyberte Nové připojení na příkazovém řádku.
- Pokud nemáte žádná připojení a chcete vytvořit nové připojení, vyberte +Přidat připojení.
Důležité
Připojení, která jsou s vámi sdílena, nejsou s touto funkcí k dispozici. V průvodci virtuální tabulkou se zobrazí pouze připojení vytvořená aktuálním uživatelem.
Přejdete na novou kartu v prohlížeči. Vyberte metodu ověřování. V závislosti na zvolené metodě ověřování se zobrazí výzva k zadání přihlašovacích údajů potřebných k vytvoření připojení.
- SQL Server
- Microsoft SharePoint
- Microsoft Fabric(Preview)
- Salesforce (preview)
- Oracle (Preview)
- Snowflake (Preview)
Důležité
Toto budou přihlašovací údaje používané pro veškeré ověřování pro virtuální tabulku, takže pro SQL Server používejte přihlašovací údaje se správnou úrovní oprávnění.
- Microsoft Entra: Vyberte a přihlaste se svými přihlašovacími údaji.
- SQL Server: Název serveru, název databáze, uživatelské jméno, heslo, brána (pouze místní nasazení).
Určete, zda se má použít odkaz na připojení nebo proměnná prostředí.
Když vytvoříte virtuální tabulku, automaticky se vám vytvoří informace o připojení s virtuální tabulkou. Informace o připojení jsou součást řešení, která obsahuje informace o konektoru. Možná si ale budete chtít vytvořit vlastní. Uděláte to tak, že vyberete Ručně konfigurovat informace o připojení. Další informace: Vytvoření a výběr informací o připojení (volitelné)
Virtuální tabulku můžete přidružit k vlastní proměnné prostředí. Vyberte Použít proměnné prostředí k propojení proměnné prostředí přímo s poskytovatelem virtuální tabulky, což nabízí flexibilitu při úpravách zdrojů dat při importu virtuální tabulky do nového prostředí. Další informace: Proměnná prostředí
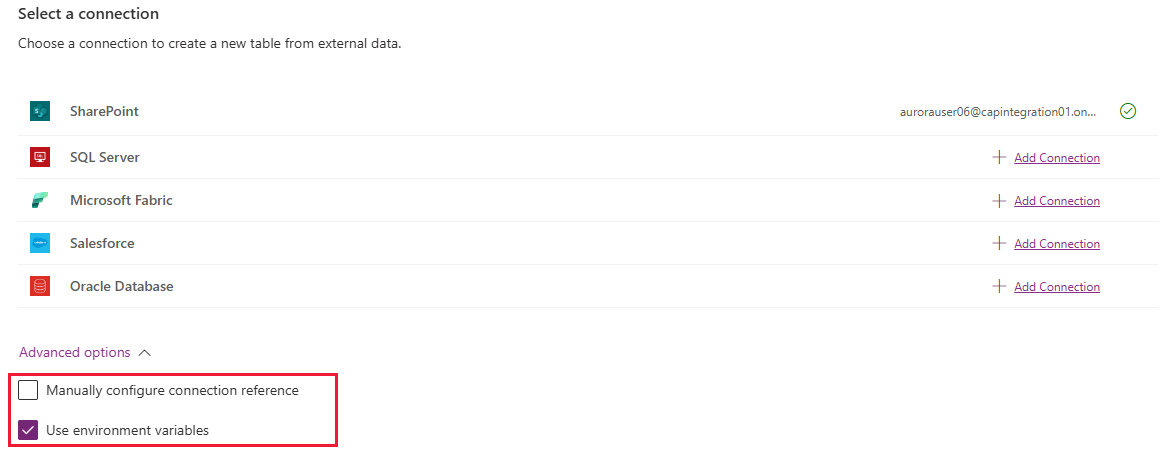
Vyberte Vytvořit.
Po vytvoření připojení se vraťte na kartu prohlížeče s průvodcem, vyberte Aktualizovat a pak vyberte připojení.
Informace o připojení a proměnné prostředí
Vytvoření a výběr informací o připojení (volitelně)
Když vytvoříte virtuální tabulku, automaticky se vám vytvoří informace o připojení s virtuální tabulkou. Informace o připojení jsou součást řešení, která obsahuje informace o konektoru.
Můžete však chtít vytvořit vlastní informace o připojení pro virtuální tabulku.
Poznámka:
- Výhodou volitelného pojmenování informací o připojení je to, že je lze později snáze najít, pokud o nich potřebujete údaje.
- Pokud používáte existující připojení, můžete vybrat existující informace o připojení nebo vytvořit nové. Vytvoření nových informací o připojení se používá pouze v případě, že chcete segmentovat své virtuální tabulky na zcela nesouvisející řešení pro pozdější použití.
Chcete-li vytvořit informace o připojení, když vytváříte připojení pro virtuální tabulku, postupujte takto:
Rozbalte Pokročilé možnosti a poté vyberte Ručně konfigurovat informace o připojení pro vytvoření informací o připojení pro virtuální tabulku.
Na stránce Informace o připojení vyberte nebo pojmenujte informace o připojení a poté vyberte Další.
- Pokud jste jako metodu ověřování zvolili SQL a Microsoft Entra ID, zobrazí se výzva k zadání názvu SQL serveru a názvu databáze. Zadejte je a vyberte Další.
Proměnná prostředí
Proměnné prostředí hrají klíčovou roli v procesu správy životního cyklu aplikací (ALM) a umožňují bezproblémový přesun aplikací mezi různými prostředími Power Platform. Virtuální tabulku můžete při vytváření přidružit k vlastní proměnné prostředí. Pokud chcete tuto funkci využít, rozbalte Upřesnit možnosti a pak při výběru připojení ke zdroji dat během vytváření virtuální tabulky vyberte Použít proměnné prostředí.
Proměnné prostředí s doporučeními virtuálních tabulek
- Vytvořte nebo aktualizujte virtuální tabulku v kontextu řešení.
- Pokud je potřeba do řešení přidat existující virtuální tabulku s proměnnou prostředí, musí být proměnná prostředí související s touto virtuální tabulkou explicitně přidána do řešení. V oblasti Řešení v Power Apps vyberte Přidat existující>Proměnná prostředí a pak vyberte proměnnou prostředí související s virtuální tabulkou. Po tomto kroku vyberte proměnnou prostředí a pak vyberte Upřesnit a přidejte požadované objekty.
- Pokud je virtuální tabulka vytvořena bez zadané proměnné prostředí, je nutné virtuální tabulku znovu vytvořit a vybrat možnost proměnné prostředí.
Proměnné prostředí s omezeními virtuálních tabulek
- Podpora proměnných prostředí s virtuálními tabulkami v současné době funguje pouze s virtuálními konektory SharePoint a SQL.
Konfigurace vašich dat
Pokud vytváříte virtuální tabulku SharePoint, budete požádáni o zadání adresy URL svého webu SharePoint nebo o výběr z naposledy použitých webů SharePoint. Naposledy použitý seznam je naplněn shromažďováním informací o vašich nedávno použitých webech pomocí aplikace Microsoft Graph a přihlašovacích údajů Microsoft Entra. Pokud vkládáte adresu URL SharePoint, uveďte pouze informace do názvu webu, například https://microsoft.sharepoint.com/teams/Contoso.
Zobrazí se stránka, kde můžete buď vyhledat ve svém zdroji dat konkrétní tabulku nebo seznam, nebo vybrat tabulku nebo seznam z poskytnutého seznamu.
Zaškrtněte políčko, pokud chcete konfigurovat název tabulky, názvy sloupců a primární pole.
Vyberte Další.
Konfigurace názvů tabulek a sloupců (volitelné)
Když vytváříte virtuální tabulku, můžete ve výchozím nastavení změnit navrhované názvy tabulek a sloupců. Postup je následující:
Vyberte Konfigurovat názvy tabulek a sloupců, které budou použity v Dataverse, přijměte nebo změňte následující vlastnosti tabulky Dataverse:
- Zobrazovaný název: Název, který slouží k identifikaci vaší virtuální tabulky.
- Název v množném čísle: Množné číslo názvu virtuální tabulky, používané ve vhodných situacích, kdy odkazujete na jeden nebo více záznamů z tabulky, například Zákazník je tabulka pro více záznamů označených jako Zákazníci.
- Název schématu: Logický název, který Dataverse používá pro virtuální tabulku a který obsahuje předponu vydavatele řešení.
- Primární pole: Toto je textová hodnota, která se použije při vyhledávání záznamů ve vaší virtuální tabulce. Je možné vybrat pouze řetězec. Primární klíč je povinné pole, ale vybere ho Dataverse.
V oblasti Externí sloupec vyberte, zda chcete přejmenovat některý ze svých externích sloupců ze zdroje dat. Zobrazí se následující pole:
- Název schématu (pouze pro čtení). Toto je název schématu sloupce ve zdroji dat. Tato vlastnost je pouze ke čtení.
- Zobrazovaný název. Název, který se používá k identifikaci vašeho sloupce.
- Název schématu. Logický název, který Dataverse použije pro sloupec a který bude obsahovat vaši předponu vydavatele řešení. Na stránce je možnost Rychlé formátování názvů, která poskytuje navrhované změny názvů a může být užitečná, pokud máte velký počet polí, která obsahují hodnoty s předponou z SQL serveru, jako je například <název tabulky>.<název sloupce>. Například Databáze12.Produkty se změní na Produkty.
Tip
Namísto zadávání údajů funkce Rychlé formátování názvů poskytne navrhované změny názvů a může být užitečná, pokud máte velký počet polí obsahujících předpony z vašeho serveru SQL například název tabulky.název sloupce. Například Databáze12.Produkty se změní na Produkty.
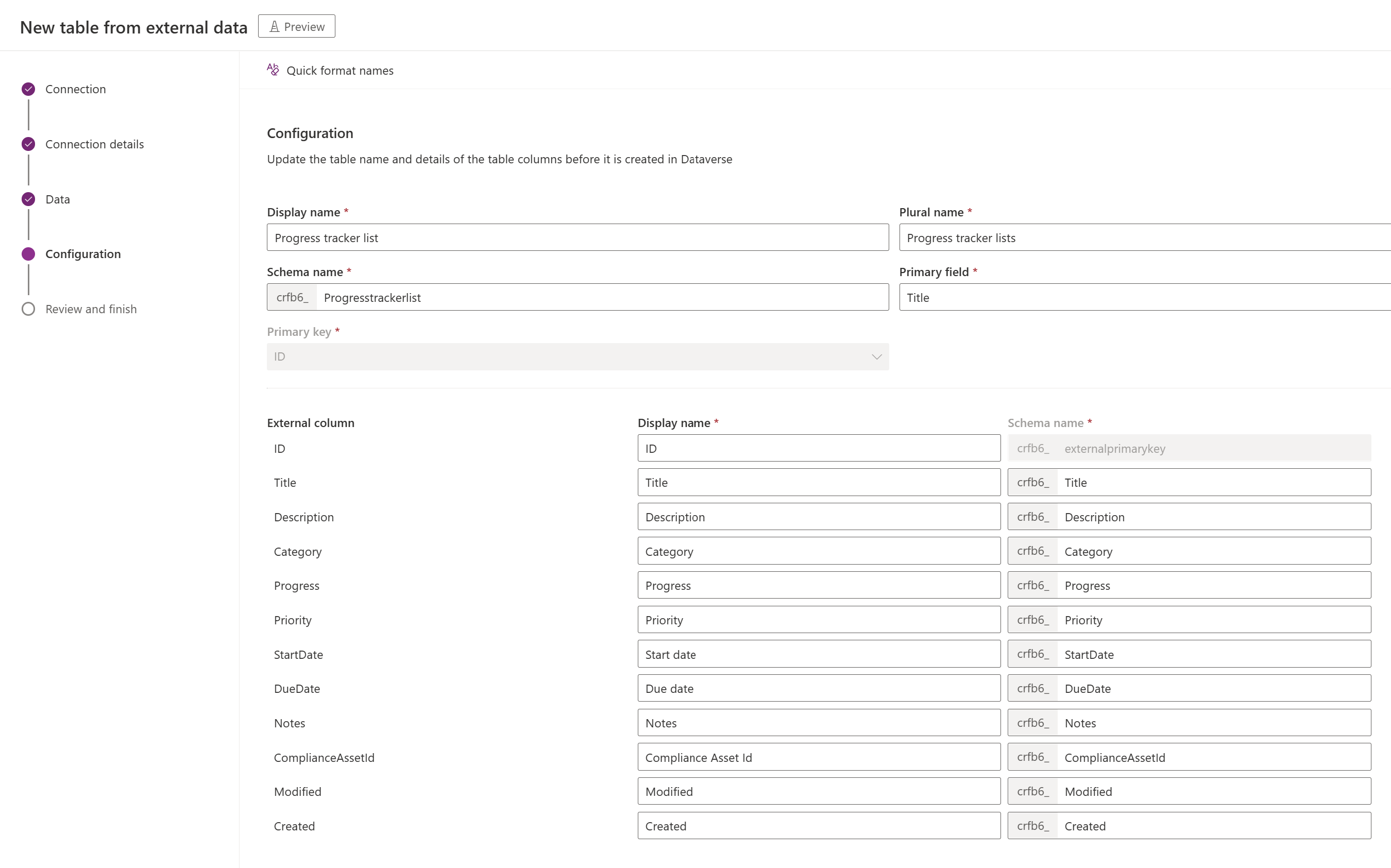
Vyberte Další.
Dokončení nastavení
- Stránka Zkontrolovat a dokončit zobrazuje tabulku, ke které se připojujete ve vašem zdroji dat, a tabulku, která bude vytvořena v Dataverse.
Poznámka:
Výběrem Vybrat jinou tabulku se vrátíte na obrazovku výběru tabulky. Výběrem Upravit konfiguraci tabulky se dostanete na obrazovku Konfigurace.
- Pokud je vše v pořádku, vyberte Další.
Jakmile je tabulka vytvořena, dostanete se přímo do své nové virtuální tabulky, kde si můžete prohlédnout svá data a začít s nimi pracovat.
Poznámka:
Když se pokusíte vytvořit virtuální tabulku, která již existuje, zobrazí se zpráva, že tabulka již existuje a že ji budete znovu vytvářet. V tomto případě nebudete moci změnit primární pole ani název schématu. Opětovné vytvoření tabulky aktualizuje všechny změny sloupců, které byly provedeny ve zdroji dat v tabulce.
Vytvoření virtuální tabulky pro Microsoft Excel
Stáhněte si a nainstalujte virtuální konektor. Přejděte na komerční marketplace Microsoft a vyhledejte
Virtual Connectornebo vyberte odkaz pro stažení poskytovatele: Virtuální konektory v Dataverse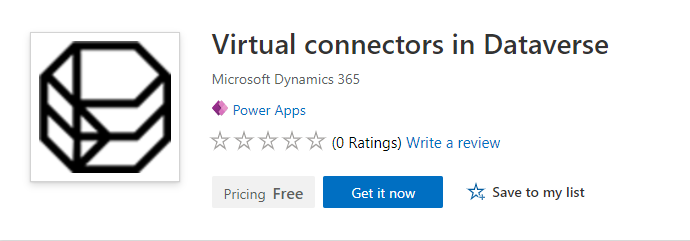
Vyberte Získat nyní. V dialogovém okně pro přihlášení zadejte e-mail pracovního nebo školního účtu. Vyberte Pokračovat, pokud souhlasíte s uvedenými podmínkami. Automaticky se otevře centrum pro správu Power Platform.
Vyberte prostředí, do kterého chcete řešení nainstalovat. Vyberte Instalovat, pokud souhlasíte s uvedenými podmínkami. Po dokončení instalace se zobrazí aplikace Virtuální konektory v Dataverse instalovaná v sekci Prostředí -> [název vašeho prostředí] -> Aplikace Dynamics 365.

Měli byste také vidět řešení Poskytovatel virtuálního konektoru a další řešení povolená v prostředí Power Platform.
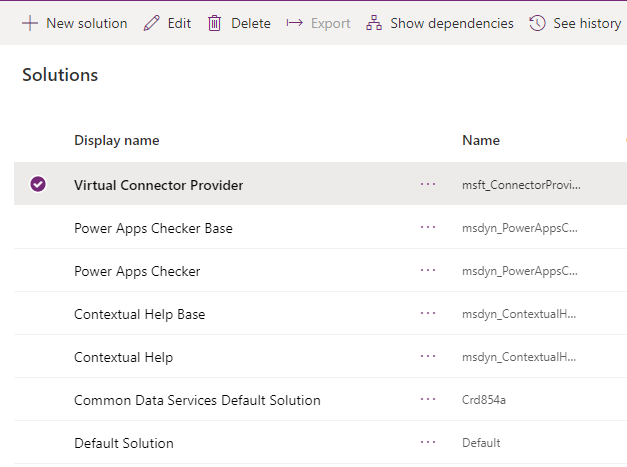
Vytvoření připojení pro poskytovatele virtuálního konektoru Excel
Podívejte se na krátké video ukazující, jak vytvořit virtuální tabulku pomocí poskytovatele virtuálního konektoru Excelu.
- Přejděte na web Power Apps (make.powerapps.com) a vyberte prostředí, ve kterém chcete virtuální tabulku nastavit.
- V levém navigačním podokně vyberte Připojení a poté vyberte Nové připojení. Pokud se položka nenachází v bočním podokně, vyberte možnost …Více a poté vyberte požadovanou položku.
- V seznamu připojení vyberte Virtuální konektor Microsoft Excel Online (Business).
- Zobrazí se výzva k zadání dalších podrobností pro připojení ke zdroji dat.
- Vyberte příkaz Vytvořit, budou použity vaše aktuální přihlašovací údaje.
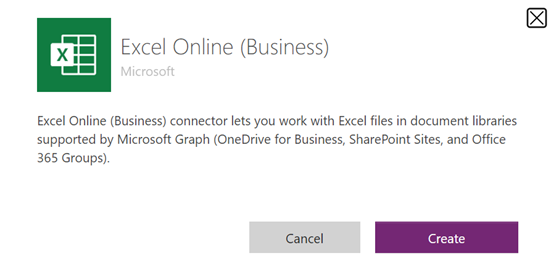
Vytvoření informací o připojení
Přejděte na Řešení.
Vyberte pro vytvoření virtuální tabulky Výchozí řešení nebo jakékoli jiné existující řešení, které máte ve svém prostředí.
Vyberte Nový a pak vyberte Informace o připojení.
Zadejte Zobrazovaný název, vyberte připojení, které jste vytvořili pro možnost Konektory a poté vyberte datové připojení, které jste vytvořili.
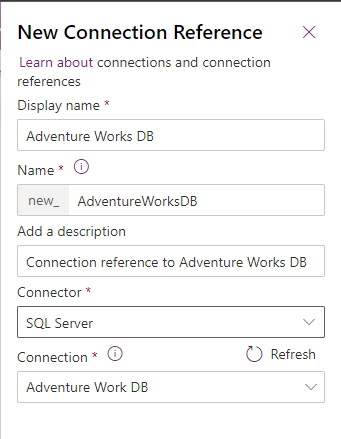
Vytvoření zdroje dat
Nyní vytvořte zdroj dat virtuální tabulky v Dataverse.
Vyberte možnost ikona ozubeného kolečka -> Rozšířená nastavení.
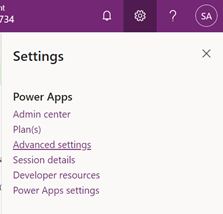
Na horním navigačním panelu klikněte na tlačítko Nastavení a poté Správa.
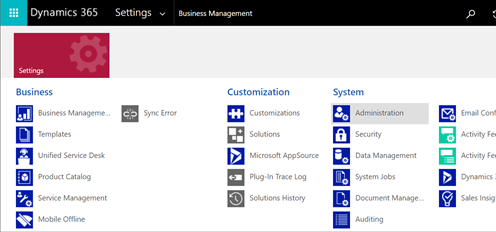
Vyberte Zdroje dat virtuální entity.
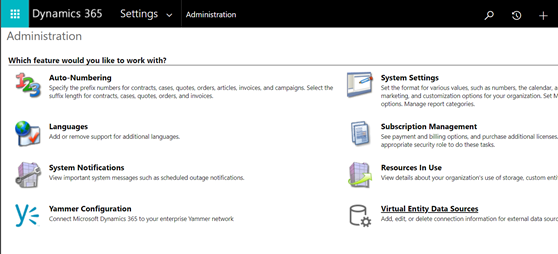
Vyberte Nový. Ve vyskakovacím dialogovém okně vyberte Poskytovatel dat virtuálního konektoru.
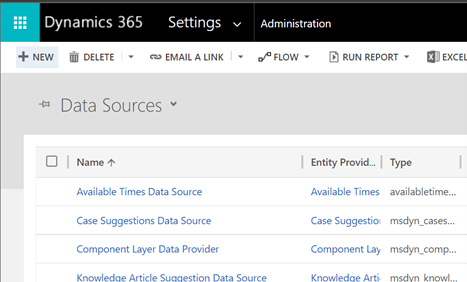
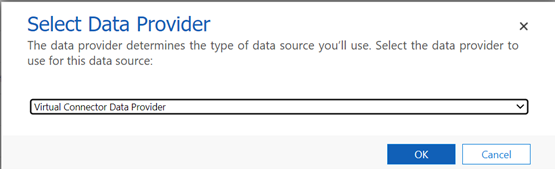
Pojmenujte Zdroj dat a vyberte v rozevíracím seznamu Informace o připojení, které jste vytvořili.

Přidání hodnoty datové sady
Vložte do hodnoty datové sady název souboru včetně přípony. Pamatujte, že soubor musí být v úložišti OneDrive, které bylo použito pro nastavení připojení. (například: SampleData.xlsx)
Vyberte Uložit.
Katalog entit
Jsou-li zadány informace o připojení a je nastaven zdroj dat virtuální tabulky, Katalog entit se generuje automaticky. Katalog entit je specifický pro zdroj dat a zobrazí seznam všech tabulek, které jsou v příslušném zdroji dat.
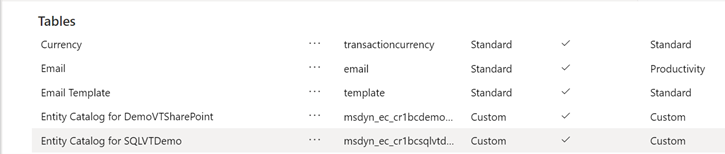
Poznámka:
- Vytvoření katalogu entit je asynchronní proces. V závislosti na vašem prostředí to může trvat několik minut.
- Tabulky zobrazené v katalogu entit nejsou samy o sobě virtuálními tabulkami. Chcete-li vytvořit virtuální tabulku v Dataverse, musíte vybrat z tohoto seznamu tabulek představujících externí data.
Tip
- Pokud vytvoření katalogu entit trvá dlouho, můžete stav dokončení úlohy zkontrolovat v zobrazení Nastavení -> Systémové úlohy.
Zobrazení katalogu entit
Vyberte nabídku Data>Tabulky a pak vyberte katalog entit, který byl vytvořen.
Vyberte Rozšířené hledání a použijte sloupec Hledat:. Katalog obsahuje předponu Katalog entit pro následovanou informacemi o připojení (příklad: Katalog entit pro Adventure Works). Najděte katalog entit pro příslušné datové připojení a výběrem položky Výsledky zobrazte všechny zdrojové tabulky externích dat.
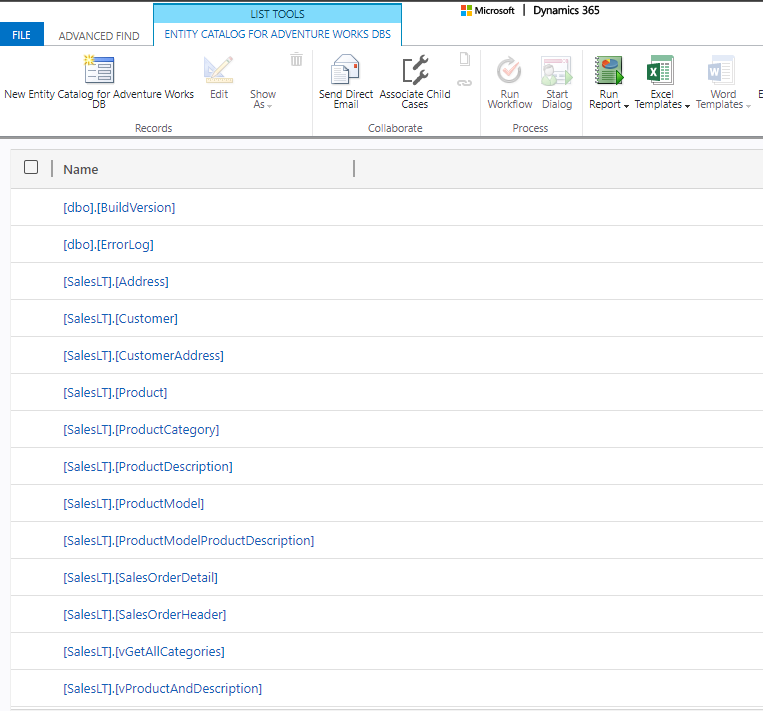
Poznámka:
Hromadné vytváření virtuálních tabulek není v současné době podporováno. Přestože katalog entit umožňuje vybrat více tabulek, budete muset pro vytvoření virtuálních tabulek vybírat tabulky postupně.
Chcete-li vytvořit virtuální tabulku, musí být pro katalog entit vytvořena aplikace řízená modelem. Vyberte tabulku katalogu entit.
V horní navigačním panelu vyberte příkaz Vytvořit aplikaci.
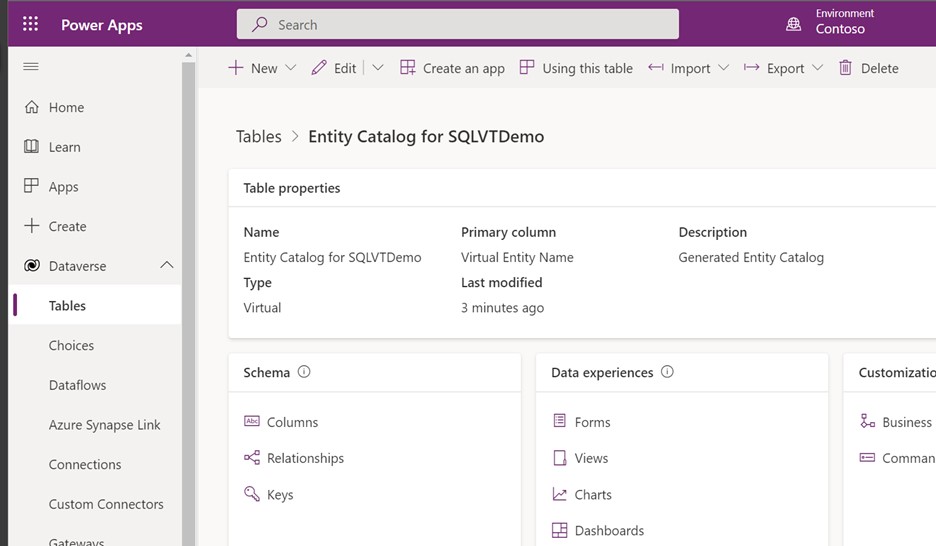
Pojmenujte aplikaci a poté vyberte Vytvořit.
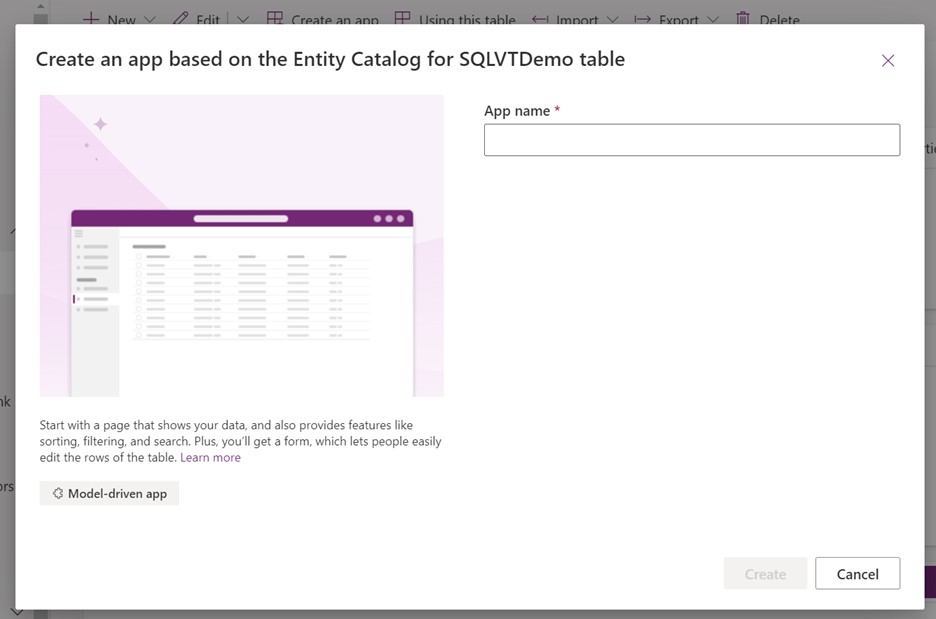
Aplikace je automaticky generována pomocí tabulky katalogu entit.
Po dokončení aplikace můžete výběrem příkazu Publikovat dokončit aplikaci a použít ji později, nebo příkazem Přehrát vytvořit virtuální tabulku ihned bez publikování aplikace.
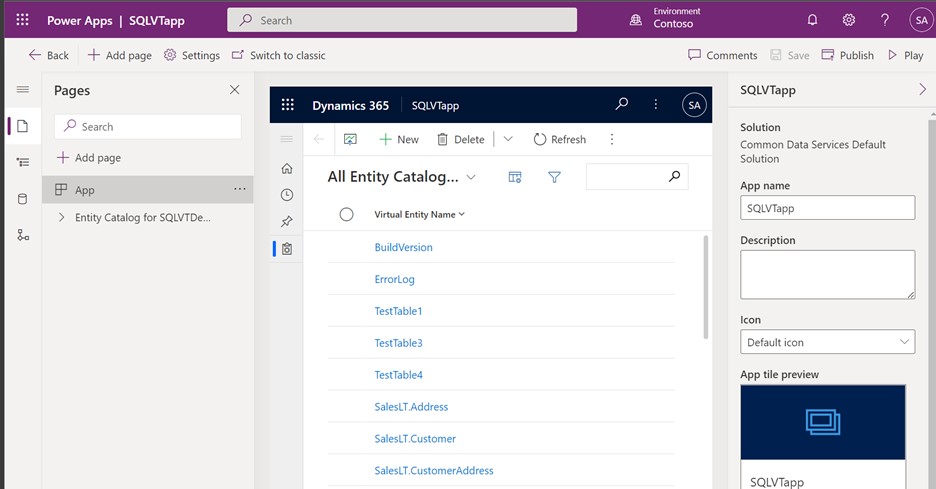
Všechny tabulky ze souboru Excel budou dostupné v zobrazení aplikace.
Vyberte z katalogu entit sadu dat, kterou chcete použít, a poté vyberte Upravit v navigační liště.
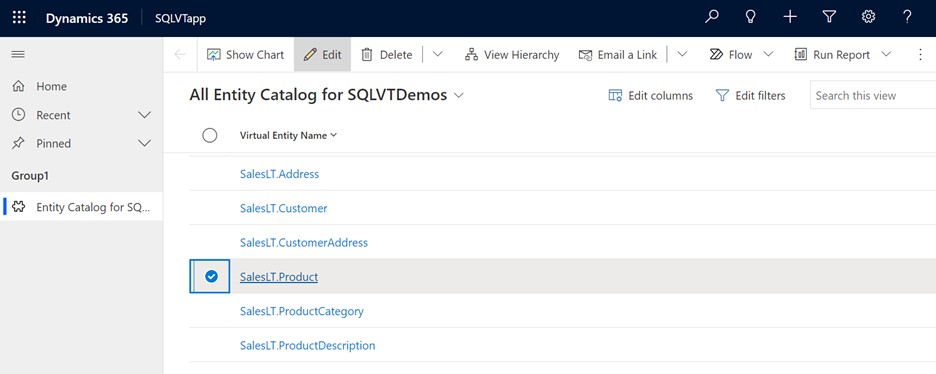
Před úpravou počkejte, dokud se formulář plně nenačte. Po načtení formulář vypadá takto:
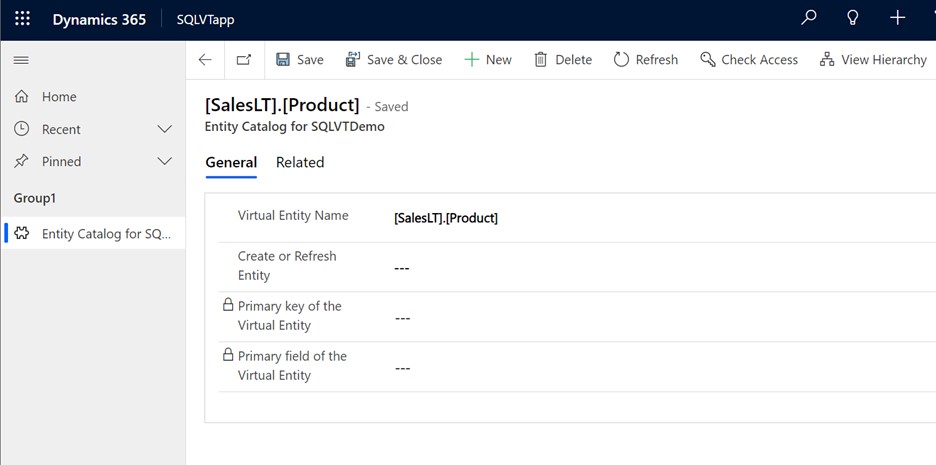
Ve formuláři nastavte sloupec Vytvořit nebo Obnovit entitu na Ano.
Vyberte Primární klíč a Primární pole virtuální entity pomocí rozevíracích seznamů a vyhledejte sloupce, které chcete použít.
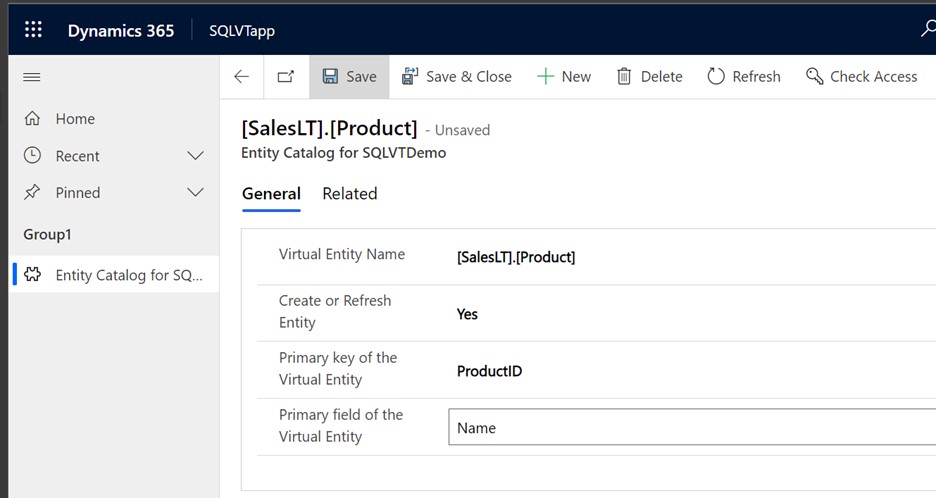
Uložte záznam a vytvořte virtuální tabulku.
Poznámka:
Po dokončení ukládání se formulář „resetuje“ a všechna pole se zobrazí jako prázdná – to je normální.
Vraťte se zpět na domovskou stránku Power Apps a vyberte položku Data. Vaše virtuální tabulka je nyní vytvořena a má předponu "Vlastní entita". Dokončení vytváření může chvíli trvat.
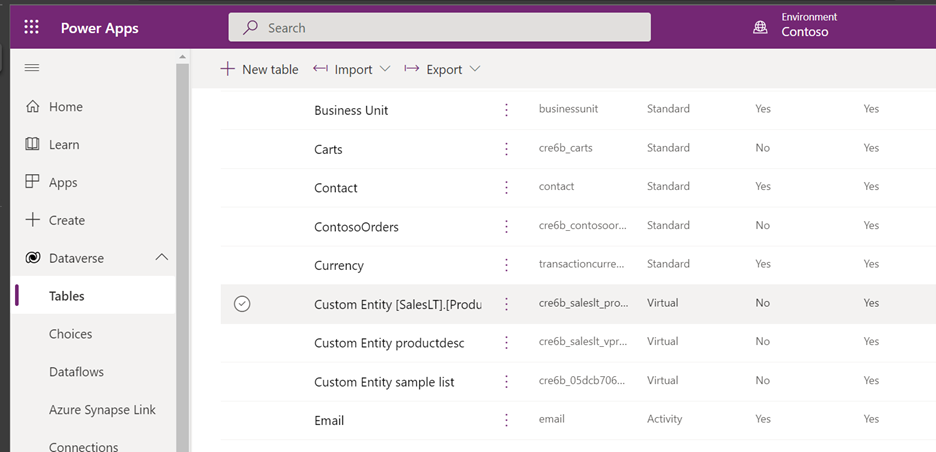
Důležité
- Poskytovatel při vytváření virtuální tabulky automaticky mapuje primární klíč spojený s externím zdrojem dat. Na vygenerované virtuální tabulce lze provádět všechny CRUD operace.
- Všechny sloupce v externích datech jsou automaticky mapovány na typy Dataverse, které jsou podporovány konektorem. Po přechodu do nabídky Nastavení -> Přizpůsobení – Entity si můžete prohlédnout údaje virtuální tabulky a provést potřebné změny.
- Virtuální tabulky vyžadují, aby existovalo alespoň jedno pole řetězce, které lze použít jako sloupec Primární název.
Jakmile vytvoříte virtuální tabulku, můžete s ní pracovat v podstatě stejným způsobem jako s jakoukoli jinou tabulkou. Můžete začít definovat vztahy s jinými tabulkami v prostředí a používat je v tocích Power Apps a Power Automate.
Viz také
Nastavení vztahu virtuální tabulky
Známá omezení s virtuálními tabulkami a řešení problémů
Příručka pro vývojáře: Začínáme s virtuálními tabulkami (entitami)