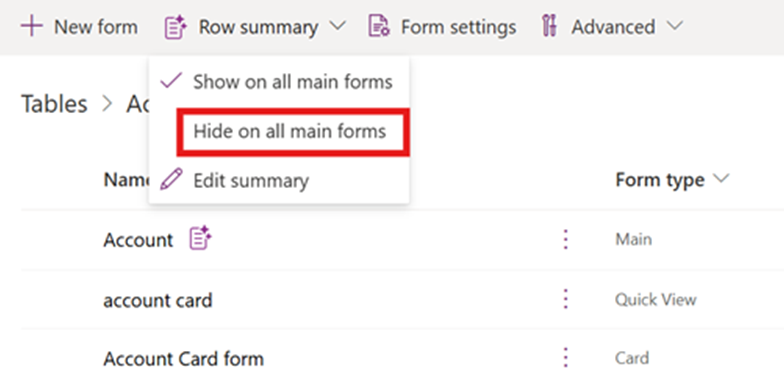Konfigurace souhrnu řádků pro hlavní formulář aplikace řízené modelem (Preview)
[Toto téma představuje předběžnou dokumentaci a může se změnit.]
Napište vlastní výzvu k zadání sloupců, které chcete zahrnout do souhrnu generovaného pomocí Copilot, který se zobrazí nad formulářem v modelem řízené aplikaci. Formuláře mohou obsahovat desítky a desítky sloupců roztroušených po několika kartách a oddílech, což uživateli ztěžuje analýzu informací.
Sbalitelný souhrnný pruh v horní části formuláře aplikace řízené modelem mohou tvůrci přizpůsobit tak, aby uživatelům poskytoval nejdůležitější informace na první pohled v řádcích tabulky (záznamech). Po vygenerování může souhrn řádků obsahovat také hypertextové odkazy na související informace, což usnadňuje kopírování a vkládání souhrnů kolegům pomocí nástrojů, jako je Microsoft Teams.
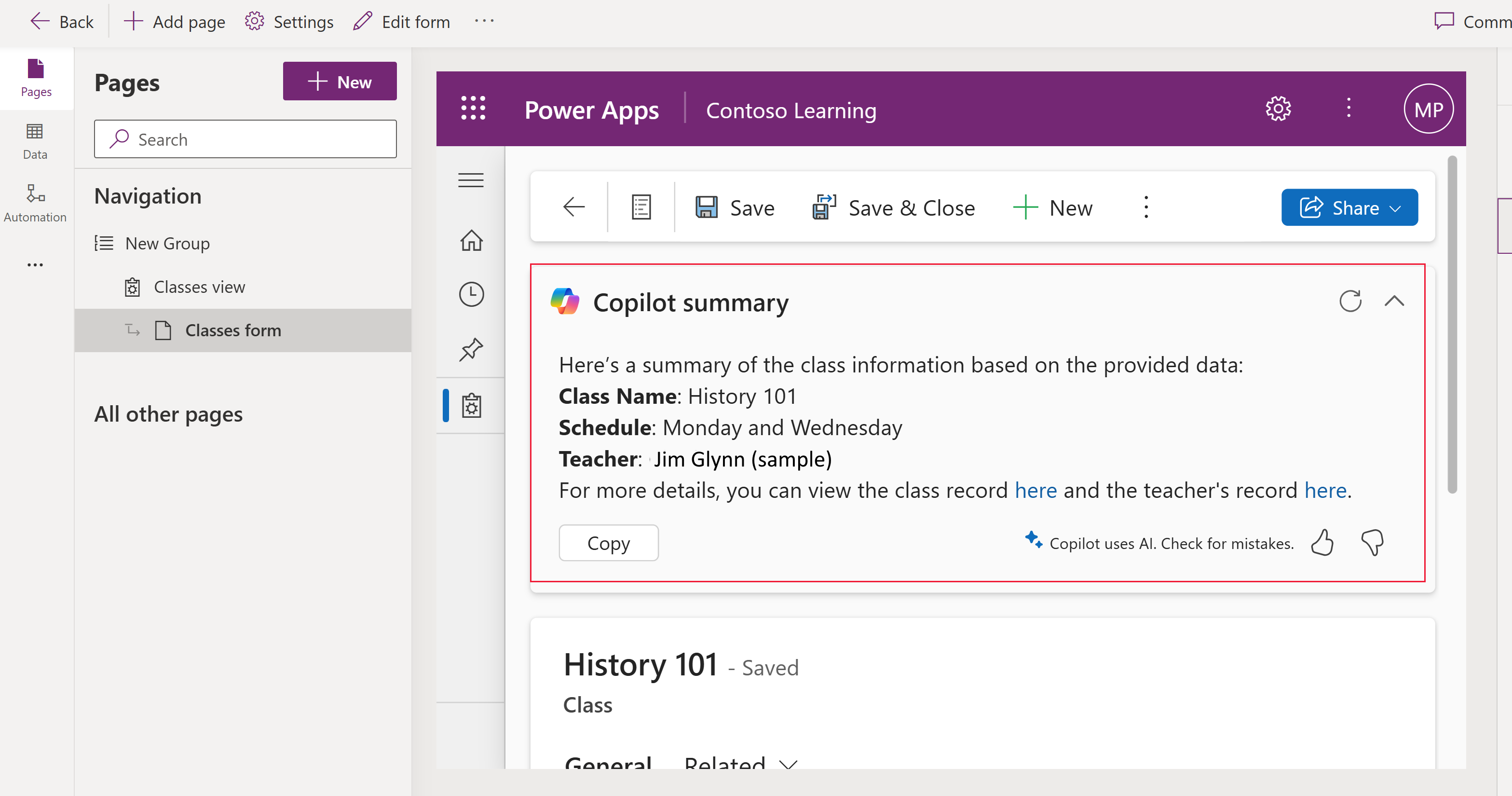
Důležité
- Toto je funkce Preview.
- Funkce Preview nejsou určené pro normální používání a mohou mít omezené fungování. Jsou to funkce, které jsou poskytnuté před svým oficiálním vydáním, aby si je zákazníci mohli co nejdříve vyzkoušet a mohli nám napsat své názory.
Předpoklad pro konfiguraci souhrnu řádků
Chcete-li povolit a používat tuto funkci, je vyžadováno následující kritérium:
- Správce Power Platform povolil nastavení prostředí karet s přehledem AI. Další informace: Správa nastavení funkcí
Vytvořit souhrn řádků
Souhrny řádků lze konfigurovat pro hlavní formuláře tabulky.
Poznámka:
Když nakonfigurujete souhrn řádků, použije se pro všechny hlavní formuláře tabulky.
- Přihlaste se do Power Apps (make.powerapps.com), v levém navigačním podokně vyberte Tabulky a poté otevřete tabulku, ve které chcete nakonfigurovat souhrn řádků. Pokud se položka nenachází v bočním podokně, vyberte možnost …Více a poté vyberte požadovanou položku.
- V části Vlastní nastavení vyberte Souhrn řádků.
- Do pole Výzva přidejte sloupce, které chcete zahrnout do souhrnu, výběrem možnosti Přidat nebo zadáním /. Můžete také určit formátování souhrnu, například seznam s odrážkami nebo odstavec. Další informace: Napsání dobré výzvy pro souhrn řádků
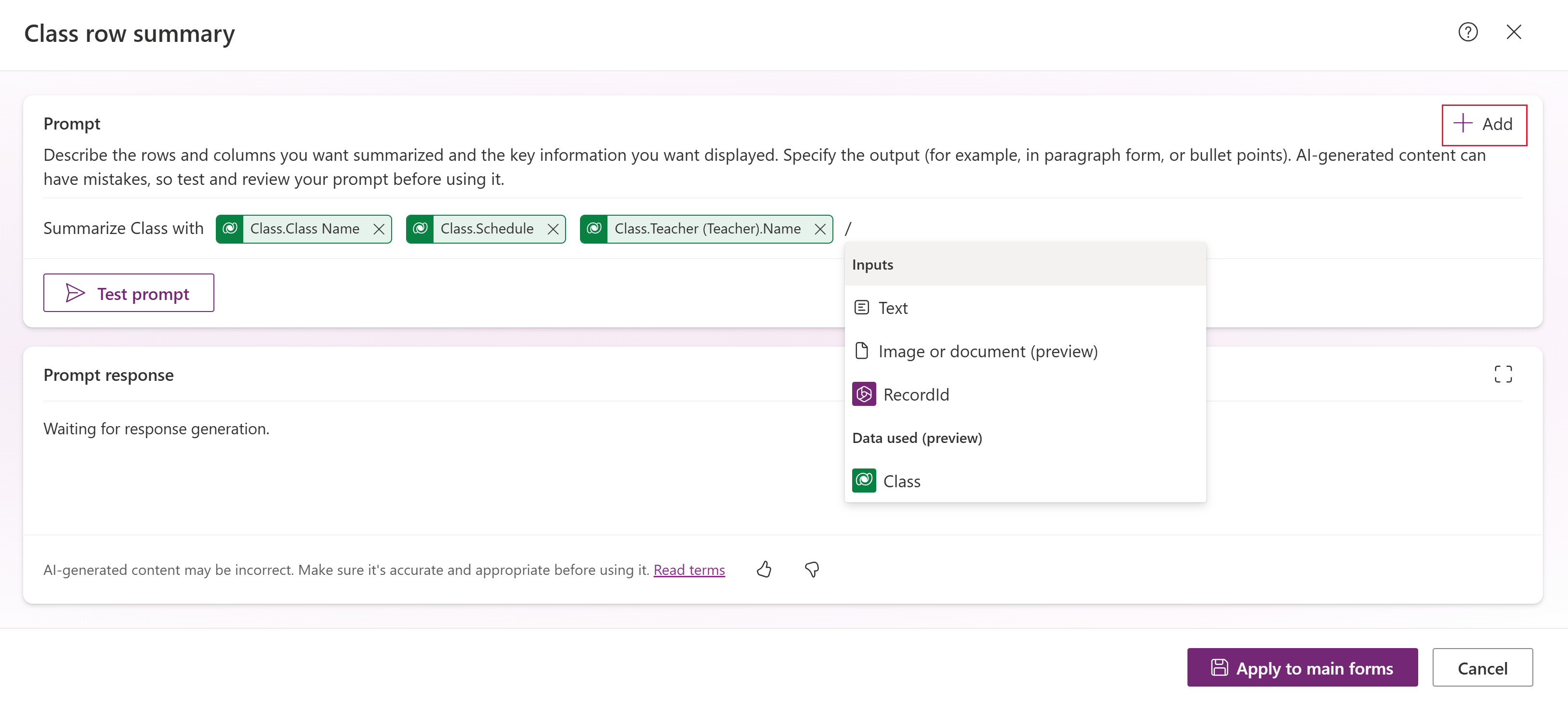
- Vyberte Testovací výzvu k zobrazení náhledu souhrnu. Naposledy upravený řádek v tabulce se používá k vygenerování testovací odpovědi.
- Až budete spokojeni se sloupci a odpovědí z testu, vyberte Použít na hlavní formuláře.
Určení, které hlavní formuláře obsahují souhrn řádků
Po použití souhrnu řádků se souhrn zobrazí na všech hlavních formulářích tabulky. Pokud chcete zobrazit formuláře, které obsahují souhrn řádků, v Power Apps, v levém navigačním podokně vyberte Tabulky a pak v části Datová prostředí vyberte Formuláře.
Všechny formuláře s použitým souhrnem řádků mají vedle názvu formuláře ikonu AI formuláře. Přejetím myší přes ikonu se zobrazí text: „Shrnutí řádku je použito na všechny hlavní formuláře pro tabulku název tabulky a objevuje se ve všech aplikacích založených na modelech, které tento formulář využívají.“ 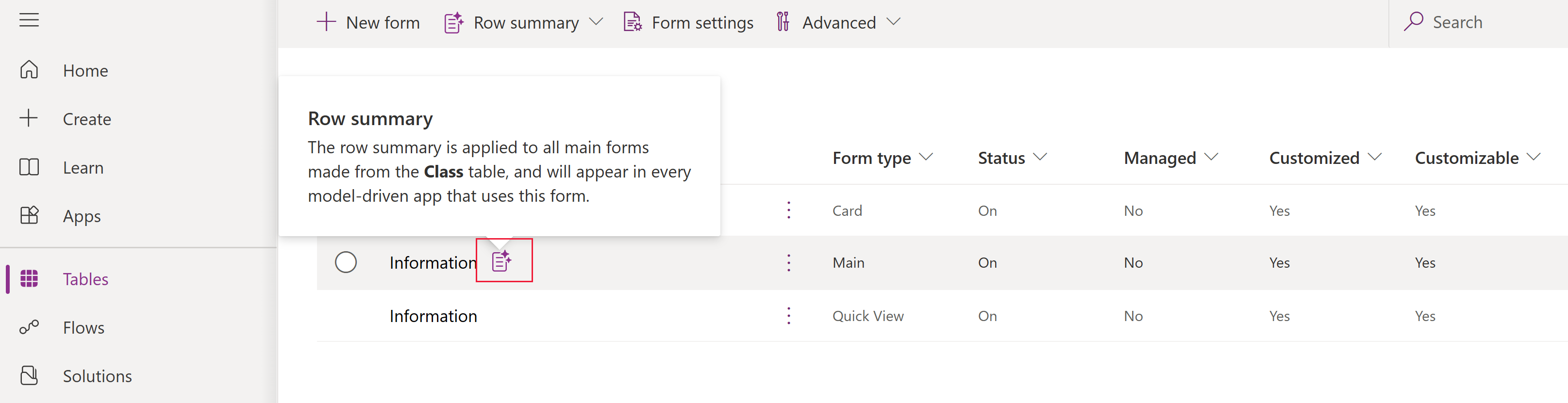
Napište dobrou výzvu pro souhrn řádků
Napsání vlastní výzvy vám umožní dát modelu GPT (Generative Pretrained Transformer) pokyn k provedení konkrétní úlohy. Pečlivým vytvořením výzvy můžete vygenerovat odpověď, která vyhovuje vašim konkrétním obchodním potřebám. Zde je několik tipů, které je třeba vzít v úvahu při psaní výzvy:
- Poskytněte seznam sloupců, které chcete v zahrnout do souhrnu. Případně můžete zadat seznam sloupců, které chcete ze souhrnu vyloučit.
- Určete libovolné předvolby formátování, například napište souhrn jako seznam s odrážkami.
- Chcete-li získat informace o tom, jak vytvářet efektivní výzvy, stáhněte si Příručku pro tvorbu výzev AI Builder.
Příklad výzvy pro souhrn řádků
Zde jsou příklady, které můžete použít při vytváření souhrnu řádků hlavního formuláře.
Shrňte záznam obchodního vztahu způsobem, který je pro obchodního manažera snadno srozumitelný. Ujistěte se, že jste zahrnuli všechny důležité informace, včetně hlavních myšlenek a důležitých podrobností, a zároveň zachovali logické pořadí obsahu. Odstraňte všechny opakující se prvky, aby bylo shrnutí co nejstručnější, aniž by došlo ke ztrátě integrity původního textu. Pokud je původní text příliš krátký na to, aby se dal zkrátit, prezentujte jej jako shrnutí.
Do souhrnu neuvádějte název. Vytvořte shrnutí ve dvou odstavcích. Pro první odstavec použijte návod pod nadpisem Data. Pro druhý odstavec použijte data pod hlavičkou Aktivita. Mezi dvěma odstavci ponechte prázdný řádek. Do odstavců neuvádějte názvy Data a aktivita.
Data:
Zobrazte následující hodnoty jako odrážky pomocí textu Markdown a tučného písma. Nastavte primární kontakt jako navigační odkaz na záznam kontaktu. Odkaz nesmí obsahovat parametry řetězce dotazu.
Account.Annual Revenue, Account.Category, Account.Industry, Account.Ownership
Aktivita:
Vygenerujte souhrnný odstavec pomocí následujících polí komunikace se zákazníky, ve kterých jsou uvedeny 2 nejdůležitější informace a 2 nejdůležitější akce, které je třeba provést.
Account.Regarding (Phone Call).Subject, Account.Regarding (Email).Subject
Úprava souhrnu řádků
Chcete-li upravit souhrn řádků pro hlavní formulář, otevřete tabulku a poté v části Vlastní nastavení vyberte Souhrn řádků (použité). Chcete-li provést a použít změny, postupujte podle podobných kroků jako v tématu Vytvoření souhrnu řádků.
Skrýt souhrn řádků pro všechny hlavní formuláře
- v Power Apps vyberte Tabulky v levém navigačním podokně a poté otevřete tabulku, ve které chcete upravit souhrn řádků.
- V části Datové zážitky vyberte Formuláře.
- Na panelu příkazů vyberte Souhrn řádků>Skrýt ve všech hlavních formulářích.