Práce s oprávněními ve vyhledávacím seznamu z webu SharePointu
V tomto článku se dozvíte, jak nakonfigurovat oprávnění pro pole, která používají vyhledávací sloupce ze seznamu vytvořeného pomocí aplikace Seznamy Microsoft. Když vytvoříte aplikaci plátna, která se připojuje ke službě SharePoint, aplikace dodržuje oprávnění nakonfigurovaná uvnitř služby SharePoint. Jedinečná oprávnění na různých úrovních uvnitř služby SharePoint mohou být matoucí při procházení seznamů, knihoven nebo položek na obrazovce aplikace plátna.
Příklad v tomto kurzu vysvětluje, jak můžete pracovat s aplikací plátna, která se připojuje ke službě SharePoint s takovou porušenou dědičností.
Požadavky
- Musíte mít vytvořenou aplikaci pomocí konektoru SharePoint, který se připojuje k seznamu.
- Seznam by měl obsahovat vyhledávací sloupec s hodnotami z jiného sloupce.
- Potřebujete dva uživatelské účty s přístupem k aplikaci a web SharePointu hostující seznamy.
- Musíte být informováni o tom, jak konfigurovat seznamy a oprávnění pro seznam / položku.
Podrobnosti scénáře
Můžete přizpůsobit oprávnění pro seznam nebo položku seznamu, když zastavíte dědění oprávnění. Zvažte například, že svou aplikaci propojíte s webem SharePointu, který má poškozenou dědičnost na různých úrovních. Chování aplikace se může zdát matoucí, pokud uživatel nemá přístup ke správným objektům SharePointu, jak bylo zamýšleno. Zajistěte, aby uživatel mohl procházet seznam a pracovat s objekty se stejnými oprávněními, jaké očekáváte od aplikace plátna.
Příklad
Vytvořte dva seznamy, kde jeden seznam využívá sloupce jako vyhledávací prvky z druhého seznamu. V tomto kurzu bychom použili dva seznamy:
Seznam Sloupce Obrazce - Název
- Barva (vyhledávací sloupec)Barvy - Název (pro barvu tvaru) Seznam Tvary má vyhledávací sloupec Barva. Tento vyhledávací sloupec je připojen ke sloupci Barva ze seznamu Barvy pro hodnoty. Místo toho můžete také použít své vlastní seznamy.
V případě potřeby vytvořte ukázkové položky:
Obrazce Color Kroužek Červený Obdélník Modrý Trojúhelník Zelený Barvy tvarů procházejí vyhledávacím sloupcem ze seznamu Barvy.
Přihlaste se do Power Apps
Vytvořte novou aplikaci.
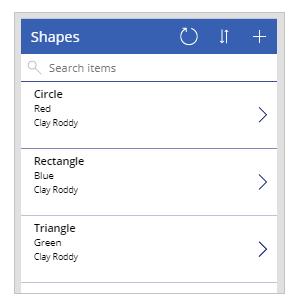
Uložte a publikujte aplikaci.
Nasdílejte aplikaci s jiným uživatelem. Například Kenny Smith.
Spusťte aplikaci jako uživatel, se kterým jste aplikaci sdíleli (v tomto příkladu Kenny Smith).
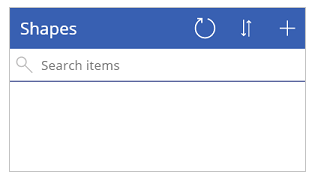
Od webu SharePoint nejsou seznam nebo položky s uživatelem sdíleny, aplikace nezobrazí žádné dostupné položky.
Udělte uživateli oprávnění na úrovni položky seznamu.
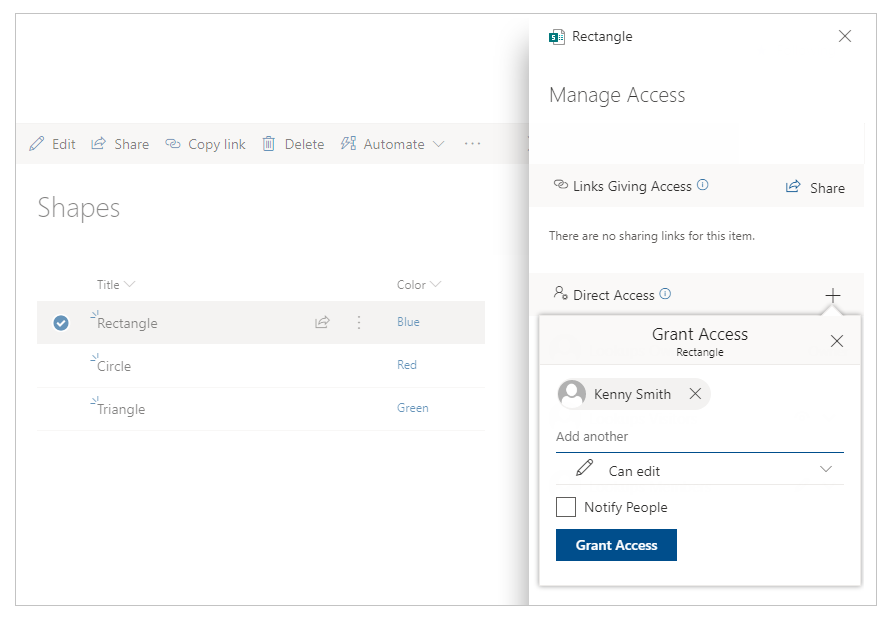
Aktualizujte aplikaci jako uživatel (v tomto příkladu Kenny Smith).

Uživatel, Kenny Smith, nemůže vidět barvu, protože barva pochází ze samostatného seznamu a vyhledává se ve sloupci barev. Neexistují žádné změny oprávnění aplikace z Power Apps.
Poznámka
Pokud uživatel vidí vyhledávací sloupec, zkontrolujte oprávnění pro seznam vyhledávacích sloupců. Pokud má seznam vyhledávacích sloupců jedinečná oprávnění a uživatel je přidán, můžete přeskočit další krok.
Přejděte do seznamu Barevná oprávnění a explicitně přidejte dalšího uživatele (v tomto příkladu Kennyho Smitha).

Aktualizujte aplikaci jako uživatel (v tomto příkladu Kenny Smith).
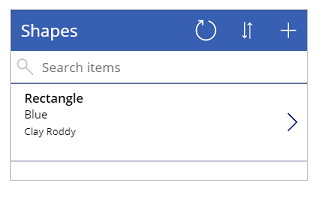
Jak můžete vidět, oprávnění SharePoint pro seznamy a vyhledávací kódy přímo způsobují, že se položky zobrazují (nebo ne) v závislosti na konfiguraci oprávnění.
Viz také
- Odkaz na vzorec pro Power Apps
- Odkaz na ovládací prvek pro Power Apps
Poznámka
Můžete nám sdělit, jaké máte jazykové preference pro dokumentaci? Zúčastněte se krátkého průzkumu. (upozorňujeme, že tento průzkum je v angličtině)
Průzkum bude trvat asi sedm minut. Nejsou shromažďovány žádné osobní údaje (prohlášení o zásadách ochrany osobních údajů).