Jak propojit seznamy z aplikace Seznamy Microsoft pomocí vyhledávacího sloupce v Power Apps
Tento kurz ukazuje, jak můžete v aplikaci plátna propojit dva seznamy pomocí vyhledávacího sloupce.
Přehled
SharePoint poskytuje dva typy vyhledávacího sloupce:
- Vyhledávání: Odkazuje na jiný seznam, třeba seznam Objednávky může obsahovat vyhledávací sloupec, který odkazuje na zákazníky v seznamu Zákazníci.
- Volba: Kliknutím nebo klepnutím na sloupec se zobrazí malá nabídka položek, ze kterých můžete vybrat.
V tomto kurzu vytvoříte aplikaci, která tyto druhy vyhledávacích sloupců používá.
Proč použít vyhledávací sloupec
Data ve firmách jsou rozsáhlá a složitá. Data v jednom seznamu často souvisejí s daty v jiném seznamu. Vyhledávací sloupce jsou hlavní způsob, jak se taková obchodní data propojují.
Můžete mít třeba seznam Objednávky s vyhledávacím sloupcem, který odkazuje na seznam Zákazníci, aby bylo vidět, který zákazník objednávku provedl. Vyhledávací sloupec v seznamu Objednávky umožňuje získat ze seznamu Zákazníci také další data. Vyhledávací sloupec můžete také využít k připojení seznamu Objednávky k seznamu Produkt a získání informací, které o objednaném produktu potřebujete, třeba obrázků produktů, specifikací, podrobností o výrobci a podobně.
K čemu se používá sloupec Volba?
Sloupec Volba se používá u velmi krátkých seznamů, ale místo vytvoření samostatného seznamu přidáte hodnoty seznamu do malé nabídky, která se zobrazí po výběru sloupce Volba, kde pak jednu z hodnot vyberete.
Mezi příklady patří data jako kód stavu zákazníka, dostupnost produktu, stavové kódy – v podstatě jakékoli pevně dané seznamy, který jsou poměrně krátké. Tato data by se mohla ve skutečnosti implementovat jako samostatné seznamy, které byste pak propojili pomocí sloupce Vyhledávání, ale obvykle je jednodušší a rychlejší je implementovat jako sloupec Volba.
Tip
Další kurzy k integraci SharePoint a Power Apps uvádí scénáře integrace SharePoint.
Vytvoření seznamů ve službě SharePoint
V tomto kurzu vzájemně propojíte dva vlastní seznamy Prostředky a Opravna. Seznam Prostředky slouží ke sledování hardwarového vybavení v týmu. Protože se hardware občas porouchá, použijeme seznam Opravna ke sledování místních opraven, které ho můžou opravit.
Vyhledávací sloupec použitý v tomto příkladu
Seznam Opravna používá sloupec KontaktníE-mail k identifikaci opravny. Tento seznam se definuje jako první, aby měl každý řádek v seznamu Prostředky na co odkazovat.
Seznam Prostředky má dva vyhledávací sloupce:
- Jedno s názvem Opravna a typem Vyhledávání, které používá e-mailové adresy k odkazování na položky v seznamu Opravna;
- Jedno s názvem TypProstředku a typem Volba uvádějící druhy hardwaru, kterým tento prostředek může být.
Pravděpodobně byste definovali ještě další sloupce v závislosti na tom, jaké informace byste potřebovali sledovat.
Definování seznamu Opravna a přidání dat
Toto uděláte jako první, abyste při přidávání dat do seznamu Prostředky měli položky seznamu Opravna k dispozici na výběr z vyhledávacího sloupce Prostředky.Opravna.
Na webu SharePoint vytvořte nový prázdný seznam Opravna.
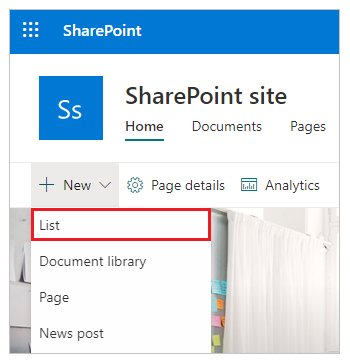
Přidejte sloupec KontaktníE-mail typu Jeden řádek textu.
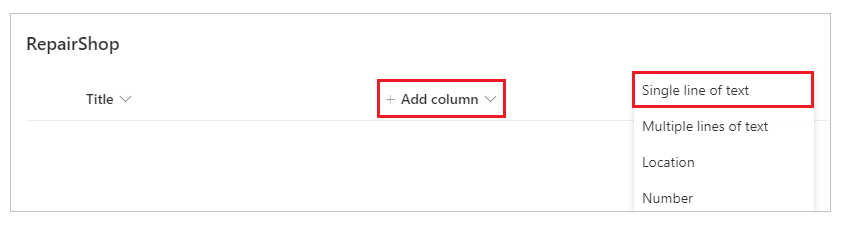
Přidejte další sloupce, které potřebujete.
Vyberte + Nový a zadejte do seznamu ukázková data, aspoň 3 řádky s různými hodnotami KontaktníE-mail. Když bude prostředek potřebovat opravit, jednu z těchto hodnot zvolíte. Můžete také použít příkaz Upravit v zobrazení mřížky pro rychlé zadání textu do mřížky.
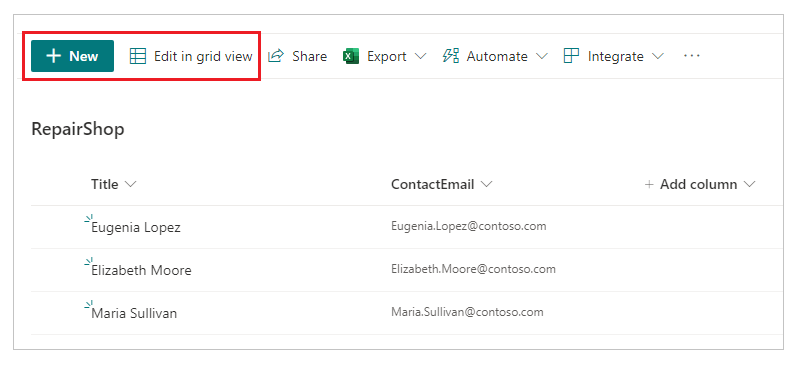
Definování seznamu Prostředky
Na webu SharePoint vytvořte nový prázdný seznam Prostředky.
Přidejte sloupec TypProstředku typu Volba a vyplňte hodnoty, které se mají zobrazit v nabídce voleb jako volby. Pak vyberte Uložit.
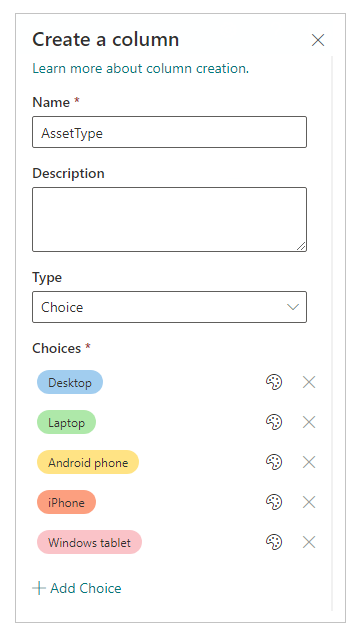
Vyberte + Přidat sloupec > Další.
Zadejte název sloupce Opravna. A typ sloupce Vyhledávání.
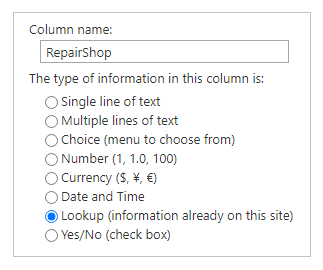
V dalším nastavení sloupců vyberte Opravnu jako seznam, ze kterého chcete získat informace, a sloupec KontaktníE-mail pro vyhledávání.
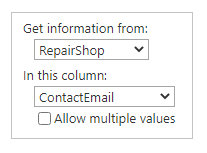
Vyberte OK.
Přidejte všechny další sloupce, které chcete.
Vytvoření aplikace ze seznamu Prostředky
Vytvořte aplikaci plátna ze Seznamu prostředků vytvořeného dříve.
Přidání dat do seznamu Prostředky
Teď můžete zobrazit náhled aplikace a uvidíte, jak obrazovka podrobností zobrazení hledá vyhledávací sloupce.
Stiskněte F5 nebo vyberte Náhled (
 ).
).Výběrem symbolu + v pravém horním rohu přidejte položku.
Zadejte Název tohoto prostředku.
Vyberte rozevírací šipku TypProstředku. Zobrazí se hodnoty, které jste zadali při vytváření tohoto sloupce. Vyberte jednu z položek.
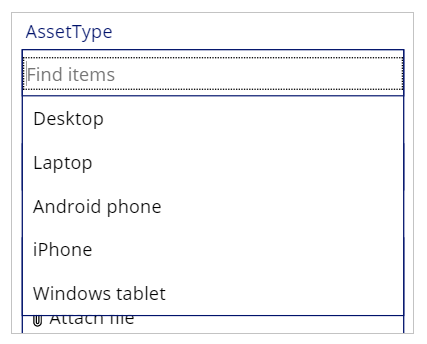
Vyberte rozevírací šipku Opravna. Vyberte jednu z položek.
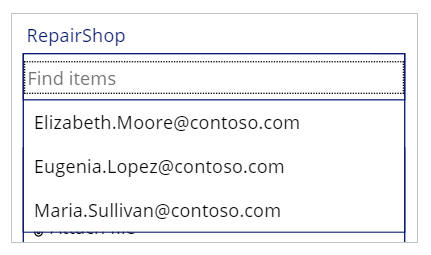
Výběrem značky zaškrtnutí vpravo nahoře novou položku uložte.
(volitelné) Opakováním postupu přidejte do seznamu tolik položek, kolik chcete.
Stisknutím klávesy Esc se vraťte do výchozího pracovního prostoru.
Uložte a publikujte aplikaci.
Další kroky
- Představení podpory pro vyhledávání a nové ukázkové aplikace
- Výkon, tlačítko Aktualizovat, ForAll a vyhledávání s více sloupci
- Generování aplikace pomocí databáze Microsoft Dataverse
- Přímé vytvoření aplikace pomocí databáze Dataverse
Viz také
Poznámka
Můžete nám sdělit, jaké máte jazykové preference pro dokumentaci? Zúčastněte se krátkého průzkumu. (upozorňujeme, že tento průzkum je v angličtině)
Průzkum bude trvat asi sedm minut. Nejsou shromažďovány žádné osobní údaje (prohlášení o zásadách ochrany osobních údajů).