Vizuál Power Apps pro Power BI
Power BI umožňuje vytvářet přehledy dat a přijímat lepší rozhodnutí a Power Apps umožňuje vytvářet a používat aplikace, které se připojují k obchodním datům. Pomocí vlastního vizuálu Power Apps můžete předat kontextová data do aplikace plátna, která se aktualizují v reálném čase podle změn sestavy. Nyní mohou uživatelé aplikace vytvořit firemní přehledy a provádět akce přímo v sestavách a řídicích panelech Power BI.
Použití vizuálu Power Apps
Podívejme se na postup, který je nutný, abyste mohli používat vlastní vizuál Power Apps v sestavě Power BI.
Vizuál Power Apps je ve výchozím nastavení k dispozici ve službě Power BI. Pokud používáte Power BI Desktop a nevidíte ho, je nutné upgradovat na nejnovější verzi Power BI Desktop.
Přidejte vizuál Power Apps do sestavy a nastavte datová pole, která jsou k němu přidružená.
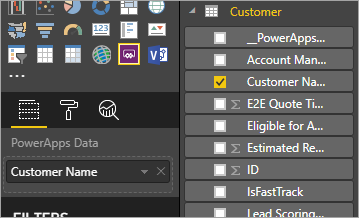
Můžete vybrat existující aplikaci nebo nějakou vytvořit, ale sestava se musí publikovat do služby Power BI a otevřít v prohlížeči Microsoft Edge nebo Google Chrome.
Pokud se rozhodnete vytvořit aplikaci, můžete si vybrat prostředí, ve kterém ji vytvoříte.
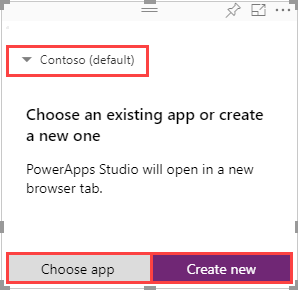
Pokud se rozhodnete použít existující aplikaci, vizuál vás vyzve k otevření aplikace v Power Apps. Vizuál potom nastaví povinné komponenty v aplikaci, aby služba Power BI mohla posílat data do Power Apps.
Pokud vytvoříte novou aplikaci, Power Apps vytvoří jednoduchou aplikaci s již nastavenými požadovanými komponentami.
Poznámka
Musíte vytvořit novou aplikaci z vizuálu Power Apps v sestavě Power BI pro funkci
PowerBIIntegration.Refresh(), která bude k dispozici v aplikaci.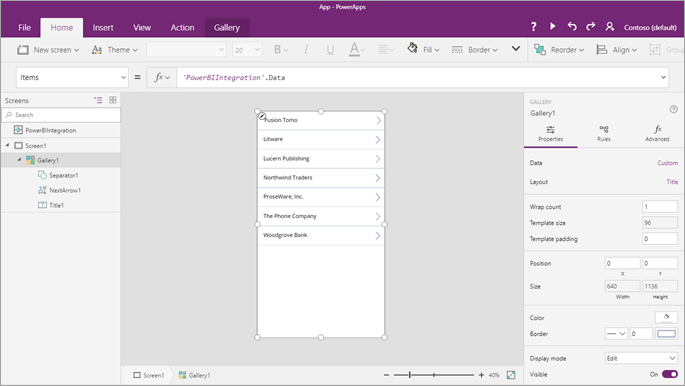
Nyní můžete v Power Apps Studio použít datová pole, která jste nastavili v kroku 2. Objekt
PowerBIIntegrationfunguje jako kterýkoli jiný zdroj dat nebo kolekce Power Apps jen pro čtení. Pomocí objektu můžete naplnit libovolný ovládací prvek nebo ho můžete použít k propojení s jinými zdroji dat a jejich filtrování.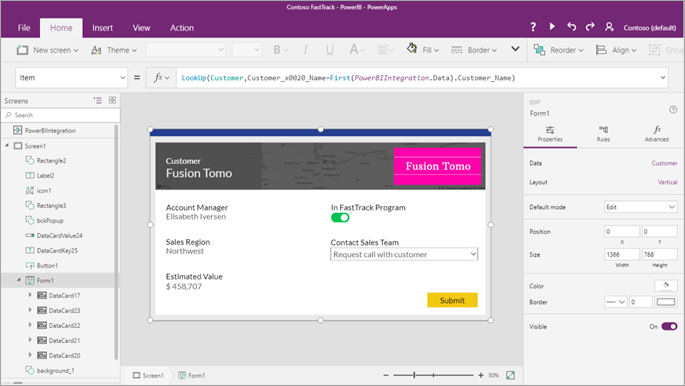
Tento vzorec propojí data Power BI zdrojem dat Customer:
LookUp(Customer,Customer_x0020_Name=First(PowerBIIntegration.Data).Customer_Name)Sestava Power BI a instance spuštěného Power Apps Studio sdílejí aktivní datové připojení. Když máte sestavu i instanci otevřené, můžete filtrovat a měnit data v sestavě, abyste viděli, jak se aktualizovaná data okamžitě odrážejí v aplikaci v Power Apps Studio.
Po vytvoření aplikace nebo provedení změn v aplikaci uložte a publikujte aplikaci v Power Apps, aby se aplikace zobrazila v sestavě Power BI.
Jakmile budete se změnami spokojeni, nezapomeňte aplikaci Power Apps sdílet s uživateli sestavy a sestavu potom uložit.
Vytvořili jste sestavu, ve které uživatelé mohou postupně provádět akce, jak získávají přehledy z dat.
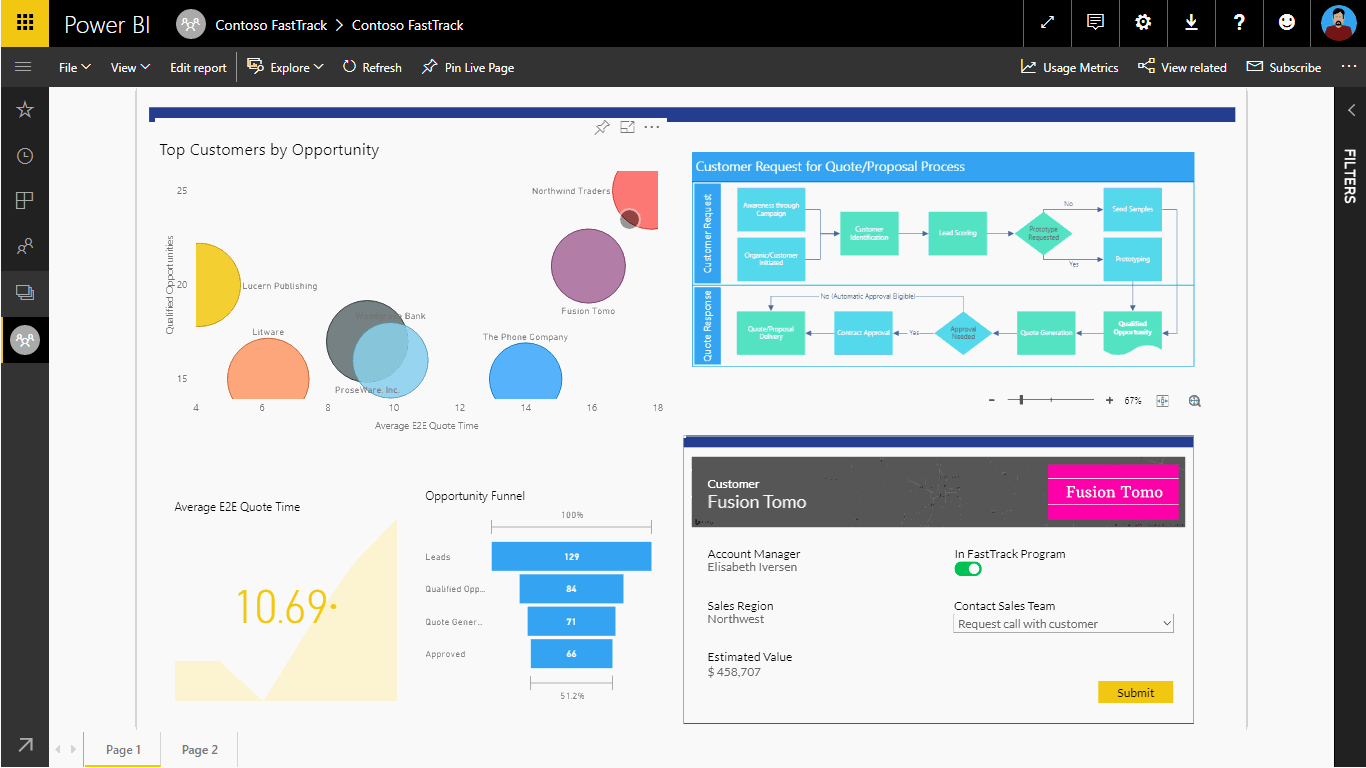
Pokud potřebujete udělat změny v aplikaci, otevřete sestavu v režimu úprav, klikněte nebo klepněte na Další možnosti (...) (. . .) ve vizuálu Power Apps a vyberte Upravit.
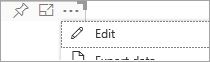
Omezení vizuálu Power Apps
Následující omezení se vztahují na vizuál Power Apps:
- Vizuál Power Apps je podporován pouze u přístupu Vložit pro vaši organizaci. Typ přístupu Vložit pro vaše zákazníky není podporován.
- Maximální počet záznamů, které lze předat z Power BI do vizuálu Power Apps pomocí objektu „PowerBIIntegration“, je omezen na 1000.
- Vizuál Power Apps je podporován pouze pro hostující uživatele, pokud jsou splněny následující podmínky:
- URI aplikace plátna (weblink) zahrnuje tenantId aplikace v řetězci dotazu.
- Portál Power BI ověřuje uživatele místo anonymního přístupu.
- Aplikace plátna je sdílena s hostujícím uživatelem, který se pokouší zobrazit obsah aplikace.
- Vizuál Power Apps nepodporuje víceúrovňové vkládání Power Apps v suverénních cloudech. Například vložení sestavy Power BI s vizuálem Power Apps pro stránku SharePoint nebo další vložení této stránky SharePoint do kanálu Teams není podporováno v suverénních cloudech.
- Pokud změníte datová pole přidružená k vizuálu, musíte upravit aplikaci ve službě Power BI tak, že vyberete tři tečky (...) a potom Upravit. Pokud to neuděláte, změny se nerozšíří do Power Apps a aplikace se bude chovat neočekávaně.
- Vizuál Power Apps nemůže vyvolat aktualizaci sestav Power BI a zdrojů dat Power BI v rámci Power BI Desktop. Pokud zapíšete data z aplikace do stejného zdroje dat, jako má sestava, změny se v Power BI Desktop nepromítnou okamžitě. Projeví se až při další plánované aktualizaci.
- Vlastní vizuál Power Apps nemůže filtrovat data ani posílat data zpět do sestavy.
- Aplikaci Power Apps budete muset sdílet odděleně od sestavy. Přečtěte si o sdílení aplikací v Power Apps.
- Server sestav Power BI nepodporuje vizuál Power Apps.
- Při používání internetu platí následující omezení funkce
PowerBIIntegration.Refresh():- Musíte vytvořit novou aplikaci z vizuálu Power Apps v sestavě Power BI pro tuto funkci , která bude k dispozici v aplikaci.
- Musíte použít zdroj, který podporuje DirectQuery, a datové připojení musí být vytvořeno pomocí metody DirectQuery.
- Power Apps v Power BI Desktop poskytuje data pro Power Apps Studio při vytváření aplikací, ale nikoli při jejich úpravách. Použití webu Power BI pro náhled dat při úpravách aplikací.
- Mobilní aplikace Power BI nepodporuje ovládací prvek Mikrofon ve vizuálech Power Apps.
Poznámka
Doporučujeme, abyste svůj přehled nejprve zveřejnili na webu služby Power BI a poté vytvářet nebo upravovat aplikace.
Podpora prohlížečů
V následující tabulce je uvedena podpora prohlížeče pro prohlížení, vytváření a úpravy akcí vizuálu Power Apps. Podporované prohlížeče a akce jsou označeny znakem zaškrtnutí (✓).
| Prohlížeč | Zobrazení | Vytvoření | Změnit |
|---|---|---|---|
| Microsoft Edge | ✓ | ✓ | ✓ |
| Google Chrome | ✓ | ✓ | ✓ |
| Safari * | ✓ | ||
| Mozilla Firefox | |||
| Všechny ostatní prohlížeče |
* V prohlížeči Safari musíte povolit sledování napříč weby (Předvolby > Soukromí a zrušit zaškrtnutí políčka Zabránit křížovému sledování webu) pro zobrazení vizuálu Power Apps.
Podpora usnadnění přístupu
Pokud chcete na vizuál Power Apps přejít pomocí klávesnice, postupujte takto:
- Zaměřte výběr na sestavu Power BI pro požadovaný vizuál Power Apps.
- Používejte klávesu Tab na klávesnici, dokud se vizuál nezvýrazní.
- Pomocí kombinace kláves Ctrl+Right na klávesnici přejděte na vizuál.
- Používejte klávesu Tab na klávesnici, dokud nevyberete požadovanou komponentu vizuálu.
Další informace najdete v dokumentaci k usnadnění přístupu Power BI
Další kroky
- Projděte si jednoduchý podrobný kurz.
- Podívejte se na naše video.
Poznámka
Můžete nám sdělit, jaké máte jazykové preference pro dokumentaci? Zúčastněte se krátkého průzkumu. (upozorňujeme, že tento průzkum je v angličtině)
Průzkum bude trvat asi sedm minut. Nejsou shromažďovány žádné osobní údaje (prohlášení o zásadách ochrany osobních údajů).