Klávesové zkratky pro aplikace plátna
Poznámka
Zástupci se mohou lišit v závislosti na rozložení klávesnice.
Soubor
| Zástupce | Akce |
|---|---|
| Ctrl + O (nebo Alt + F) | Otevření souboru |
| Ctrl+Shift+S (nebo Alt+P) | Uložení aplikace s jiným názvem |
| CTRL+S | Uložení aplikace se stejným názvem nebo poprvé |
| Ctrl+Shift+P | Uložení aplikace a aktivace dialogového okna publikování |
| F12 | Stažení souboru aplikace (.msapp) |
| Alt + F | Otevření nabídky Soubor |
Pás karet
| Zástupce | Akce |
|---|---|
| Enter | Spuštění vybraného příkazu |
| Tabulátor | Přesunutí mezi příkazy na vybrané kartě a poté na další kartu |
| Alt + I | Výběr karty Vložit |
Upravuje
| Zástupce | Akce |
|---|---|
| CTRL+A | Vybrat vše |
| CTRL+X | Vyjmout |
| Ctrl+C | – kopie |
| Ctrl+V | Vložit |
| CTRL+Z | Příkaz Zpět |
| Ctrl+Y | Příkaz Znovu |
| Ctrl+M | Přidání obrazovky |
| Ctrl+= nebo Ctrl+Shift+= | Přiblížit |
| Ctrl+- nebo Ctrl+Shift+- | Oddálit |
| Ctrl+0 | Přizpůsobit plátno stránce |
| Shift + Enter | Přerušení řádku ve vzorci |
Ukázka
| Zástupce | Akce |
|---|---|
| F5 | Otevření režimu náhledu |
| ESC | Zavřete režim náhledu, dialogové okno nebo plovoucí nabídku |
Aplikace plátna
| Zástupce | Akce |
|---|---|
| Tab | Výběr dalšího ovládacího prvku |
| Shift+F11 | Nastaví zaměření na vložený panel akcí |
| Ctrl + Click nebo Shift + Click | Vyberte více objektů najednou |
| Šipka vpravo | Posuňte vybraný ovládací prvek doprava |
| Šipka vlevo | Posuňte vybraný ovládací prvek doleva |
| Šipka nahoru | Posuňte vybraný ovládací prvek nahoru |
| Šipka dolů | Posuňte vybraný ovládací prvek dolů |
Stromové zobrazení
Poznámka
Tyto zkratky vyžadují, aby mělo podokno Stromové zobrazení fokus.
| Zástupce | Akce |
|---|---|
| F2 | Přejmenování ovládacího prvku |
| ESC | Zrušit přejmenování ovládacího prvku |
| Ctrl+G | Seskupení / zrušení seskupení ovládacích prvků |
| CTRL+] | Posuňte ovládací prvek dopředu |
| CTRL+[ | Pošlete ovládací prvek zpět |
| Ctrl+Shift+] | Přenést do popředí |
| Ctrl+Shift+[ | Přenést do pozadí |
Změnit velikost
| Zástupce | Akce |
|---|---|
| shift+šipka vlevo | Zmenšit šířku |
| Ctrl+Shift+šipka vlevo | Zmenšit šířku nepatrně |
| shift+šipka dolů | Zmenšit výšku |
| Ctrl+Shift+šipka dolů | Zmenšit výšku nepatrně |
| shift+šipka vpravo | Zvětšit šířku |
| Ctrl+Shift+šipka vpravo | Zvětšit šířku nepatrně |
| shift+šipka nahoru | Zvětšit výšku |
| Ctrl+Shift+šipka nahoru | Zvětšit výšku nepatrně |
Formát Text
| Zástupce | Akce |
|---|---|
| Ctrl+B | Procházejte úrovněmi tučně |
| Ctrl+I | Zapnutí nebo vypnutí kurzívy |
| Ctrl+U | Přidání nebo odebrání podtržení |
Alternativní chování
| Zástupce | Akce |
|---|---|
| Alt nebo Ctrl+Shift | 1. Před výběrem ovládacího prvku skryjte prvky návrhu, abyste mohli s ovládacími prvky interagovat stejně jako uživatel aplikace. 2. Po zahájení změny velikosti nebo přemístění ovládacího prvku přidržením těchto kláves přepíšete všechny body přichycení. |
Stejně jako tabulka aplikace Excel jsou aplikace plátna aktivní a fungují, i když jsou upravovány. K provádění aplikace není třeba přepínat do režimu náhledu, takže cykly úprav a testování jsou mnohem rychlejší. To však představuje problém: jak odlišit výběr ovládacího prvku tlačítka tak, aby bylo možné změnit velikost ovládacího prvku tlačítka pro uplatnění logiky v naší aplikaci?
V režimu návrhu je ve výchozím nastavení objekt určen k úpravám - přesun, změna velikosti, změna vlastností a další konfigurace objektu. Toto výchozí nastavení lze potlačit přidržením kláves Alt nebo Ctrl + Shift před zahájení výběru, který s výběrem zachází, jako by to uživatel aplikace udělal.
V následující animaci je nejprve vybrán ovládací prvek tlačítka pro úpravy. Okolo ovládacího prvku se objevují doplňky pro úpravy a lišta vzorců zobrazuje vlastnost OnSelect připravenou k úpravám. Tlačítko je poté uvolněno. Po prvním stisknutí klávesy Alt je znovu zvoleno tlačítko ovládání, ale tentokrát je vlastnost OnSelect vyhodnocena a oznámení se zobrazí, jako by tlačítko bylo vybráno v spuštěné aplikaci.
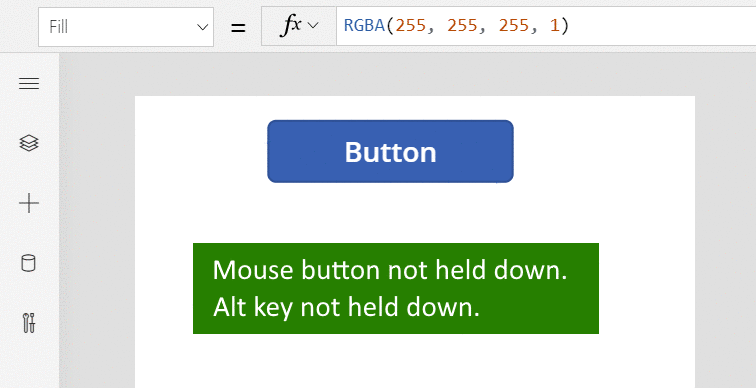
Lze také použít klávesu Alt po výběru ovládacího prvku, který přepíše body přichycení pro pohyb a změnu velikosti. Další animace ukazuje velikost datové karty v rámci ovládacího prvku Upravit formulář. Zpočátku je změna velikosti omezena na konkrétní body přichycení. Později, bez uvolnění tlačítka myši, je klávesa Alt stlačena společně s tlačítkem myši. Přidání klávesy Alt potlačí body přichytávání a jakoukoli šířku lze získat pomocí myši.
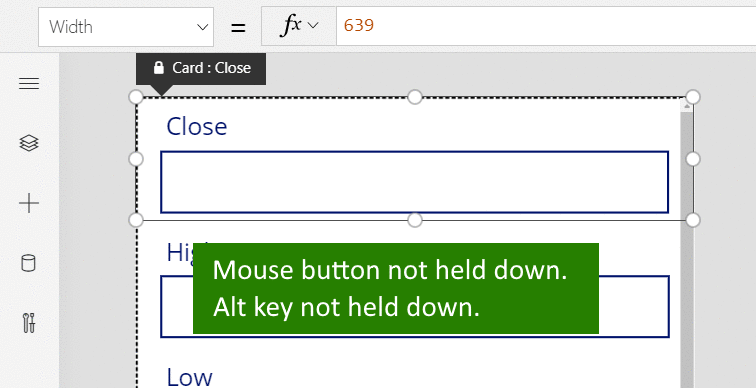
Jiný důvod
| Zástupce | Akce |
|---|---|
| F1 | Otevření dokumentace |
| Ctrl+F6 | Přejděte na další orientační bod |
| Ctrl+Shift+F6 | Přejděte na předchozí orientační bod |
| Shift+F10 | Otevřete místní nabídku, například, Stromové zobrazení |
Poznámka
Můžete nám sdělit, jaké máte jazykové preference pro dokumentaci? Zúčastněte se krátkého průzkumu. (upozorňujeme, že tento průzkum je v angličtině)
Průzkum bude trvat asi sedm minut. Nejsou shromažďovány žádné osobní údaje (prohlášení o zásadách ochrany osobních údajů).