Vytváření závislých rozevíracích seznamů v aplikaci plátna
Když vytvoříte závislé (nebo kaskádové) rozevírací seznamy, uživatelé v nich vyberou možnost, podle které se vyfiltrují možnosti v jiném seznamu. Mnoho organizací vytváří závislé seznamy, které pomáhají uživatelům efektivněji vyplňovat formuláře. Uživatelé mohou například vybrat zemi nebo oblast pro filtrování seznamu měst, nebo si uživatelé mohou vybrat kategorii, která zobrazí pouze kódy v této kategorii.
Doporučujeme vytvořit zdroj dat pro hodnoty v seznamech „nadřazený“ a „podřízený“ (například země/oblasti a města), které jsou oddělené od zdroje dat, který uživatelé aktualizují pomocí aplikace. Pokud zvolíte tento přístup, můžete použít stejná nadřazená a podřízená data ve více než jedné aplikaci a tato data můžete aktualizovat bez opětovného publikování aplikace nebo aplikací, které je používají. Stejného výsledku můžete dosáhnout pomocí kolekce nebo statických dat, ale pro podnikové scénáře se to nedoporučuje.
Ve scénáři v tomto tématu odesílají zaměstnanci obchodu problémy na seznam Incidenty pomocí formuláře. Zaměstnanci specifikují nejen umístění obchodu, ve kterém k incidentu došlo, ale také oddělení v tomto umístění. Ne všechna umístění mají stejná oddělení, takže seznam Umístění zajišťuje, že zaměstnanci nemohou zadat oddělení pro umístění, které toto oddělení nemá.
Poznámka
Tento článek používá seznam vytvořený pomocí aplikace Seznamy Microsoft jako zdroj dat. Všechny tabelární zdroje dat však fungují stejně. V rámci Dataverse for Teams budete muset povolit klasické ovládací prvky, aby klasický rozevírací seznam fungoval pro tento scénář.
Vytvoření zdrojů dat
Seznam Umístění zobrazuje oddělení v každém umístění.
| Umístění | Oddělení |
|---|---|
| Eganville | Pekařství |
| Eganville | Lahůdkářství |
| Eganville | Výroba |
| Renfrew | Pekařství |
| Renfrew | Lahůdkářství |
| Renfrew | Výroba |
| Renfrew | Lékárna |
| Renfrew | Květinářství |
| Pembroke | Pekařství |
| Pembroke | Lahůdkářství |
| Pembroke | Výroba |
| Pembroke | Květinářství |
Seznam Incidenty zobrazuje kontaktní informace a informace o každém incidentu. Vytvořte sloupec Datum jako sloupec Datum, ale ostatní sloupce vytvořte jako sloupce Jeden řádek textu pro zjednodušení konfigurace a vyhnutí se upozornění na delegování v Microsoft Power Apps.
| Křestní jméno | Příjmení | Telefonní číslo | Umístění | Oddělení | Popis | Datum |
|---|---|---|---|---|---|---|
| Tonya | Cortez | (206) 555 - 1022 | Eganville | Výroba | Měla jsem problém s... | 2/12/2019 |
| Moses | Laflamme | (425) 555 - 1044 | Renfrew | Floral | Měl jsem potíže… | 13. 2. 2019 |
Ve výchozím nastavení seznamy obsahují sloupec Nadpis, který nelze přejmenovat ani odstranit, a musí obsahovat data, než budete moci uložit položku do seznamu. Konfigurace sloupce tak, že nevyžaduje data:
- V blízkosti pravého horního rohu vyberte ikonu ozubeného kola a potom Nastavení seznamu.
- Na stránce Nastavení vyberte Název v seznamu sloupců.
- Pod Požadovat, aby tento sloupec obsahoval informace vyberte Ne.
Po této změně můžete ignorovat sloupec Název nebo jej můžete odebrat z výchozího zobrazení, pokud se objeví alespoň jeden další sloupec.
Otevře formulář.
Otevřete seznam Incidenty a poté vyberte Integrovat -> Power Apps -> Přizpůsobit formuláře.
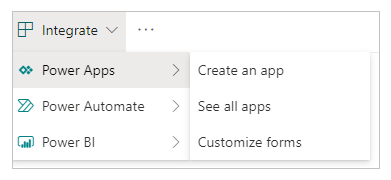
Otevře se karta prohlížeče s výchozím formulářem v Power Apps Studio.
(nepovinné) V podokně Pole umístěte kurzor na pole Název a vyberte tři tečky(...), které se zobrazí, a poté vyberte Odebrat.
Pokud jste zavřeli podokno Pole, můžete jej znovu otevřít výběrem SharePointForm1 na levém navigačním panelu a poté vyberte Upravit pole na kartě Vlastnosti v pravém podokně.
(volitelné) Opakujte předchozí krok pro odstranění pole Přílohy z formuláře.
Formulář se zobrazí pouze s poli, která jste přidali.
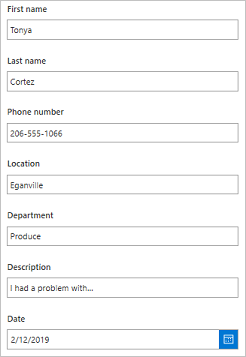
Výměna ovládacích prvků
V podokně Pole vyberte šipku vedle Umístění.
Pokud jste zavřeli podokno Pole, můžete jej znovu otevřít výběrem SharePointForm1 na levém navigačním panelu a poté vyberte Upravit pole na kartě Vlastnosti v pravém podokně.
Otevřete seznam Typ ovládacího prvku a poté vyberte Povolené hodnoty.
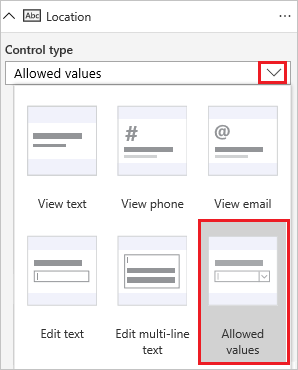
Vstupní mechanismus se změní na ovládací prvek Rozevírací nabídka.
Opakujte tento postup na kartě Oddělení.
Přidání seznamu Umístění
Vyberte Zobrazení > Zdroje dat > Přidat zdroj dat.
Vyberte nebo vytvořte připojení SharePoint a poté zadejte web, který obsahuje seznam Umístění.
Zaškrtněte políčko u tohoto seznamu a poté vyberte Připojit.
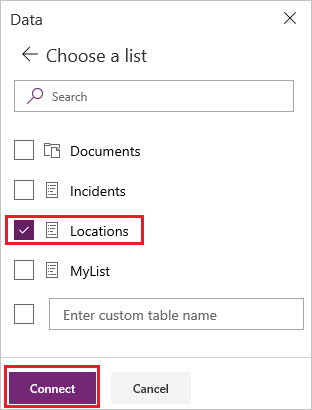
Seznam připojení ukazuje seznam Incidenty, na kterém je formulář založen, a seznam Umístění, který ve formuláři identifikuje umístění a oddělení.
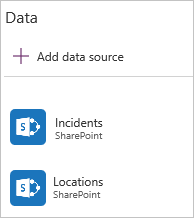
Odemknutí karet
Vyberte kartu Umístění, vyberte kartu Rozšířené v pravém podokně a poté vyberte Odemknutím změníte vlastnosti.
Předchozí krok opakujte na kartě Oddělení.
Přejmenování ovládacích prvků
Pokud přejmenujete ovládací prvky, můžete je identifikovat snadněji a příklady jsou přehlednější. Chcete-li zjistit další osvědčené postupy, přečtěte si Dokumenty whitepaper o standardech a směrnicích pro kódování.
Na akrtě Umístění vyberte ovládací prvek Rozevírací nabídka.
Poblíž horní části pravého podokna přejmenujte vybraný ovládací prvek zadáním nebo vložením ddLocation.
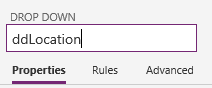
Opakujte předchozí dva kroky na kartě Oddělení, čímž přejmenujete ovládací prvek Rozevírací nabídka na ddDepartment.
Konfigurace umístění
Nastavte vlastnost Položky pro ddlocation na tento vzorec:
Distinct(Locations, Location)(volitelné) Podržte stisknutou klávesu Alt a otevřete ddLocation, načež potvrďte, že seznam zobrazuje tři umístění.
Konfigurace oddělení
Vyberte ddDepartment a pak na kartě Vlastnosti v pravém podokně vyberte Záleží na.
V sekci Rodičovská kontrola se ujistěte, že se ddLocation zorbazuje v horním seznamu a Výsledek se zobrazuje ve spodním seznamu.
Poznámka
Pokud nemá být shoda s řetězcem, ale se samotným ID řádku dat, vyberte ID namísto Výsledek.
V sekci Odpovídající pole vyberte Umístění v horním seznamu, pak vyberte Umístění v dolním seznamu a poté vyberte Použít.
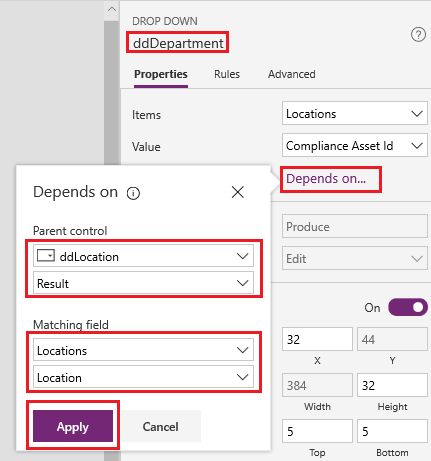
Vlastnost Položky pro ddDepartment je nastavena na tento vzorec:
Filter(Locations, Location = ddLocation.Selected.Result)Tento vzorec filtruje položky v ddDepartment na základě toho, co uživatel vybere v ddLocation. Taková konfigurace zajišťuje, že „podřízený“ seznam oddělení reflektuje data pro své „nadřazené“ umístění, jak určuje seznam Umístění v SharePoint.
Na kartě Vlastnosti v pravém podokně otevřete seznam vedle pole Hodnota a vyberte Oddělení.
Tento krok nastaví zobrazovaný text na možnosti ze sloupce Oddělení seznamu Umístění v SharePoint.
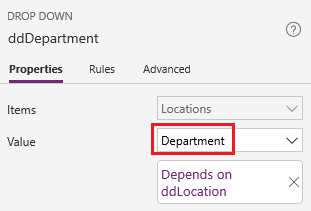
Vyzkoušení formuláře
Podržte klávesu Alt a otevřete seznam umístění, vyberte jedno, otevřete seznam oddělení a vyberte jedno.
Seznamy umístění a oddělení odrážejí informace uvedené v seznamu Umístění v SharePoint.
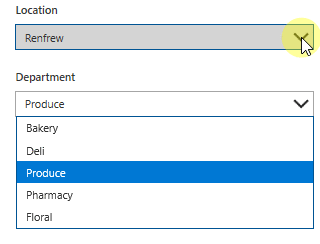
Uložení a otevření formuláře (volitelně)
Otevřete nabídku Soubor, vyberte Uložit > Publikovat ve službě SharePoint > Publikovat ve službě SharePoint.
V levém horním rohu vyberte šipku zpět a pak vyberte Zpátky na SharePoint.
Na panelu příkazů vyberte Nový a otevřete svůj přizpůsobený formulář.
Nejčastější dotazy
Nevidím žádná data: všechny zdroje jsou prázdné nebo mají nesprávná data. Ověřte, zda zobrazujete správné pole pro váš ovládací prvek jedním z těchto způsobů:
Vyberte rozevírací seznam a poté vyberte vlastnost Hodnota na kartě Vlastnosti v pravém podokně.
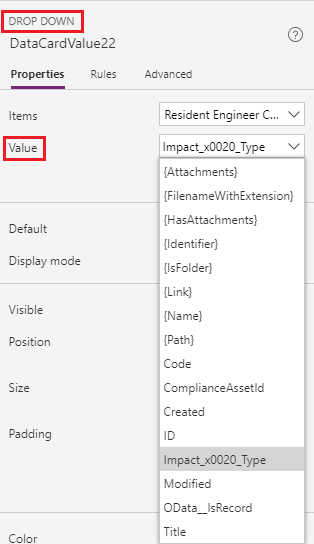
Vyberte pole se seznamem a ujistěte se, že primární text je pole, které chcete zobrazit.
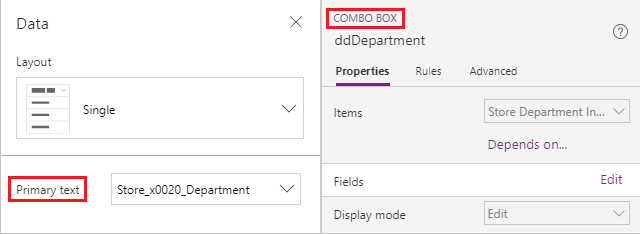
Můj podřízený rozevírací seznam obsahuje duplicitní položky. Tento příznak je pravděpodobně způsoben použitím a sloupce LookUp ve službě SharePoint nebo funkce Choices v Power Apps. Chcete-li odstranit duplicitu, obklopte funkci Distinct okolo správně vrácených dat. Další informace: Funkce Distinct.
Známá omezení
Tato konfigurace je k dispozici pro ovládací prvek Rozevírací nabídka, stejně jako ovládací prvky Kombinované pole a Seznam, které umožňují výběr vždy jen jedné položky. Nemůžete použít konfiguraci Závisí na pro některý z ovládacích prvků, který umožňuje více výběrů. Tento přístup se nedoporučuje při práci s volbami v Microsoft Dataverse.
Konfigurace Závisí na nepodporuje statická data nebo kolekce. Chcete-li konfigurovat závislé rozevírací seznamy s těmito zdroji, upravte výraz přímo na liště vzorců. Kromě toho Power Apps nepodporuje použití dvou polí výběru v SharePoint bez odpovídající tabulky dat a nemůžete definovat Odpovídající pole v tomto uživatelském rozhraní.
Poznámka
Můžete nám sdělit, jaké máte jazykové preference pro dokumentaci? Zúčastněte se krátkého průzkumu. (upozorňujeme, že tento průzkum je v angličtině)
Průzkum bude trvat asi sedm minut. Nejsou shromažďovány žádné osobní údaje (prohlášení o zásadách ochrany osobních údajů).