Ovládací prvek Čtečka čárových kódů v Power Apps
Skenuje čárové kódy, QR kódy a kódy datových matic na zařízení se systémem Android, iOS nebo Windows.
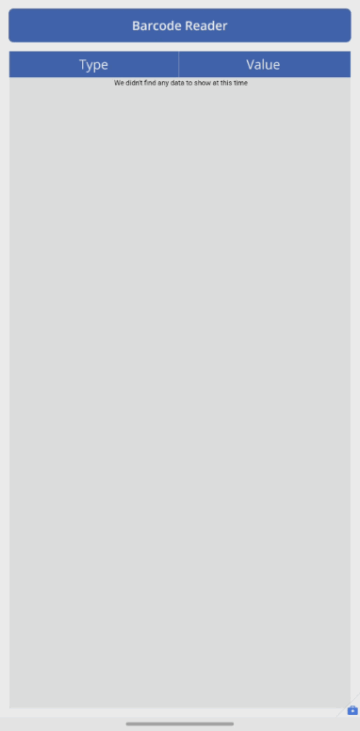
Description
Ovládací prvek otevře nativní skener na zařízení se systémem Android, iOS nebo Windows. V systému iOS a Android skener podporuje následující režimy skenování:
- Automaticky skenovat – Čárový kód je naskenován, jakmile je detekován.
- Vyberte pro skenování – Uživatel může určit, který ze zjištěných čárových kódů má naskenovat. Tento ovládací prvek nepodporuje skenování ve webovém prohlížeči.
- Naskenovat více čárových kódů – Uživatel může během relace čárového kódu naskenovat více čárových kódů.
Na zařízeních Windows bude Čtečka čárových kódů vždy automaticky skenovat.
Ovládací prvek Čtečka čárových kódů podporuje různé úrovně přiblížení a zapínání/vypínání svítilny zařízení přímo ze skenování.
Poznámka
Ovládací prvek Skener čárových kódů je podporován pouze v zařízeních se systémem Android, iOS a Windows. Všechny ostatní platformy zobrazí upozornění, že některé funkce aplikace nebudou fungovat.
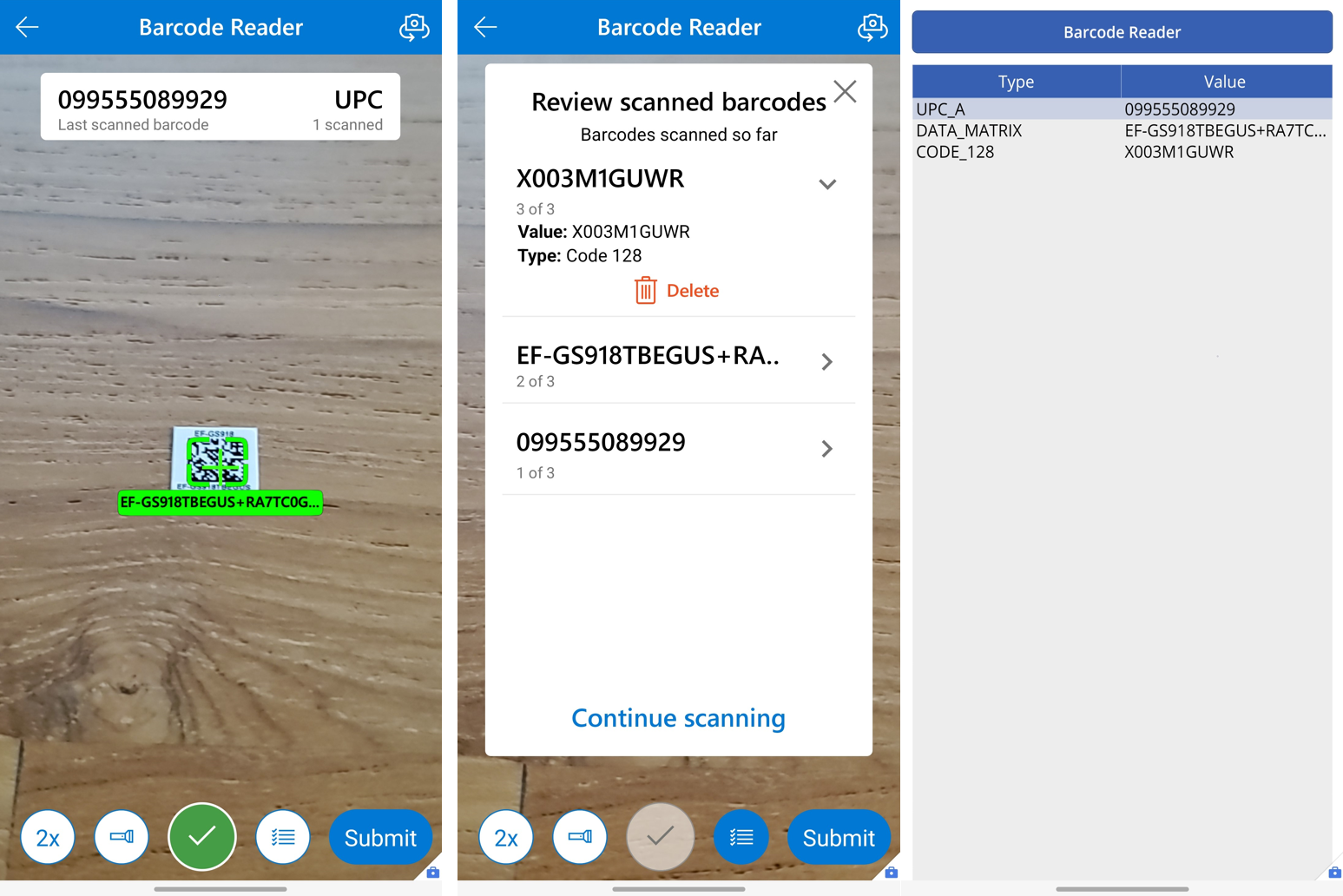
Hlavní vlastnosti
Čárové kódy – Výstupní vlastnost, která obsahuje tabulku čárových kódů naskenovaných se dvěma sloupci: Hodnota a Typ. Hodnota je textová hodnota kódu, který byl naskenován, zatímco Typ je typ kódu, který byl naskenován.
OnScan - Akce, které se mají provést, když je čárový kód úspěšně naskenován.
OnCancel - Akce, které se mají provést, když uživatel zruší skenování čárového kódu.
OnChange - Akce, které se mají provést, když se změní vlastnost ovládacího prvku Čtečka čárových kódů, včetně výstupních vlastností.
BarcodeType - Typ čárového kódu, který se má skenovat. Můžete zacílit na více typů čárových kódů jejich zřetězením. Příklad: 'Microsoft.BarcodeReader.BarcodeType'.Code128 & 'Microsoft.BarcodeReader.BarcodeType'.Code39. Výchozí: Auto
Režim skenování – Zda Automatically scan první detekovaný čárový kód v zobrazení nebo umožnit uživateli Select to scan, který z čárových kódů se má snímat nebo Scan multiple čárových kódů v jedné relaci. V systému Windows bude Čtečka čárových kódů vždy Automatically scan.
Kvalita skenování – Kvalita obrazu, ve které Skener čárových kódů skenuje. Vyšší kvalita je dobrá pro malé čárové kódy, ale může vést k pomalému výkonu. V systému Windows bude Čtečka čárových kódů vždy skenovat v kvalitě fotoaparátu zařízení. Výchozí: Automaticky.
PreferFrontCamera - Pokud je povoleno, čtečka čárových kódů bude ve výchozím nastavení používat přední kameru namísto zadní kamery.
BeepOnScan – Je-li zapnuto, Čtečka čárových kódů přehraje při skenování čárového kódu pípnutí.
VibrateOnScan – Je-li zapnuto, Čtečka čárových kódů při skenování čárového kódu zavibruje.
Další vlastnosti
Text - Text, který se zobrazí na tlačítku pro aktivaci skeneru.
BorderColor – barva ohraničení ovládacího prvku.
BorderStyle – styl ohraničení ovládacího prvku Solid (Plné), Dashed (Čárkované), Dotted (Tečkované) nebo None (Žádné).
BorderThickness – tloušťka ohraničení ovládacího prvku.
DisplayMode – ovládací prvek umožňuje zadávání uživatelem (Edit, Úpravy), pouze zobrazuje data (View, Prohlížení) nebo je zakázaný (Disabled, Zakázáno).
Height – Výška tlačítka, které aktivuje skener.
Tooltip – vysvětlující text, který se zobrazí, když uživatel najede myší na ovládací prvek.
Visible – možnost zobrazení nebo skrytí ovládacího prvku.
Width – Šířka tlačítka, které aktivuje skener.
X – vzdálenost mezi levým okrajem ovládacího prvku a levým okrajem jeho nadřazeného kontejneru (nebo obrazovky, pokud se nadřazený kontejner nepoužívá)
Y – vzdálenost mezi horním okrajem ovládacího prvku a horním okrajem jeho nadřazeného kontejneru (nebo obrazovky, pokud se nadřazený kontejner nepoužívá).
Pokyny pro přístupnost
Stejné pokyny pro ovládací prvek Tlačítko platí pro ovládací prvek Čtečka čárových kódů, protože to je tlačítko, které spouští sken.
Vizuální alternativy
Skener čárových kódů je tlačítko, které nezobrazuje výsledek skenování. Zvažte zobrazení výsledku skenování pomocí ovládacího prvku Popisek. Nastavte vlastnost Text popisku na
First(BarcodeReader.Barcodes).Value, kdeBarcodeReaderje název ovládacího prvku Čtečka čárových kódů. Nastavte vlastnost Live na Polite, aby uživatelé čtečky obrazovky byli upozorněni na změny. Tato změna zpřístupní naskenovanou hodnotu všem, bez ohledu na vizuální schopnosti.Uživatelé se zrakovým a motorickým postižením mohou raději namířit kameru na čárový kód. Zvažte přidání jiné formy vstupu, jako je ovládací prvek Textové zadání pro uživatele k zadání čárových kódů.
Dostupnost čárového kódu podle zařízení
| Typ čárového kódu | Podporováno na iOS a Android | Podporováno v systému Windows | Notes |
|---|---|---|---|
| QR_CODE | ✔ | ✔ | |
| DATA_MATRIX | ✔ | ✖ | |
| AZTEC | ✔ | ✖ | |
| CODABAR | ✔ | ✔ | |
| CODE_128 | ✔ | ✔ | |
| CODE_39 | ✔ | ✔ | |
| CODE_93 | ✔ | ✖ | |
| EAN | ✔ | ✔ | Podporuje EAN_8 a EAN_13 |
| Interleaved 2 of 5 ITF |
✔ | ✖ | |
| PDF_417 | ✔ | ✖ | |
| RSS14 Databar 14 |
✔ | ✖ | Android a iOS podporují skládaný a všesměrový |
| RSS_EXPANDED Rozbalený Databar |
✔ | ✖ | Android a iOS podporují skládaný a všesměrový |
| UPC | ✔ | ✔ | Podporuje UPC_A a UPC_E |
| Mikro QR Code | ✔ | ✖ | |
| GS1-DWCode | ✖ | ✖ | |
| MSI | ✖ | ✖ |
Ovládací prvek Čtečka čárových kódů Select()
Ovládací prvek Čtečka čárových kódů nepodporuje Select(). Jako náhradní řešení nastavte barvu výplně čtečky čárového kódu na průhlednou a umístěte ji před ovládací prvek, pomocí kterého chcete čtečku čárových kódů vybrat. To bude mít za následek stejný vzhled pro uživatele aplikace, kde výběr ovládacího prvku spustí prostředí čtečky čárového kódu, protože místo skutečného ovládacího prvku bude vybírat neviditelné tlačítko čtečky čárového kódu.
Viz také
Omezení ovládacích prvků v Power Apps
Poznámka
Můžete nám sdělit, jaké máte jazykové preference pro dokumentaci? Zúčastněte se krátkého průzkumu. (upozorňujeme, že tento průzkum je v angličtině)
Průzkum bude trvat asi sedm minut. Nejsou shromažďovány žádné osobní údaje (prohlášení o zásadách ochrany osobních údajů).