Power Apps Test Engine overview (preview)
[This article is prerelease documentation and is subject to change.]
Power Apps Test Engine is a component within the Power Platform CLI (PAC CLI) used for testing standalone canvas apps in Power Apps. You must Install Microsoft Power Platform CLI to use the Test Engine.
Important
- This is a preview feature.
- Preview features aren’t meant for production use and might have restricted functionality. These features are subject to supplemental terms of use, and are available before an official release so that customers can get early access and provide feedback.
Benefits
Power Apps Test Engine has the following benefits:
- Power Fx test authoring: Author tests in YAML format using the familiar Power Fx language.
- DOM abstraction: Use references to control names that are defined within Power Apps Studio when you author tests. You don't need to use JavaScript, or be familiar with the browser Document Object Model (DOM) rendered output of the app.
- Connector mocking: You can create mocks of network calls the app makes using connectors. You can test the app without modifying it and avoid unwanted side-effects of the external APIs.
- Screenshot and video recording support: You can use Test Engine to take screenshots and record videos of the test run. These images and recordings help diagnose failed tests and understand the actual experience of the failed test cases.
Testing your app
Testing your app with Test Engine requires the following steps:
Create a Test Plan
Test plans are defined using YAML format. You can author your own test plan or download recorded tests from Test Studio.
Author your own test plan
Create a yaml file using the test plan schema explained in Power Apps Test Engine YAML format (preview).
Download recorded tests from Test Studio
If you have tests that you have recorded in Test Studio, you can download them from Test Studio to reuse in Test Engine.
Use the Download suite button in Test Studio to download the test plan. Choose the test suite to download if you have multiple test suites.
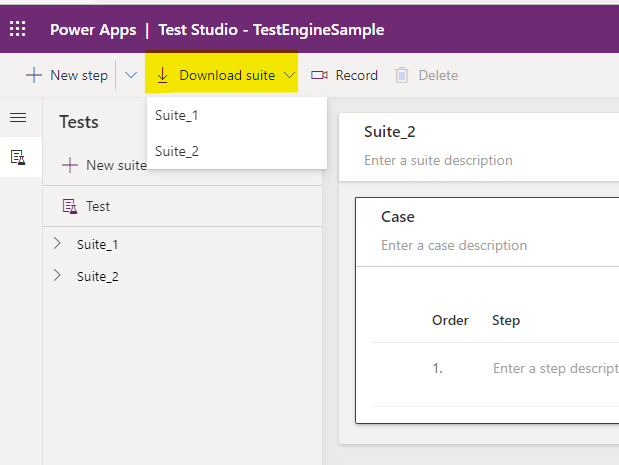
Alternatively, use the Download button available under each test suite.
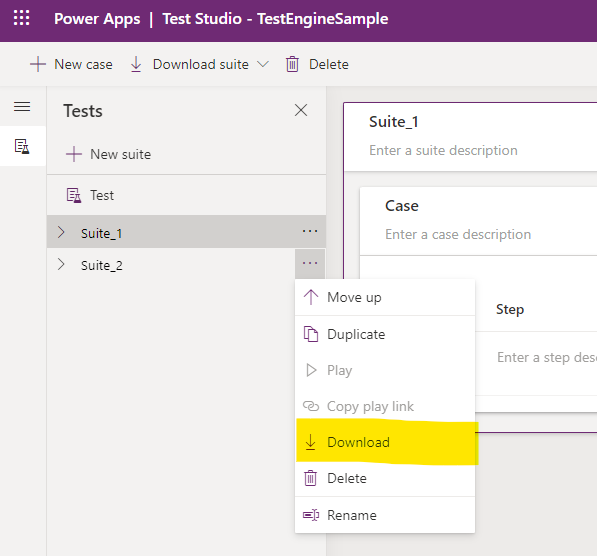
Make sure you update the config file and user configurations if you're using a different tenant or environment for this app.
Set up your user
Test Engine doesn't support multi-factor authentication. Use an account that requires only a username and password to sign in for your tests.
You can't store test credentials in test plan files. Store them in environment variables. The test plan file contains references to which environment variables are used for credentials. For example, the following YAML snippet indicates that the user1Email and user1Password environment variables are used:
environmentVariables:
users:
- personaName: User1
emailKey: user1Email
passwordKey: user1Password
View Users for more information.
Use the following PowerShell script to store the username and password in your environment variables.
$env:user1Email = "someone@example.com"
$env:user1Password = "fake password"
Run the test
Use the PAC CLI pac test run command to run your test plan. You must provide:
- Path to your test plan file
- EnvironmentId
- TenantId
View the results
When the tests complete, you can view the results of your test in the .trx file located in the output directory. This folder contains any screenshots or videos captured by your tests when recordVideo is set to true in the test plan yaml.
Limitations
The following are known limitations when working with Power Apps Test Engine.
- Multi-factor authentication isn't supported. Use an account that requires only a username and password to run your tests.
- Browser locale will follow your browser's default settings
- Modern Controls (preview) are currently not supported
Supported Browsers
Test engine currently supports the following browsers.
- Chromium
- Firefox
- WebKit
Additional considerations
The following are some additional things to consider for your test plans.
Languages and regions that use period as the decimal separator
The syntax of Power Fx can differ based on your system's language settings. Use the locale property in the testSettings section of the test plan file to specify the locale in which your Power Fx is written. (See locale in testSettings). This is useful if you're working across regions that use different decimal or thousands separators. For example, , instead of . for decimals and ; instead of ,.
See the following samples that have the locale property specified as examples of its usage:
;instead of,for separator - testPlanForRegionUsePeriodAsDecimalSeparator.fx.yaml,instead of.for separator - testPlanWithCommaForDecimal.fx.yaml.fx.yaml
How apps are referenced in test plan files
The way that test plan files refer to the target app depends on whether or not the app is in a solution or not. We recommend using solutions whenever possible because they provide greater portability.
Working with apps within solutions
Test plan files for apps that are part of Solutions overview are portable across environments. For solution-based apps, the test plan refers to the target app with a logical name (the app LogicalName property) which doesn't change if the app moves to a different environment.
- Locate the Logical name for the app
- In the Solutions tab, open the solution that contains the app
- Select Apps
- Note the Name column. It's the app logical name (Not the Display name)
- Update your test plan file
- Open the test plan YAML file for the app
- Fill in the appLogicalName value with the new App logical name
Working with apps outside of solutions
If you move an app that is not part of a solution to a new environment, you'll need to manually update the test plan file to refer to the app. How to update a test plan file for a non-solution based app:
- Locate the App ID for the app in its new location
- In the Apps list, locate the app and open the context menu
- Select Details
- Note the App ID GUID on the Details pane
- Update your test plan file
- Open the test plan YAML file for the app
- Fill in the appId with the new App ID
See also
Power Apps Test Engine release notes
Power Apps Test Engine YAML format (preview)
Power Apps Test Engine Power Fx functions (preview)