Vytvořené karty s nákupním seznamem
V tomto kurzu vytvoříte kartu, která zobrazuje nákupní seznam a umožňuje přidávat položky. K tomu použijete návrháře karet, proměnných a Power Fx.
Na konci tohoto kurzu by vaše karta nákupního seznamu měla vypadat jako následující příklad:
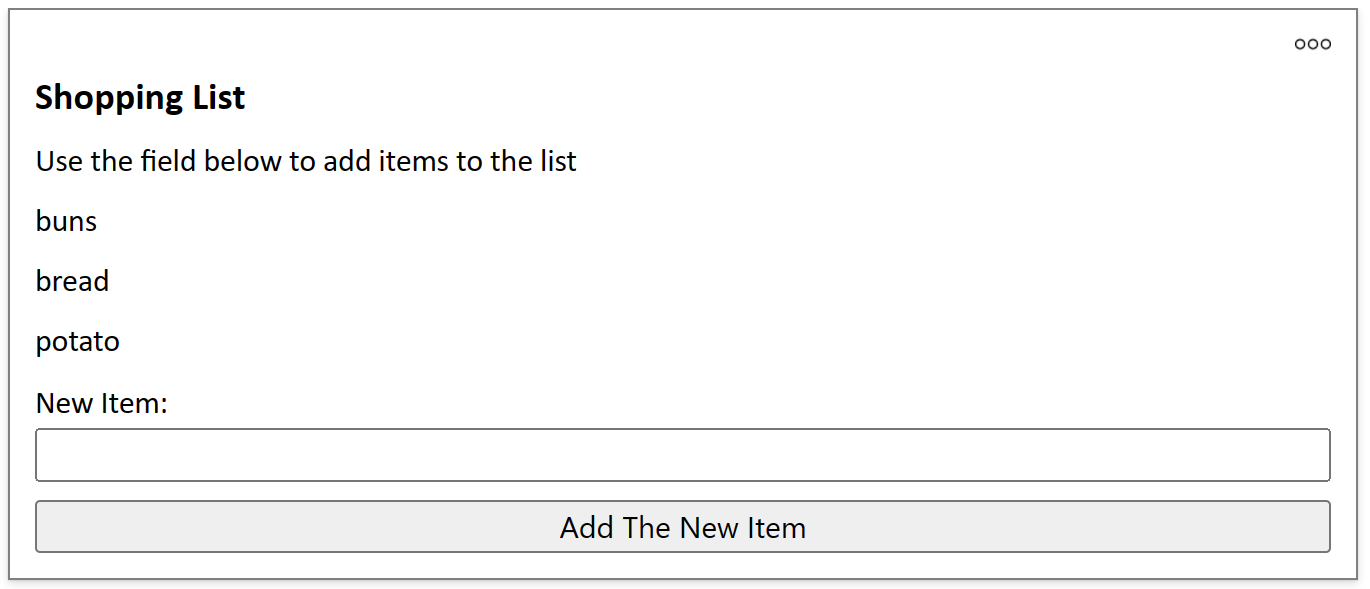
Předpoklady
- Účet Power Apps
Vytvořit kartu
Přihlaste se do Power Apps a zvolte své prostředí.
V levém podokně vyberte Karty. Pokud se položka nenachází v bočním podokně, vyberte možnost …Více a poté vyberte požadovanou položku.
Vyberte + Vytvořit kartu.
V sekci Název karty zadejte SimpleShoppingCard a vyberte příkaz Vytvořit.
Vyberte text Sem patří název vaší karty. V podokně vlastností textového popisku nastavte Text na Nákupní seznam.
Vyberte text Přidejte a odeberte prvek pro přizpůsobení nové karty. V podokně vlastností textového popisku nastavte Text na Pomocí níže uvedeného pole přidejte položky do seznamu.
Přidání proměnné
Nákupní seznam bude obsahovat jednotlivé položky v samostatných řádcích textu. Vypadá jako tabulka s jedním sloupcem, s jednou položkou potraviny na každém řádku. To znamená, že pro uložení seznamu budete muset vytvořit proměnnou tabulky.
V levém podokně vyberte Proměnné.
Vyberte + Nová proměnná.
V okně Nová proměnná zadejte do sekce Název MyGroceryList. Nastavte Typ jako Tabulka.
Vyberte složené závorky napravo od Výchozí hodnota a mezi závorky zadejte "". Tím dáváte najevo, že naše tabulka obsahuje textové hodnoty ve sloupci implicitně nazvaném Value.
Vyberte Uložit.
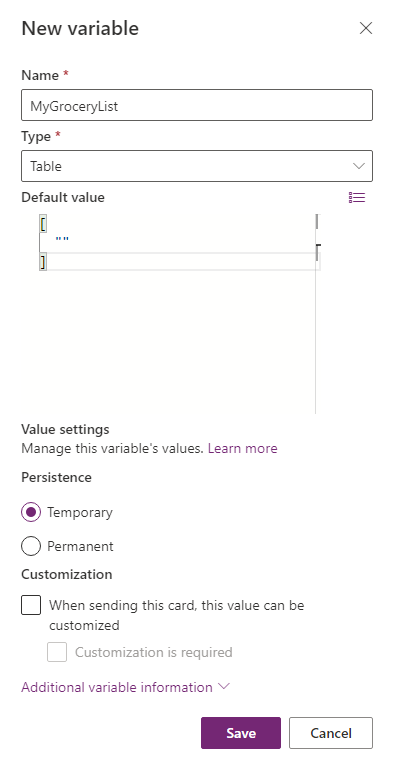
Přidání seznamu na kartu
V levém podokně vyberte Vložit.
V podokně nástrojů volbou Zobrazení rozbalte kategorii a poté vyberte Textový popisek.
V podokně vlastností textového popisku vyberte kartu Rozšířené.
Nastavte Opakovat pro každou na MyGroceryList.
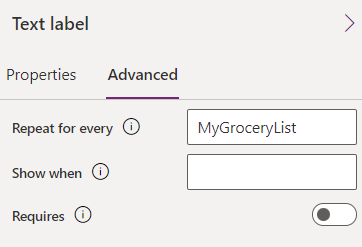
Nastavením vlastnosti Opakovat pro každou textového popisku se textový popisek opakuje pro každou položku v zadané tabulce. V tomto příkladu je tabulka
MyGroceryListproměnnou, kterou jste vytvořili. Jinými slovy, pro každou položku seznamu potravin je na kartě vytvořen samostatný textový popisek.Vyberte kartu Vlastnosti. Nastavte Text na ThisItem.Value.
Přiřazení systémem definované proměnné
ThisItem.Valuek textovému popisku zobrazí hodnotu aktuální položky v poliMyGroceryListjako textový popisek. Pole je jiné označení proměnné tabulky. Do řádku vzorců nebo podokna vlastností můžete zadat název proměnné.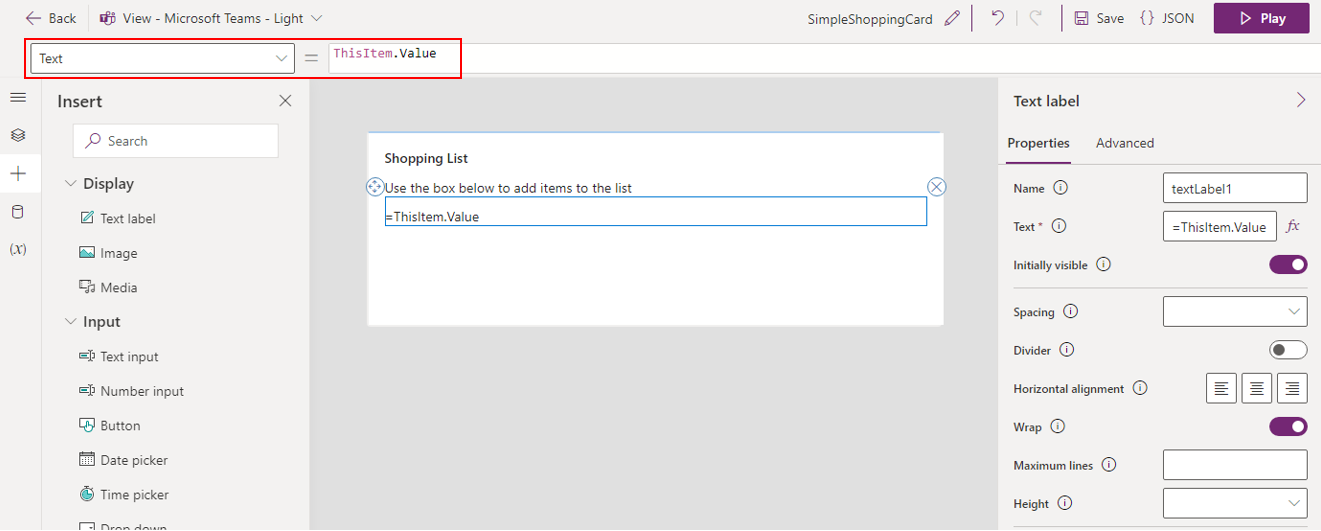
Přidání vstupního pole
Seznam, který jste vytvořili, je prázdný, takže v posledním kroku poskytnete uživateli možnost přidávat položky.
V levém podokně vyberte Vložit.
V podokně nástrojů volbou Vstup rozbalte kategorii a poté vyberte Textový vstup.
V podokně vlastností textového vstupu nastavte Název na NewItem a nastavte Popisek na Nová položka:.
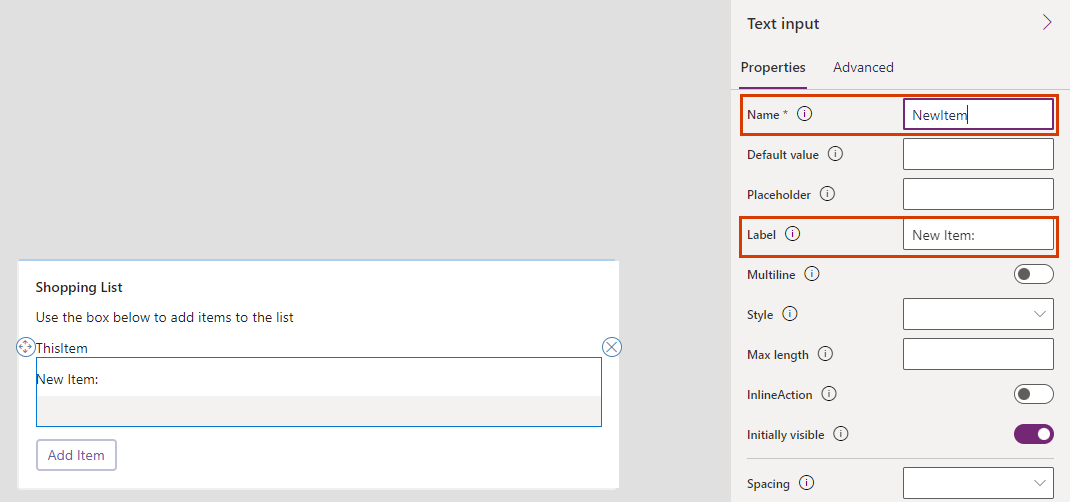
Vlastnost Název umožňuje odkazovat na ovládací prvek ve výrazu Power Fx. Musí to být jedno slovo bez mezer nebo speciálních znaků. Na kartě se zobrazí vlastnost Popisek. Název a popisek ovládacího prvku nemusí být podobné, jako zde, ale použití podobných názvů usnadňuje přehled nad ovládacími prvky.
Přidání tlačítka Power Fx
V levém podokně vyberte Vložit.
V podokně nástrojů volbou Vstup rozbalte kategorii a poté vyberte Tlačítko.
V podokně vlastností tlačítka nastavte Název na Přidat položku.
V podokně vlastností vyberte PowerFx a umístěte kurzor do řádku vzorců.
Do řádku vzorců zadejte následující výraz Power Fx: Collect(MyGroceryList, {Value: NewItem})
Tento výraz používá funkci Collect jazyka Power Fx k připojení hodnoty uživatelského vstupu
NewItemk proměnné tabulkyMyGroceryListv implicitním sloupci Value. Protože je výraz vázán na vlastnost tlačítka OnSelect, spustí se, když uživatel tlačítko vybere.
Testování karty
Před přehráním karty vždy uložte provedené změny. Zvolte Uložit a pak vyberte Přehrát.
Otestujte svou kartu přidáním několika položek do seznamu potravin.
Další kroky
Naučte se vytvořit složitější kartu s využitím konektorů Microsoft Dataverse.