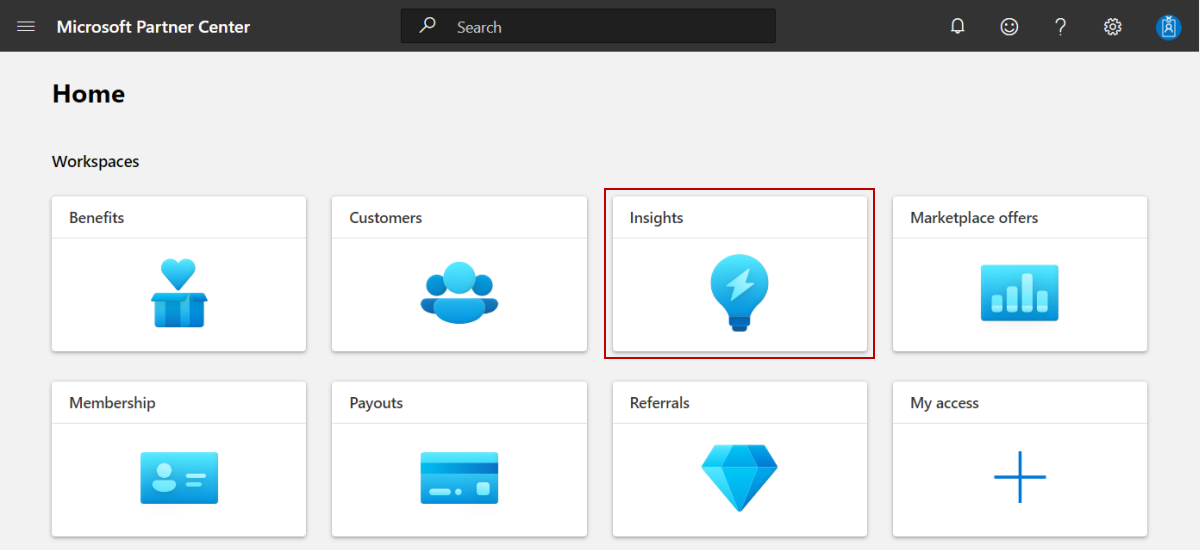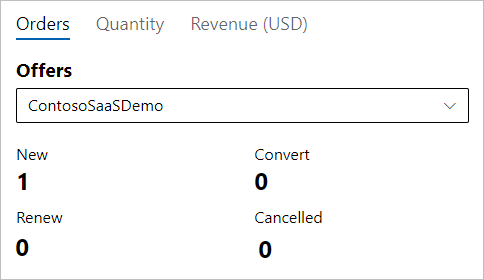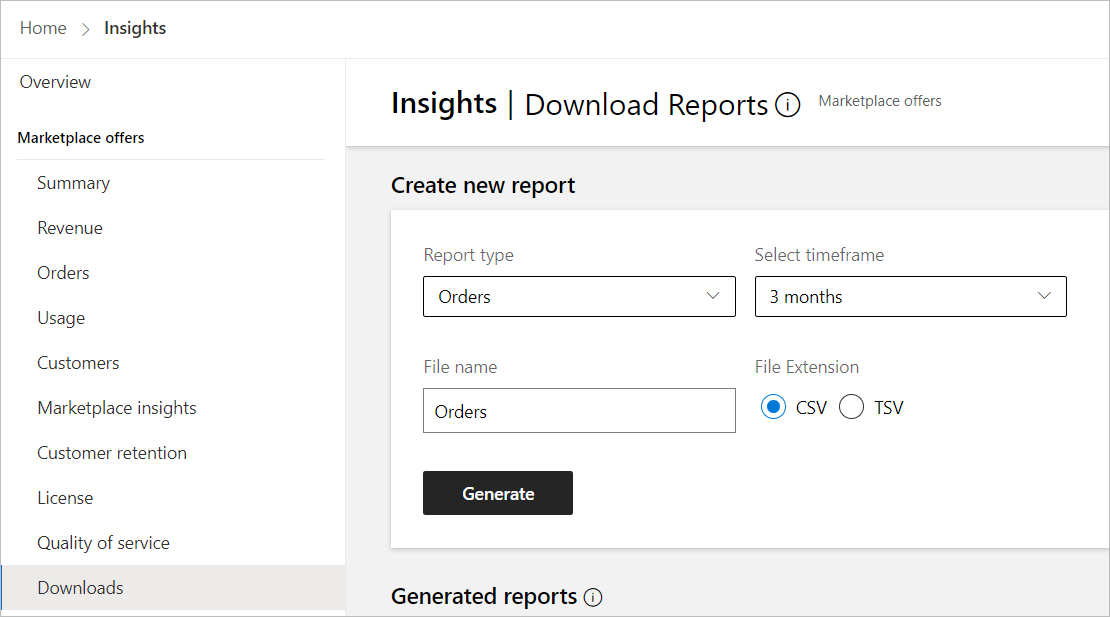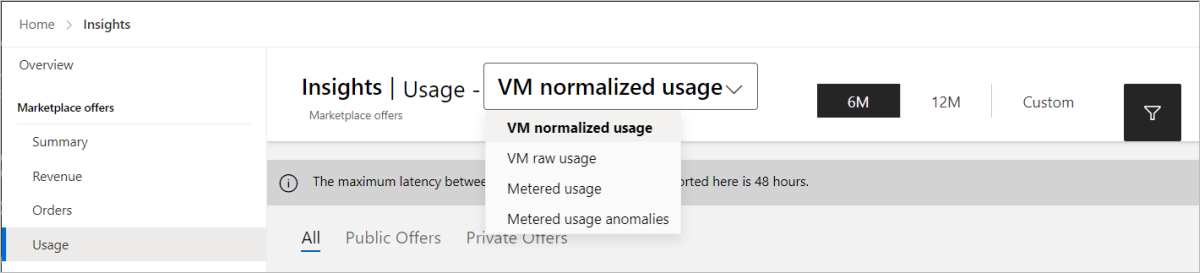Testování plánu SaaS
Tento článek vysvětluje, jak otestovat nabídku saaS (software jako služba) ve verzi Preview.
Tady je několik obecných pokynů, které byste měli vědět při testování nabídky.
- Pokud vaše nabídka SaaS podporuje fakturaci účtovanou podle měrného měření pomocí služby měření komerčního marketplace, projděte si osvědčené postupy testování podrobně popsané v rozhraních API pro fakturaci účtované podle měření na Marketplace.
- Zkontrolujte a postupujte podle pokynů k testování v implementaci webhooku ve službě SaaS a ujistěte se, že je vaše nabídka úspěšně integrovaná s rozhraními API.
- Pokud byl krok ověření nabídky výsledkem upozornění, zobrazí se na stránce Přehled nabídky odkaz Zobrazit sestavu ověření. Než vyberete tlačítko Přejít živě, zkontrolujte sestavu a vyřešte problémy. V opačném případě certifikace pravděpodobně selže a zpozdí vaši nabídku od přechodu na live.
- Pokud potřebujete provést změny po zobrazení náhledu a otestování nabídky, můžete upravit a znovu odeslat a publikovat novou verzi Preview. Další informace najdete v tématu Aktualizace existující nabídky na komerčním marketplace.
Poznámka:
V tomto příkladu použijeme akcelerátor SaaS pro cílovou stránku.
Ověření nákupu privátního testovacího plánu
Vydavatelé můžou k ověření nákupu testovacího plánu použít komerční marketplace.
Přihlaste se k Partnerskému centru.
Na domovské stránce vyberte dlaždici Přehledy .
V nabídce vlevo vyberte Objednávky.
V pravém horním rohu vyberte ikonu filtru a vyfiltrujte podle názvu nabídky. Widget Objednávky podle nabídek zobrazuje počet zakoupených předplatných. Měli byste si všimnout, že se zvýšil počet nových objednávek.
Poznámka:
Než se v sestavě zobrazí objednávky nabídek, může to trvat až 48 hodin.
V levém navigačním panelu vyberte Položky ke stažení.
V seznamu Typ sestavy vyberte Objednávky.
V seznamu Vybrat časový rámec vyberte 3 měsíce.
V části Přípona souboru vyberte CSV.
Vyberte Generovat.
Stáhněte soubor . Soubor CSV a ověřte, že se v sestavě zobrazí nové předplatné testovacího plánu.
Odeslání události měření využití
Pokud je váš testovací plán nakonfigurovaný tak, aby odesílal události využití, je důležité otestovat využití měřeného plánu odesláním měřených událostí do rozhraní API měření na Marketplace. Toto je příklad odesílání událostí měření využití pomocí nástroje, který může odesílat požadavky HTTP k otestování vašeho řešení, například:
Visual Studio Code s rozšířením z Webu Visual Studio Marketplace
-
Upozornění
V situacích, kdy máte citlivá data, jako jsou přihlašovací údaje, tajné kódy, přístupové tokeny, klíče rozhraní API a další podobné informace, nezapomeňte použít nástroj, který chrání vaše data pomocí potřebných funkcí zabezpečení, funguje offline nebo místně, nesynchronizuje vaše data do cloudu a nevyžaduje, abyste se přihlásili k online účtu. Tímto způsobem snížíte riziko zveřejnění citlivých dat veřejnosti.
Při testování měřeného využití doporučujeme odeslat více než počet událostí využití, na které se vztahuje základní poplatek, a ověřit, že microsoftu se odešle pouze počet událostí využití, které překračují základní poplatek.
Odeslání požadavku
Pomocí nástroje rozhraní API, který může odesílat požadavky HTTP k otestování vašeho řešení, odešlete text požadavku, jako je text požadavku uvedený v tomto příkladu.
Příklad textu požadavku:
{
"resourceId": <guid>, // unique identifier of the resource against which usage is emitted.
"quantity": 5.0, // how many units were consumed for the date and hour specified in effectiveStartTime, must be greater than 0 or a double integer
"dimension": "dim1", // custom dimension identifier
"effectiveStartTime": "2018-12-01T08:30:14", // time in UTC when the usage event occurred, from now and until 24 hours back
"planId": "plan1", // id of the plan purchased for the offer
}
Parametry dotazu:
| Parametr | Komentář |
|---|---|
| resourceId | Toto bude vaše ID předplatného SaaS. |
| množství. | Jako testovací hodnotu můžete zadat 1 pro množství. |
| Dimenze | Zadejte název dimenze definované v měřenovém plánu. |
| planId | Zadejte ID plánu účtovaného podle měrného plánu. |
Zobrazení odpovědi
Měla by se zobrazit odpověď podobná té, která je zobrazená v tomto příkladu.
Příklad datové části odpovědi:
{
"usageEventId": <guid>, // unique identifier associated with the usage event in Microsoft records
"status": "Accepted" // this is the only value in case of single usage event
"messageTime": "2020-01-12T13:19:35.3458658Z", // time in UTC this event was accepted
"resourceId": <guid>, // unique identifier of the resource against which usage is emitted. For SaaS it's the subscriptionId.
"quantity": 5.0, // amount of emitted units as recorded by Microsoft "dimension":
"dim1", // custom dimension identifier
"effectiveStartTime": "2018-12-01T08:30:14", // time in UTC when the usage event occurred, as sent by the ISV
"planId": "plan1", // id of the plan purchased for the offer
}
Další podrobnosti o odesílání událostí měření využití najdete v tématu Rozhraní API fakturace účtované podle měrného měření na Marketplace.
Ověření informací o měření využití
Na domovské stránce vyberte dlaždici Přehledy .
V nabídce vlevo vyberte Využití.
V seznamu v horní části stránky vyberte Měření využití.
V seznamu aliasů nabídek vyberte název vaší nabídky.
V seznamu ID měřiče vyberte ID dimenze (měřiče), které jste zadali v plánu. Měřené využití se zobrazuje ve widgetu měření využití.
Poznámka:
Měli byste vidět pouze měřené využití nad základním poplatkem.
Stáhnout sestavu
Poznámka:
Než se v sestavě zobrazí objednávky nabídek, může to trvat až 48 hodin.
V levém navigačním panelu vyberte Položky ke stažení.
V seznamu Typ sestavy vyberte Použití.
V seznamu Vybrat časový rámec vyberte 3 měsíce.
V části Přípona souboru vyberte CSV.
Vyberte Generovat.
Stáhněte soubor . Soubor CSV a ověřte, že se v sestavě zobrazí nové předplatné testovacího plánu.
Související obsah
Po dokončení testů můžete provést následující akce:
- Odhlaste se a deaktivujte svůj testovací plán.
- Vytvořte ve své produkční nabídce plán s cenami, za které chcete zákazníkům účtovat poplatky, a publikujte produkční nabídku živě.