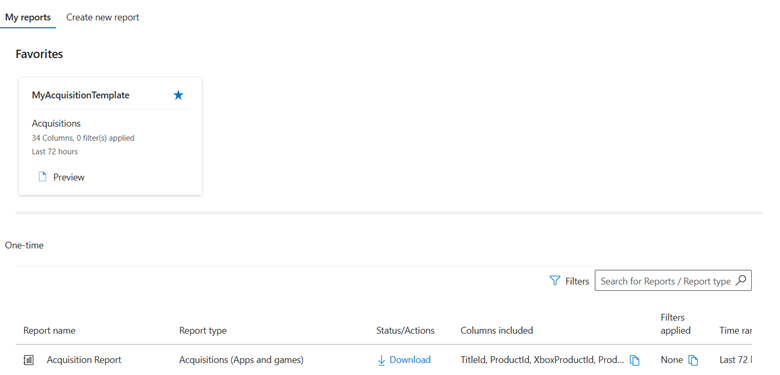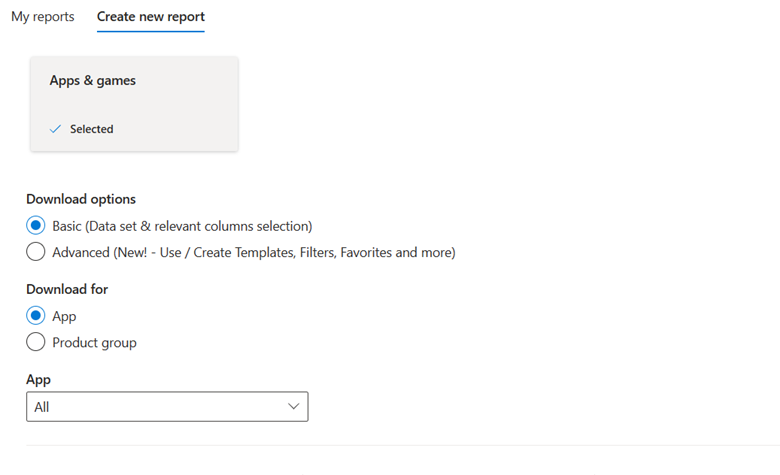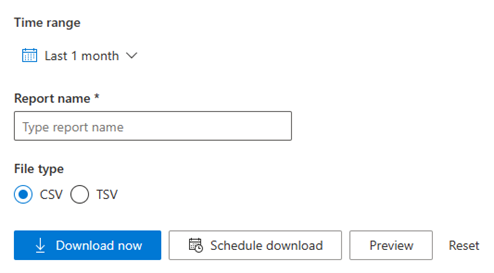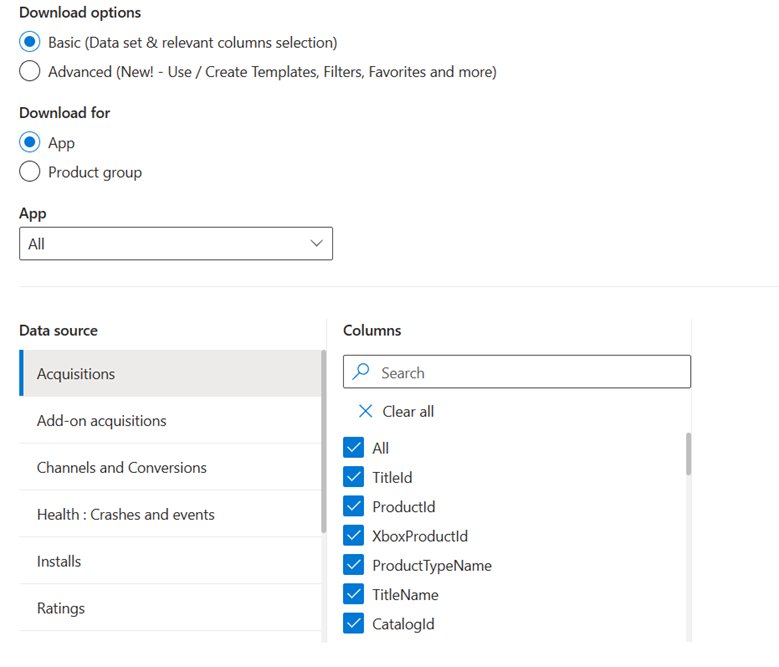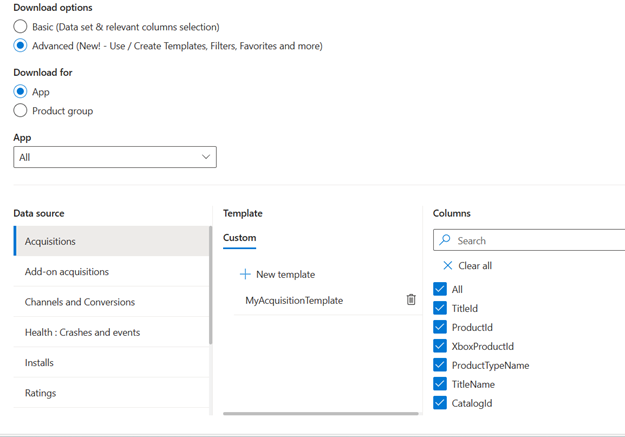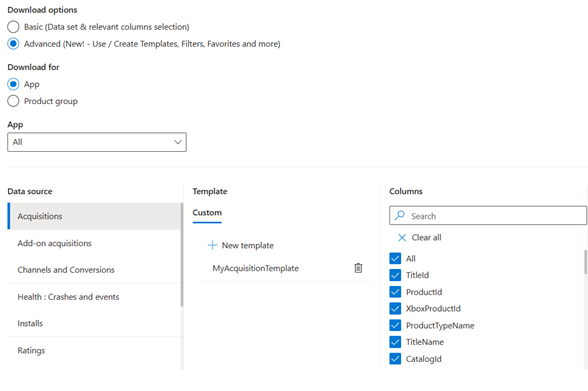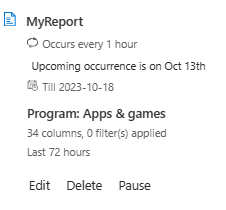Stažení sestav aplikací a her
Příslušné role: Výkonný prohlížeč sestav | Prohlížeč sestav
Tento článek vysvětluje, jak vytvořit novou sestavu aplikací a her a jak agregovat a nastavit časový rámec ke stažení.
Vyžaduje se autorizace
Aby se dlaždice Aplikace a hry povolila v centru Stažené soubory, musíte být přihlášeni a zaregistrovaní v programu AppDev.
Vytvoření nové sestavy
Vytvářet, stahovat nebo plánovat sestavy ke stažení Vyberte jednu z následujících cest:
Základní: Vygenerování sestavy se známými kroky v zobrazení klasické sestavy pro stažení
Základní cesta je: Vyberte program > vyberte název > sestavy, vyberte sloupce (volitelné) > vyberte název > souboru aktualizace časového rozsahu>, vyberte sestavu kontroly typu > souboru a stáhněte.
Upřesnit: Pomocí pokročilé cesty vytvoříte šablony, naplánujete sestavy a budete k šablonám přistupovat. Šablony pomáhají při zjišťování a použitelnosti sestav.
Tady jsou běžné prvky pro cesty:
Selektor programu: Vyberte program, který se má sestava stáhnout.
Název sestavy: Ve výchozím nastavení se do sestavy přidá obecný název. Aktualizujte název na libovolný řetězec a stažený soubor bude mít stejný název.
Náhled dat: Náhled dat po výběru libovolné šablony (nebo sloupců) Na základě výběru se zobrazí prvních 15 řádků dat. To je změna z toho, jak generování sestav aktuálně funguje.
Základní cesta
Pokročilá cesta
Šablona: Šablony jsou předem vybrané skupiny sloupců, které se použijí pro sestavu před stažením. Lze vybrat následující možnosti:
Selektor sloupců: Vyberte sloupce, které jsou k dispozici pro sestavu. Možná nebudete potřebovat všechny dostupné sloupce. Například využití Azure má přibližně 40 sloupců.
Přidávání k oblíbeným položkám: Často používané šablony můžete ukládat jako oblíbené a přistupovat k nim na cílové stránce sestavy pro stahování. Můžete použít až pět oblíbených položek. Pokud se potom pokusíte přidat oblíbenou položku, zobrazí se výzva, abyste nahradili existující oblíbenou položku a uvolnili místo pro novou.
Do oblíbených položek je možné přidat pouze uživatelem definované šablony.
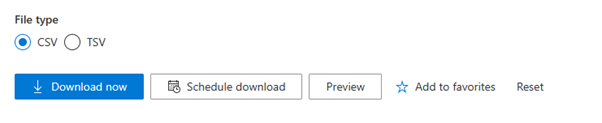
Resetujte vytvoření sestavy: Pokud dojde k chybě, můžete vybrat možnost resetování. Resetování odebere všechny výběry, které jste provedli pro oblast, šablonu, sloupce a filtry.
Naplánované sestavy
Všechny sestavy naplánované najdete v části Sestavy .
Tato část obsahuje následující podrobnosti:
- Název sestavy: Zobrazuje uživatelem definované jméno nebo výchozí název na základě typu sestavy pro jedinečnou identifikaci naplánované sestavy.
- Počet výskytů: Zobrazuje počet výskytů, které se plánují podle uživatele.
- Podrobnosti o programu: Zobrazuje název programu, do kterého sestava patří.
- Sloupce a podrobnosti filtru: Zobrazuje počet použitých vybraných sloupců a filtrů.
- Časový rozsah: Zobrazuje časový rozsah, pro který je sestava naplánovaná.