Chyba 0x8004010F při pokusu o odeslání nebo přijetí e-mailu v aplikaci Outlook 2010 nebo Outlook 2013
Původní číslo KB: 2659085
Souhrn
Tento problém je způsoben poškozeným profilem aplikace Outlook. Problém můžete vyřešit tak, že se pokusíte vytvořit nový profil.
Příznaky
Při pokusu o odeslání nebo přijetí e-mailu v aplikaci Outlook 2010 se může zobrazit jedna z těchto chybových zpráv:
0x8004010F: Datový soubor aplikace Outlook není přístupný.
nebo
0x8004010F: Operace se nezdařila. Objekt nebyl nalezen.
Řešení
Chcete-li vyřešit chybu 0x8004010F, určete aktuální umístění výchozího datového souboru aplikace Outlook a vytvořte nový profil aplikace Outlook. Postupujte takto:
Krok 1 – Vyhledání výchozího datového souboru aplikace Outlook
Vyberte Start a poté vyberte Ovládací panely.
V Ovládacích panelech vyberte položku Pošta.
V dialogovém okně Nastavení pošty – Outlook vyberte možnost Zobrazit profily.
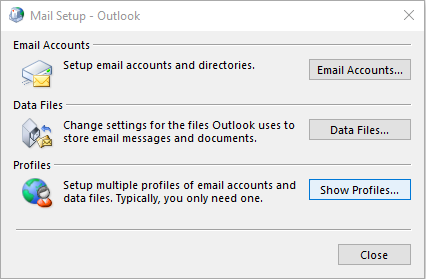
Vyberte svůj aktuální profil aplikace Outlook a poté vyberte Vlastnosti.
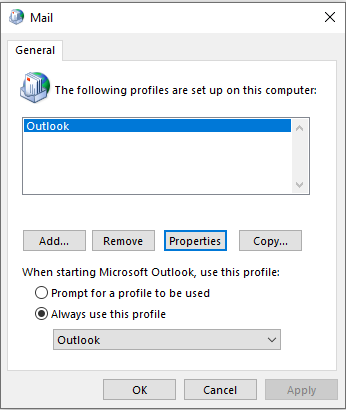
V dialogovém okně Nastavení pošty – Outlook vyberte Datové soubory.
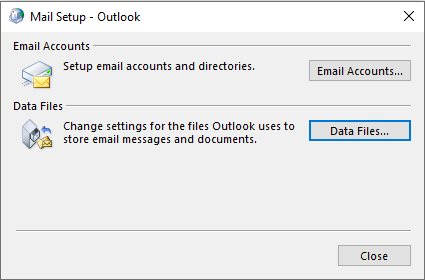
Vyberte kartu Datové soubory v dialogovém okně Nastavení účtu a poznamenejte si název a umístění výchozího datového souboru pro váš profil (zaškrtnutí označí výchozí datový soubor).
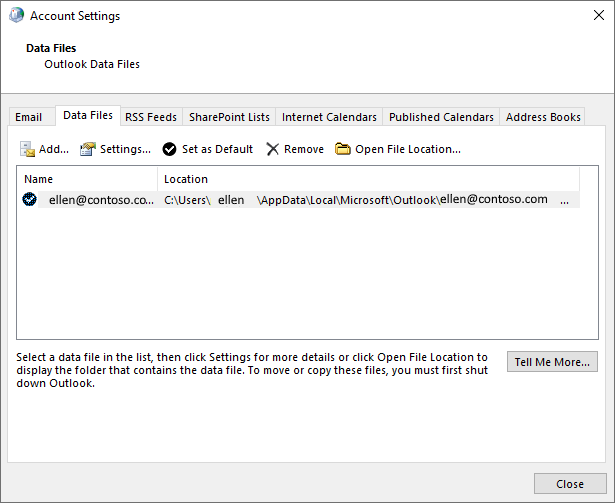
Vyberte Zavřít.
Krok 2 – Vytvoření nového profilu aplikace Outlook
Metoda 1 – Vytvoření e-mailového účtu IMAP nebo POP3 pomocí automatického nastavení účtu
Důležité
Pokud váš e-mailový server podporuje IMAP i POP3, automatické nastavení účtu ve výchozím nastavení vytvoří účet IMAP. Chcete-li vytvořit účet POP3, budete jej muset nastavit manuálně. Pokud ale váš e-mailový server podporuje jenom protokol POP3, automatické nastavení účtu vytvoří účet POP3.
Vyberte Start a poté vyberte Ovládací panely.
V dialogovém okně Nastavení pošty – Outlook vyberte možnost Zobrazit profily.
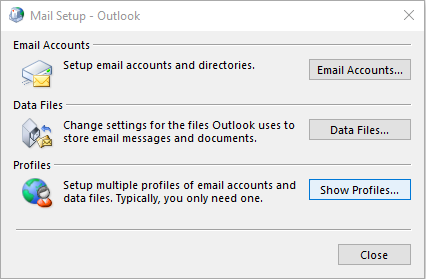
Na kartě Obecné v dialogovém okně Pošta vyberte možnost Přidat.
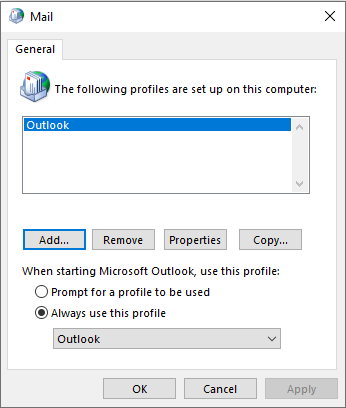
V dialogovém okně Nový profil zadejte název nového profilu a poté vyberte OK.
V dialogovém okně Přidat účet zadejte informace o svém e-mailovém účtu a poté vyberte Další.
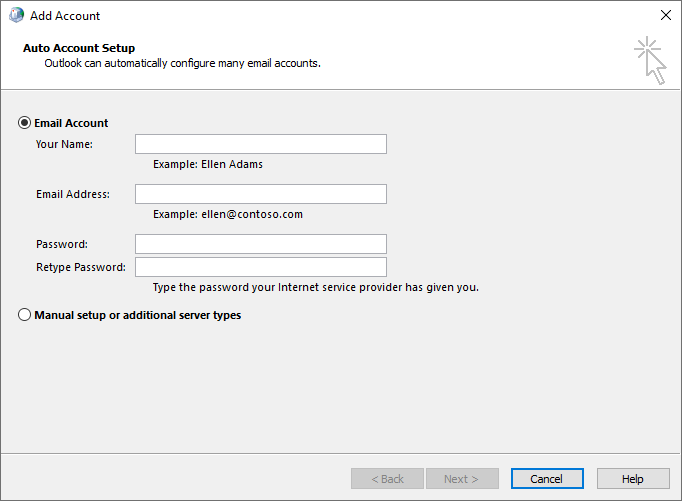
Po úspěšné konfiguraci účtu vyberte Dokončit.
Metoda 2 – Ruční vytvoření e-mailového účtu IMAP nebo POP3
Vyberte Start a poté vyberte Ovládací panely.
V dialogovém okně Nastavení pošty – Outlook vyberte možnost Zobrazit profily.
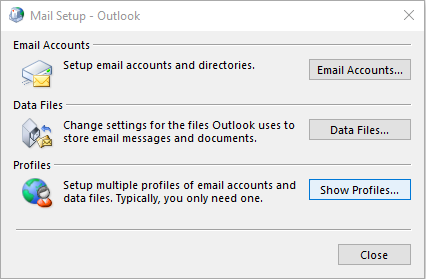
Na kartě Obecné v dialogovém okně Pošta vyberte možnost Přidat.
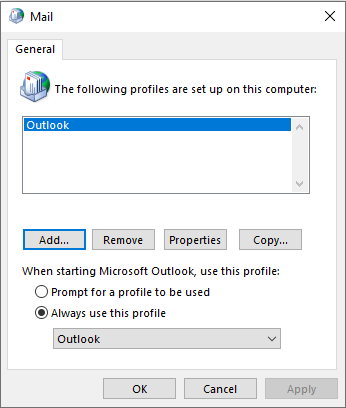
V dialogovém okně Nový profil zadejte název nového profilu a poté vyberte OK.
V dialogovém okně Přidat účet vyberte možnost Ručně konfigurovat nastavení serveru nebo další typy serverů a poté vyberte Další.

V dialogovém okně Vybrat službu vyberte E-mail v Internetu a poté vyberte Další.
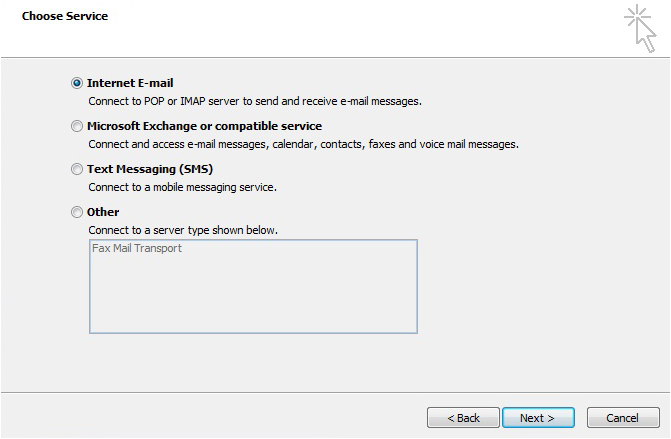
V dialogovém okně Nastavení e-mailu v internetu zadejte podrobnosti o svém účtu.
Vyberte Test nastavení účtu a otestujte svůj účet.
Poznámka
Pokud si nejste jisti správnými údaji o účtu, kontaktujte svého poskytovatele internetových služeb.
Vyberte Existující datový soubor aplikace Outlook a poté vyberte Procházet.
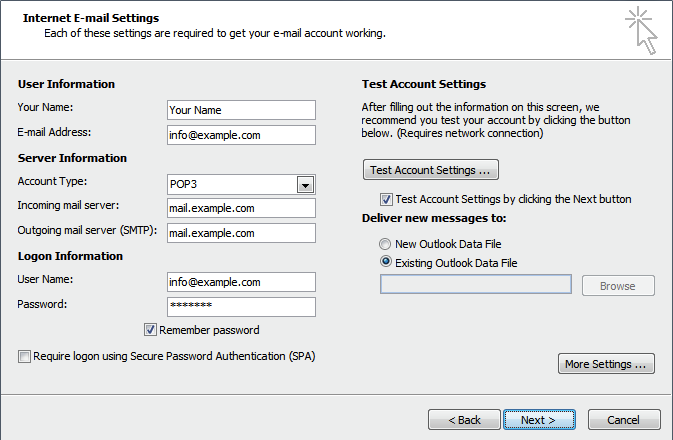
V dialogovém okně Otevřít datový soubor aplikace Outlook vyhledejte a vyberte datový soubor aplikace Outlook, který jste dříve našli. Vyberte OK.
Vyberte Další.
V dialogovém okně Test nastavení účtu vyberte Zavřít.
Vyberte Dokončit.
Krok 3 – Konfigurace nového profilu aplikace Outlook jako výchozího profilu
Pokud chcete nastavit nový profil aplikace Outlook jako výchozí profil, postupujte takto:
- Na kartě Obecné v dialogovém okně Pošta vyberte možnost Vždy používat tento profil.
- Vyberte rozevírací seznam v nabídce Vždy používat tento profil a poté vyberte nový profil.
- Vyberte OK k uzavření dialogového okna Pošta.
Další informace
Pokud máte několik jiných než výchozích souborů PST a potřebujete je zahrnout do svého profilu aplikace Outlook, postupujte takto:
- Spusťte aplikaci Outlook.
- Na kartě Soubor vyberte možnost Otevřít.
- Vyberte Otevřít datový soubor aplikace Outlook.
- Přejděte do umístění složky, která obsahuje váš další soubor PST, vyberte jej a poté vyberte OK.
Nově přidaný soubor PST se objeví v podokně Navigace.