Immediate window
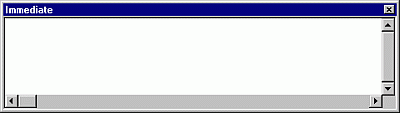
Allows you to:
Type or paste a line of code and press ENTER to run it.
Copy and paste the code from the Immediate window into the Code window, but does not allow you to save code in the Immediate window.
The Immediate window can be dragged and positioned anywhere on your screen unless you have made it a dockable window from the Docking tab of the Options dialog box.
You can close the window by selecting the Close box. If the Close box is not visible, double-click the title bar to make the Close box visible, and then select it.
Note
In break mode, a statement in the Immediate window is executed in the context or scope that is displayed in the Procedure box. For example, if you type Printvariablename, your output is the value of a local variable. This is the same as if the Print method had occurred in the procedure you were executing when the program halted.
Keyboard shortcuts
Use these key combinations in the Immediate window.
| Press | To |
|---|---|
| ENTER | Run a line of selected code. |
| CTRL+C | Copy the selected text to the Clipboard. |
| CTRL+V | Paste the Clipboard contents at the insertion point. |
| CTRL+X | Cut the selected text to the Clipboard. |
| CTRL+L | Display Call Stack dialog box (break mode only). |
| F5 | Continue running an application. |
| F8 | Execute code one line at a time (single step). |
| SHIFT+F8 | Execute code one procedure at a time (procedure step). |
| DELETE or DEL | Delete the selected text without placing it on the Clipboard. |
| F2 | Display the Object Browser. |
| CTRL+ENTER | Insert carriage return. |
| CTRL+HOME | Move the cursor to the top of the Immediate window. |
| CTRL+END | Move the cursor to the end of the Immediate window. |
| SHIFT+F10 | View shortcut menu. |
| ALT+F5 | Runs the error handler code or returns the error to the calling procedure. Does not affect the setting for error trapping on the General tab of the Options dialog box. |
| ALT+F8 | Steps into the error handler or returns the error to the calling procedure. Does not affect the setting for error trapping on the General tab of the Options dialog box. |
See also
Support and feedback
Have questions or feedback about Office VBA or this documentation? Please see Office VBA support and feedback for guidance about the ways you can receive support and provide feedback.