Chyba "Nelze vytvořit pracovní soubor" v aplikaci Office
Příznaky
Když se pokusíte zobrazit náhled nebo uložit dokument, Word vrátí následující chybovou zprávu:
Word nemohl vytvořit pracovní soubor. Zkontrolujte proměnnou prostředí temp.
Řešení
Kontrola chyb malwaru a disku
Spusťte antivirovou kontrolu. Pokud antivirový program žádný malware nerozpozná, zkontrolujte, jestli nejsou poškozené soubory nebo chyby na disku.
Otevřete okno příkazového řádku se zvýšenými oprávněními. Chcete-li to provést, vyberte Start, zadejte cmd a stiskněte klávesu Enter.
V seznamu výsledků hledání klepněte pravým tlačítkem myši na položku Příkazový řádek a potom vyberte Spustit jako správce.
Zadejte sfc.exe /scannow a stiskněte Enter.
Po dokončení kontroly a opravách všech chyb zadejte chkdsk /r /f a stiskněte Enter.
Restartujte zařízení a akci opakujte ve Wordu. Pokud k chybě stále dojde, zkuste další metodu.
Přidání proměnné prostředí
Vyberte Start>Nastavení>Systém>.Týkající se
Posuňte se dolů na Související nastavení a pak vyberte Upřesnit nastavení systému.
Vyberte Proměnné prostředí.
V části Uživatelské proměnné pro <uživatelské jméno> (kde <uživatelské jméno> je vaše uživatelské jméno) vyberte tlačítko Nový .
Do pole Název proměnné zadejte %userprofile%.
Do pole Proměnná hodnota zadejte C:\Users\<uživatelské_jméno> (kde <uživatelské_jméno> má stejnou hodnotu jako <uživatelské jméno> v kroku 4).
Vyberte OK a pak v OK libovolném potvrzovacím okně, které se otevře.
Restartujte zařízení a akci opakujte ve Wordu. Pokud k chybě stále dojde, zkuste další metodu.
Vytvoření složky Dočasné soubory internetu
Spusťte program Windows Explorer.
Přejděte do následující složky:
C:\Users\uživatelské_<jméno>\AppData\Local\Microsoft\Windows\INetCache
Poznámka: V této cestě <představuje uživatelské jméno> název vašeho profilu uživatele.
Vytvořte složku a pojmenujte ji Content.Word.
Poznámka: Může být nutné zapnout skryté položky na pásu karet zobrazení průzkumníka Windows.
Restartujte zařízení a akci opakujte ve Wordu. Pokud k chybě stále dojde, zkuste další metodu.
Vypnutí podokna Náhled nebo úpravy registru
Pokud chcete tento problém vyřešit, vypněte podokno Náhled v Průzkumníkovi souborů.
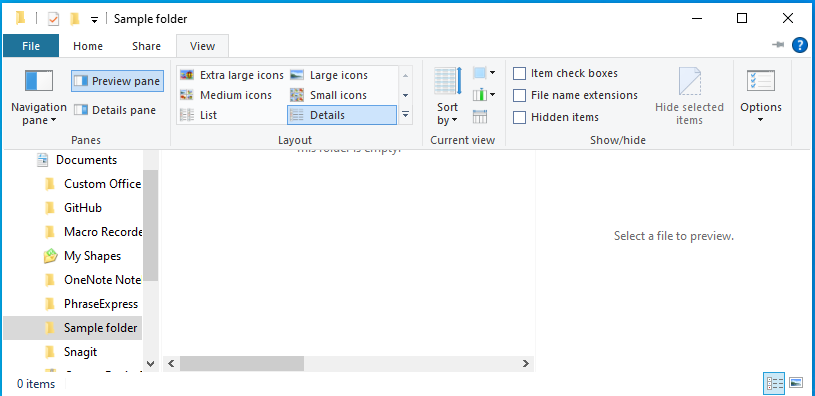
Pokud chcete podokno náhledu zachovat aktivní, opravte chybu úpravou následujících podklíčů registru.
Důležité
Dodržujte prosím pečlivě postup uvedený v této části. V případě nesprávné úpravy registru by mohly nastat závažné problémy. Před zahájením úprav vytvořte zálohu registru pro případ, že by nastaly potíže.
Pokud chcete tento problém vyřešit, odstraňte následující klíče registru:
Vyberte možnost Start>Spustit.
Do pole Otevřít: zadejte regedit a poté vyberte OK.
Vyhledejte a odstraňte následující podklíče registru:
- Word náhled:
HKCR\CLSID\{84F66100-FF7C-4fb4-B0C0-02CD7FB668FE} - PowerPoint Náhled:
HKCR\CLSID\{65235197-874B-4A07-BDC5-E65EA825B718} - Náhled Excelu:
HKCR\CLSID\{00020827-0000-0000-C000-000000000046}
- Word náhled:
Zavřete Editor registru a restartujte systém Windows.